Vytváření trasových bodů¶
Existuje několik způsobů, jak vytvořit traťové body v Topo GPS.
Dlouhé stisknutí mapy a přetáhněte ikonu na požadované místo.
Zadání adresy na kartě Adresa přes Menu > Hledat > Vyhledat adresu.
Zadávání souřadnic na kartě souřadnic přes Menu > Hledat > Zadejte souřadnice.
Skenování souřadnic pomocí skeneru souřadnic přes Menu > Hledat > Skenovat souřadnice.
Import souboru geodat, který obsahuje body trasy přes Menu > Více > Importovat soubor.
Uložení aktuálního umístění jako traťového bodu stisknutím značky polohy a poté „Uložit“ nebo „Vytvořit bod trasy“.
Pořizování fotografií pomocí Menu > Fotoaparát.
Přidání traťových bodů přes obrazovku traťových bodů > Více > +.
V této sekci vám vysvětlíme, jak vytvořit traťový bod přímo na mapě.
Vytváření bodů trasy na mapě¶
Pokud stisknete jedním prstem dlouhým na mapě, objeví se ikona. Příklad je znázorněn na následujícím obrázku:
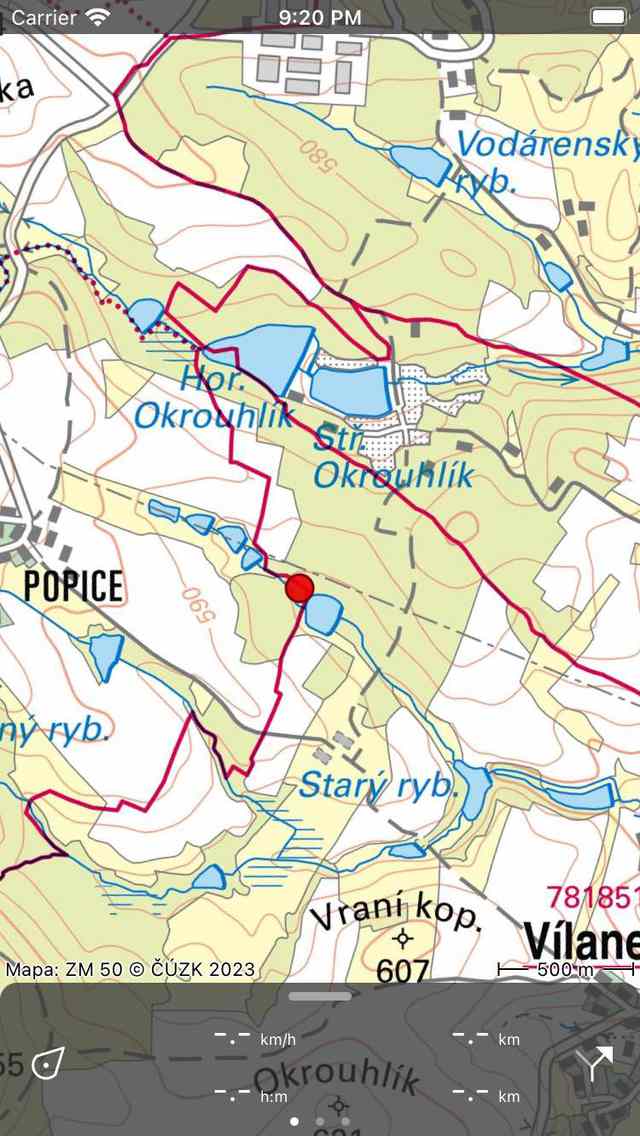
Stisknutím dlouhého stisknutí mapy se objeví ikona.¶
Dokud držíte prst na mapě, můžete ikonu přetáhnout na požadované místo. Pokud uvolníte prst, zobrazí se obrazovka vytvoření traťového bodu. Na obrazovce vytváření traťového bodu můžete nastavit vlastnosti bodu trasy.
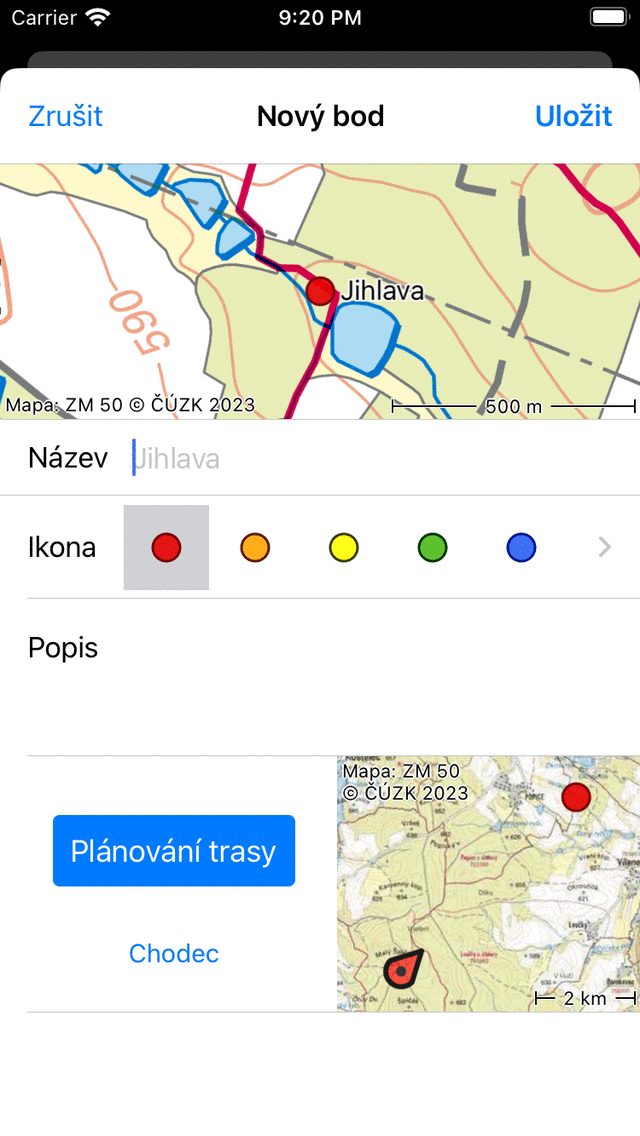
Obrazovka vytvoření Waypoint, ve které můžete nastavit vlastnosti a uložit bod trasy.¶
Na obrazovce vytváření traťového bodu můžete volitelně zadat název trasy, nastavit ikonu a zadat popis. Pokud nezadáte název, použije se automaticky navrhovaný název (který je světle šedý).
Jako příklad zadáme „A“ jako název. Pokud stisknete tlačítko „Uložit“, trasový bod se uloží do vašeho zařízení a načte na mapu s názvem, jak je znázorněno na obrázku níže.
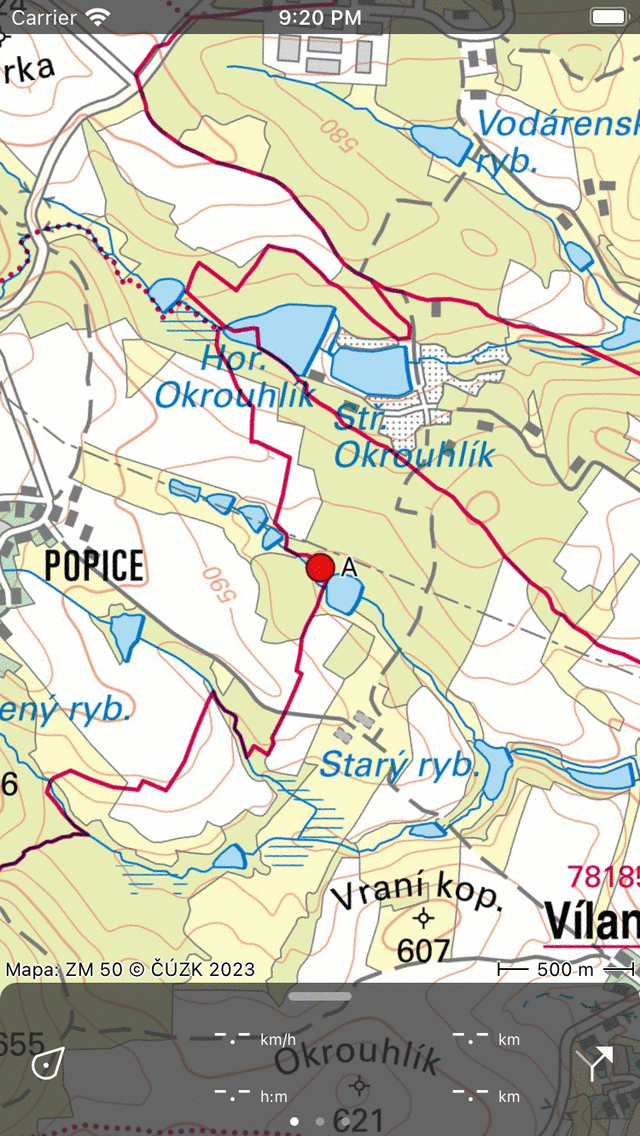
Do mapy byl přidán trasový bod „A“.¶
Cestovní bod, který je vytvořen z mapy, se uloží do vašeho zařízení, a proto se objeví na obrazovce bodů cesty.
Pokud jste omylem stiskli dlouhou dobu na hlavní mapě, aby se objevila ikona, můžete ji přetáhnout do horní nebo dolní části obrazovky mapy. Poté bude odstraněn a obrazovka vytváření traťového bodu se neobjeví. Také pokud stisknete tlačítko „Storno“ na obrazovce vytváření traťového bodu, nebude vytvořen bod cesty.
Pokud jste zadali popis na obrazovce vytváření trasového bodu, můžete jej zobrazit na obrazovce podrobností trasového bodu. Obrazovka podrobností trasového bodu se otevře, pokud klepnete na trasový bod, který je načten na mapě.
Automatické návrhy titulů¶
Pokud jste připojeni k internetu a v nastavení jste povolili „Adresy - Vyhledat automaticky“, v titulním poli se zobrazí automatický návrh názvu trasového bodu. Tento titul má světle šedou barvu a použije se, pokud nebyl zadán žádný titul. Pokud si přejete mít trasový bod bez názvu, zadejte do pole nadpisu jednu mezeru.
Pokud zadáte číslo jako název, například ‚001‘, při příštím vytvoření trasy ručně z mapy bude navrhovaný název ‚002‘ atd. To funguje také se znaky, pokud zadáte ‚A‘, další navrhovaný název bude ‚B‘ atd. Nebo pokud jste zadali ‚Node_001‘, další navrhovaný název bude ‚Node_002‘. Pokud se vám navrhovaný název nelíbí, stačí zadat požadovaný název a další navrhovaný název bude odvozen od posledního vstupu.
Nastavení ikony vytvořeného trasového bodu¶
Na obrazovce vytváření trasového bodu můžete nastavit ikonu trasového bodu, který má být vytvořen. Ve výše uvedeném příkladu je vybraná ikona červený kruh. Klepnutím na jinou ikonu se místo toho použije. Můžete přejít na seznam ikon a zobrazit další návrhy ikon. Na obrazovce vytváření trasových bodů jsou zobrazeny pouze poslední použité ikony. Pokud chcete použít jinou ikonu, můžete klepnout na tlačítko „>“ na pravé straně. Poté se otevře obrazovka ikon trasových bodů. Zde si můžete vybrat z mnoha předdefinovaných ikon a vytvořit si vlastní ikony.
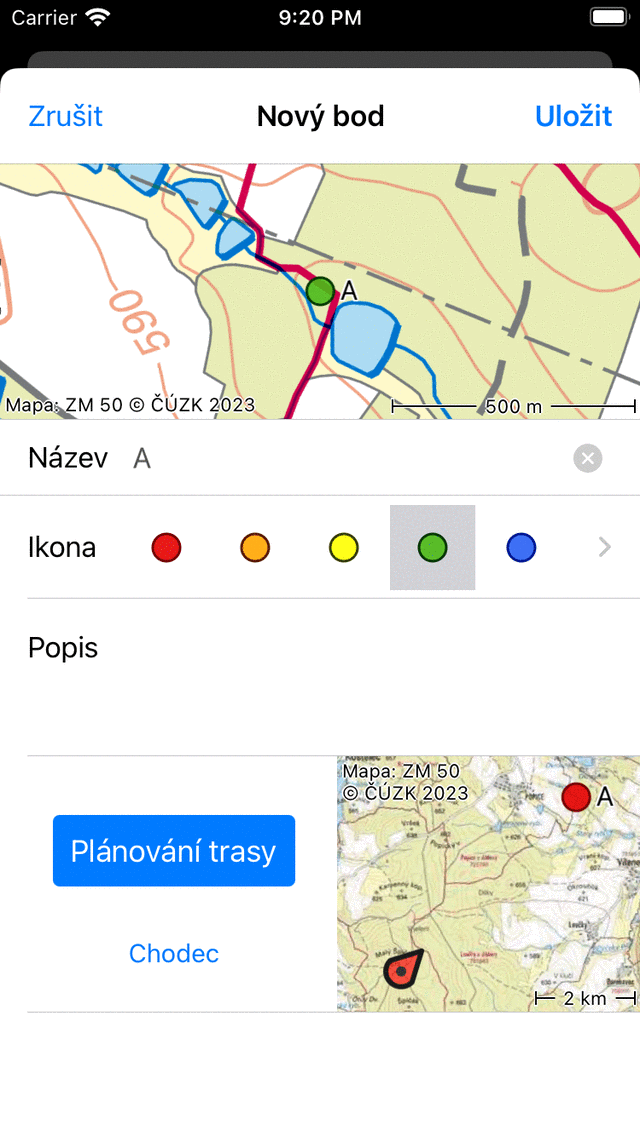
Byla vybrána zelená ikona.¶
Ve výše uvedeném příkladu jsme vybrali zelenou ikonu. Pokud uložíte tento trasový bod, při příštím vytvoření trasového bodu z mapy se tato ikona použije jako původně používaná ikona pro vytvoření trasového bodu.
Plánování trasy k vytvořenému bodu trasy¶
Pokud chcete naplánovat trasu z aktuálního umístění do bodu na mapě, můžete stisknutím dlouhého tlačítka na mapě vytvořit ikonu na mapě a přetáhnout ji na požadované místo. Poté se otevře obrazovka pro vytvoření trasového bodu. Ve spodní části obrazovky vytváření trasových bodů se zobrazí tlačítko „Plán“ s mapou vedle něj. Mapa zobrazuje nově vytvořený trasový bod vzhledem k vaší aktuální poloze. Pod tlačítkem Plánovat trasu‘ se zobrazí aktuálně zvolený režim dopravy. Ve výše uvedeném příkladu je to „Chodec“. Pokud klepnete na „Chodec“, můžete změnit způsob dopravy. Můžete jej například změnit na „Jízdní kolo“. Pokud stisknete tlačítko „Plánovat trasu“, trasa je okamžitě naplánována z vaší polohy do nově vytvořeného bodu a vrátíte se na mapu, jak je uvedeno níže.
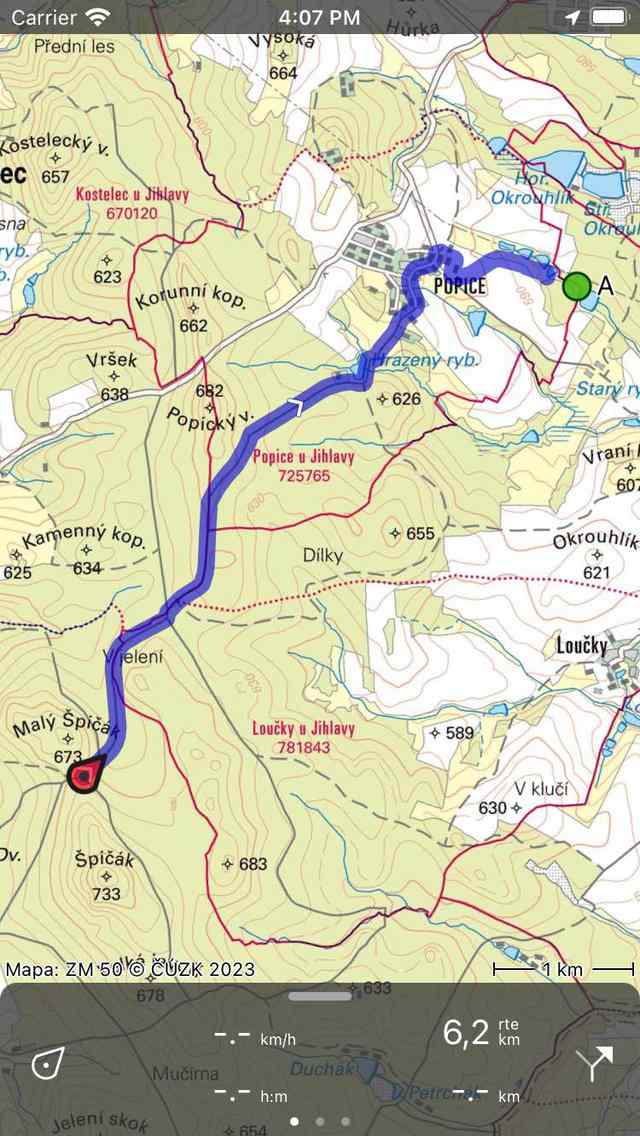
Trasa byla plánována z aktuálního umístění do nově vytvořeného bodu na mapě.¶
Plánovaná trasa a trasový bod se neukládají automaticky. Chcete-li uložit plánovanou trasu, stiskněte na linii trasy a otevřete plánovač tras. Poté stisknutím tlačítka „Uložit“ vpravo nahoře uložte plánovanou trasu. Po uložení trasy se zobrazí na obrazovce uložených tras.