Crearea punctelor intermediare¶
Există mai multe moduri de a crea puncte intermediare în Topo GPS.
Apăsând lung pe hartă și glisați pictograma în locația dorită.
Introducerea unei adrese în fila Adresă prin Meniu > Căutare > Căutare adresă.
Introducerea coordonatelor în fila coordonate prin Meniu > Căutare > Introducere coordonate.
Scanarea coordonatelor cu scanerul de coordonate prin Meniu > Căutare > Scanare coordonate.
Importul unui fișier geodata care conține puncte intermediare prin Meniu > Mai multe > Import fișier.
Salvarea locației curente ca punct intermediar apăsând marcatorul de poziție și apoi „Salvare” sau „Creare punct de referință”.
Realizarea unei fotografii prin Meniu > Cameră foto.
Adăugarea punctelor intermediare prin ecranul punctelor intermediare > Mai multe > +.
În această secțiune vă vom explica cum să creați un punct intermediar direct pe hartă.
Crearea de puncte intermediare pe hartă¶
Dacă apăsați cu un deget lung pe hartă va apărea o pictogramă. Un exemplu este prezentat în figura de mai jos:
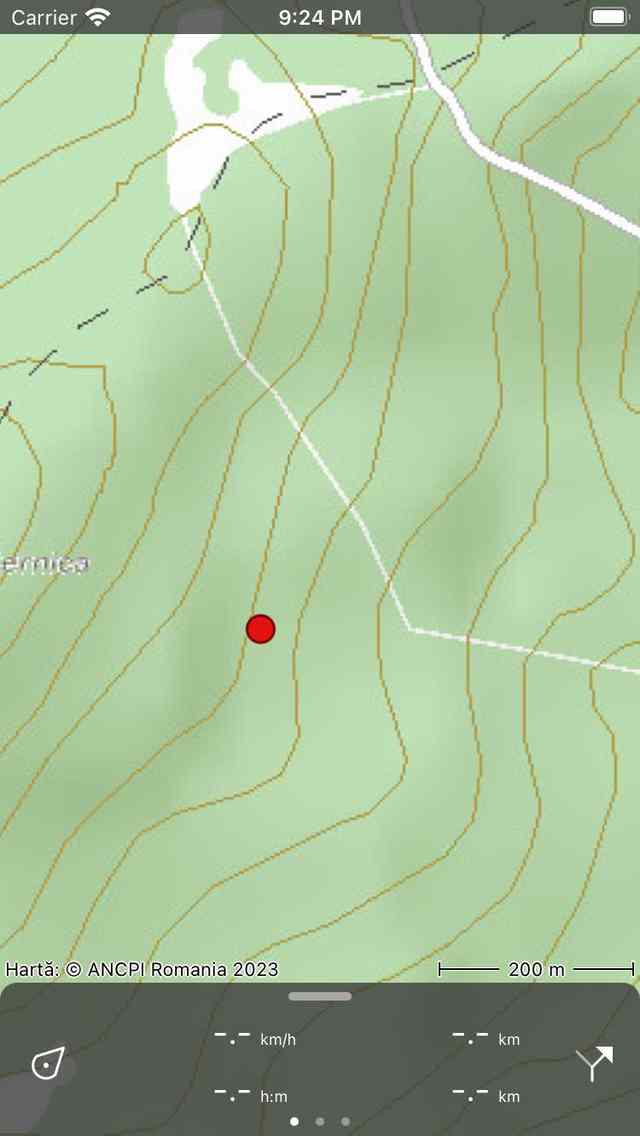
Prin apăsarea lungă pe hartă va apărea o pictogramă.¶
Atâta timp cât țineți degetul pe hartă, puteți trage pictograma în locația dorită. Dacă eliberați degetul, va apărea ecranul de creare a punctului intermediar. În ecranul de creare a punctelor de parcurs puteți seta proprietățile punctului intermediar.
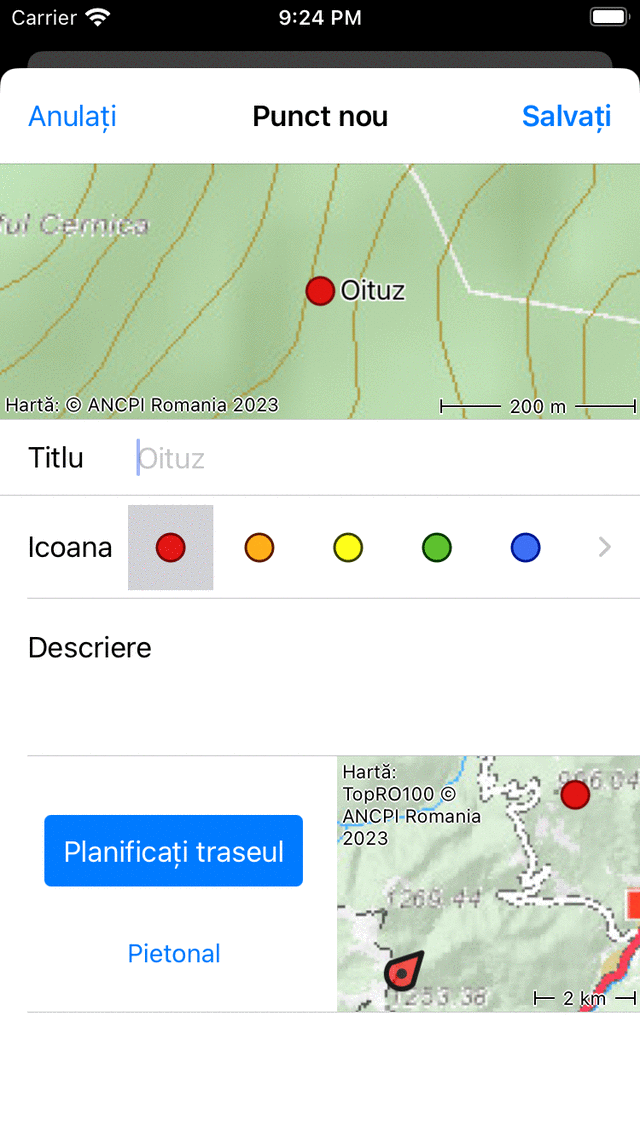
Ecranul de creare a punctului de referință în care puteți seta proprietățile și puteți salva punctul de parcurs.¶
În ecranul de creare a punctului intermediar puteți da opțional punctului intermediar un titlu, setați pictograma și introduceți o descriere. Dacă nu introduceţi un titlu, se utilizează titlul sugerat automat (care este gri deschis).
Ca exemplu, introducem „A” ca titlu. Dacă apăsați pe „Salvați” punctul intermediar va fi salvat pe dispozitiv și încărcat pe hartă cu titlul așa cum este ilustrat în figura de mai jos.
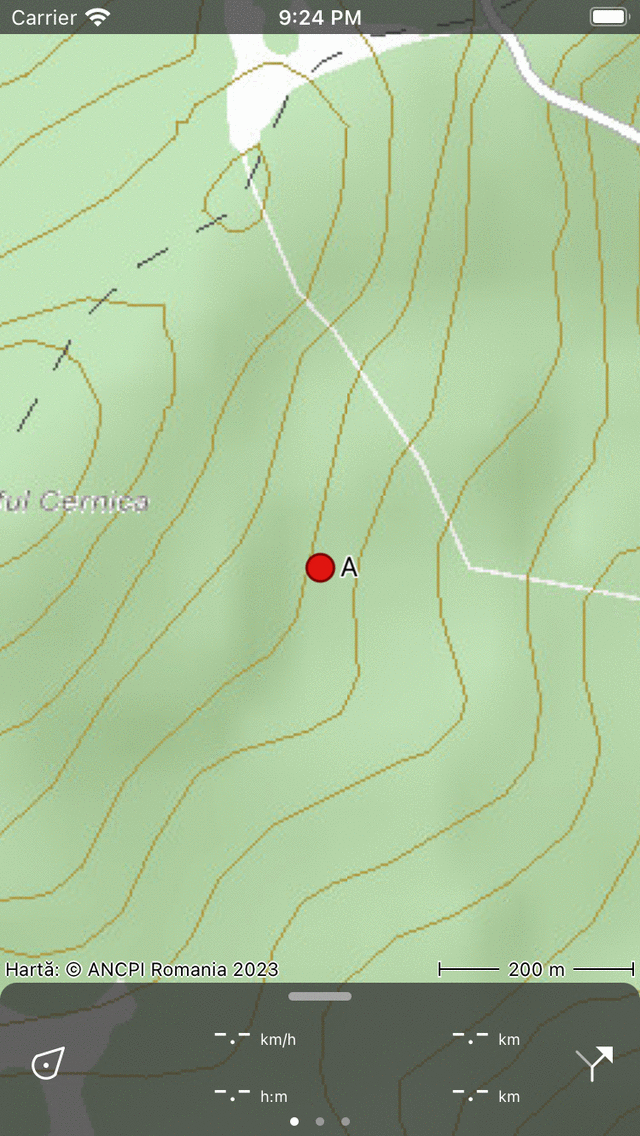
Punctul intermediar „A” a fost adăugat pe hartă.¶
Punctul de referință care este creat de pe hartă este salvat pe dispozitivul dvs. și, prin urmare, va apărea în ecranul punctelor intermediare.
Dacă ați apăsat accidental lung pe harta principală, astfel încât să apară o pictogramă, puteți trage pictograma în partea de sus sau de jos a ecranului hărții. Acesta va fi apoi eliminat și ecranul de creare a punctului intermediar nu va apărea. De asemenea, dacă apăsați „Anulare” în ecranul de creare a punctului intermediar, punctul intermediar nu va fi creat.
Dacă ați introdus o descriere în ecranul de creare a punctului intermediar, o puteți vizualiza în ecranul cu detalii punct intermediar. Ecranul cu detalii punct intermediar va fi deschis dacă atingeți un punct intermediar încărcat pe hartă.
Sugestii automate de titlu¶
Dacă sunteți conectat la internet și ați activat „Adrese - Găsiți automat” în setări, în caseta de titlu va apărea o sugestie automată pentru titlul punctului intermediar. Acest titlu are o culoare gri deschis și va fi utilizat dacă nu a fost introdus niciun titlu. Dacă doriți să aveți un punct intermediar fără titlu, vă rugăm să introduceți un singur spațiu în câmpul titlu.
Dacă introduceți un număr ca titlu, de exemplu „001”, data viitoare când creați manual un punct intermediar de pe hartă, titlul sugerat va fi „002” etc. Acest lucru funcționează și cu caractere, dacă introduceți un „A”, următorul titlu sugerat va fi „B” etc. Sau dacă ați introdus „Node_001”, următorul titlu sugerat va fi „Node_002”. Dacă nu vă place titlul sugerat, puteți introduce doar titlul dorit, iar următorul titlu sugerat va fi derivat din ultima intrare.
Setarea pictogramei unui punct intermediar creat¶
În ecranul de creare a punctelor de parcurs puteți seta pictograma punctului de referință care urmează să fie creat. În exemplul de mai sus pictograma selectată este un cerc roșu. Atingând o altă pictogramă, aceasta va fi utilizată în schimb. Puteți derula la lista de pictograme pentru a vedea mai multe sugestii de pictograme. Numai ultimele pictograme utilizate sunt afișate în ecranul de creare a punctului intermediar. Dacă doriți să utilizați o pictogramă diferită, puteți atinge butonul „>” din partea dreaptă. Apoi, ecranul pictogramelor punctului intermediar va fi deschis. Aici puteți alege din mai multe icoane predefinite, și vă puteți crea propriile pictograme personalizate.
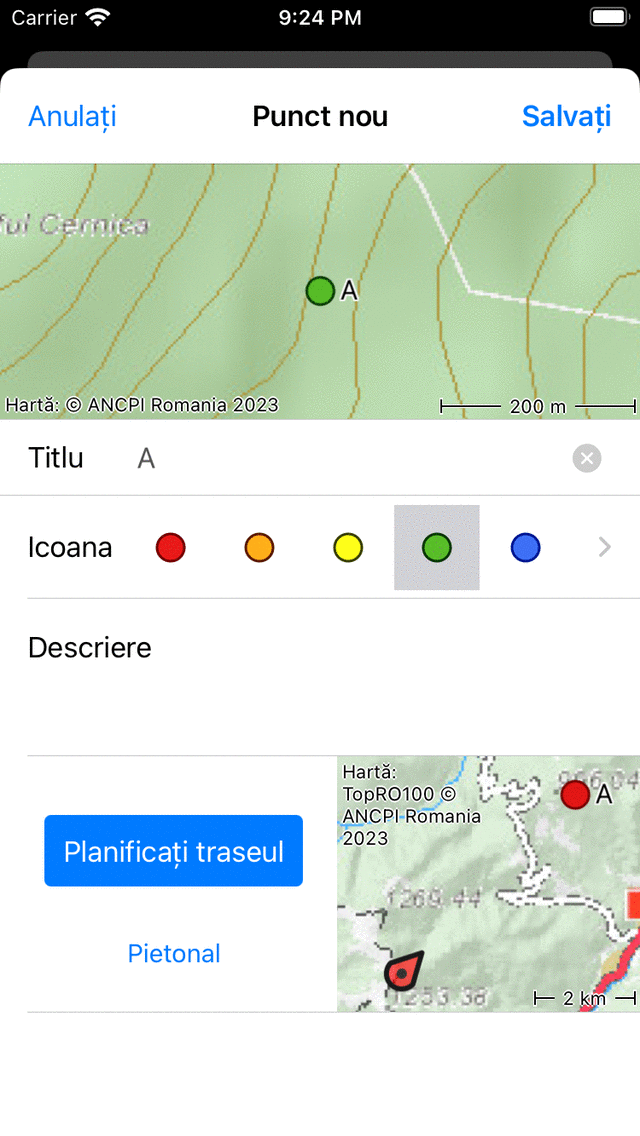
A fost selectată o pictogramă verde.¶
În exemplul de mai sus am selectat o pictogramă verde. Dacă salvați acest punct intermediar, data viitoare când creați un punct intermediar de pe hartă, această pictogramă este utilizată ca pictogramă utilizată inițial pentru crearea punctului intermediar.
Planificarea unei rute către un punct intermediar creat¶
Dacă doriți să planificați un traseu de la locația curentă la un punct de pe hartă, puteți apăsa lung pe hartă pentru a crea o pictogramă pe hartă și trageți-o în locația dorită. Apoi se va deschide ecranul de creare a punctului intermediar. În partea de jos a ecranului de creare a punctelor de parcurs, vedeți un buton „Planificați” cu o hartă lângă el. Harta arată punctul intermediar nou creat în raport cu locația dvs. curentă. Sub butonul „Planificați traseul” puteți vedea modul de transport selectat în prezent. În exemplul de mai sus, acesta este „Pieton”. Dacă atingeți „Pieton” puteți schimba modul de transport. De exemplu, îl puteți schimba în „Bicicletă”. Dacă apăsați pe „Planificați traseul”, o rută este planificată imediat de la locația dvs. până la punctul nou creat și veți reveni la hartă așa cum se arată mai jos.
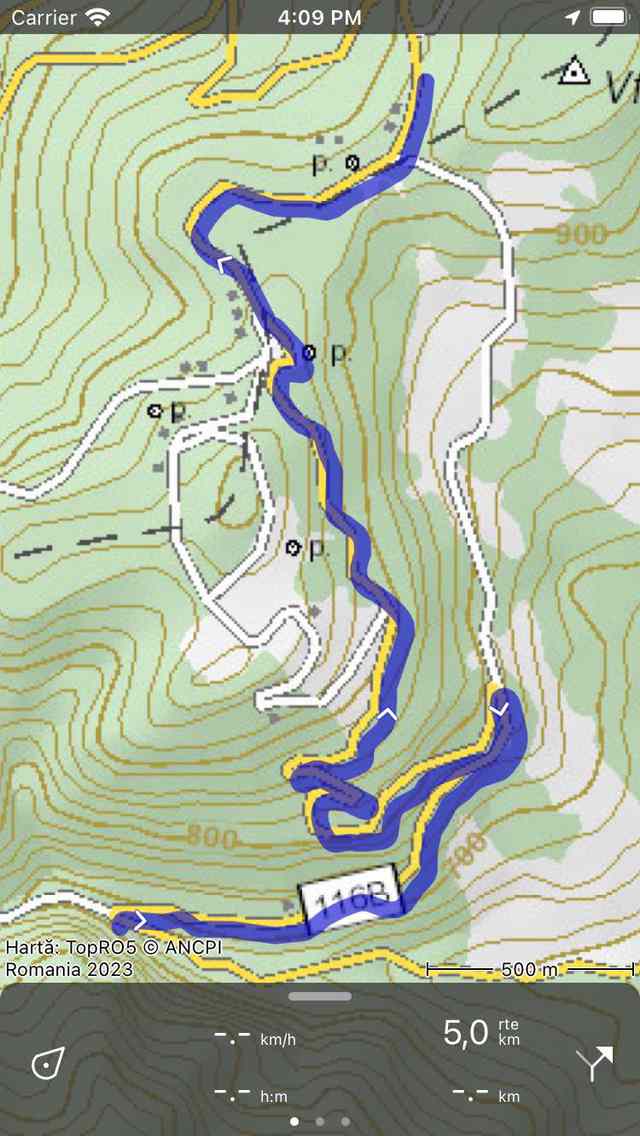
Un traseu a fost planificat de la locația curentă la un punct nou creat pe hartă.¶
Traseul planificat și punctul de referință nu sunt salvate automat. Pentru a salva ruta planificată, apăsați pe linia traseului pentru a deschide planificatorul de rute. Apoi apăsați „Salvați” în partea dreaptă sus pentru a salva ruta planificată. După salvarea traseului, acesta va apărea în ecranul rutelor salvate.