Criando pontos de passagem¶
Existem várias maneiras de criar pontos de passagem no Topo GPS.
Pressionando longamente no mapa e arrastando o ícone para o local desejado.
Inserindo um endereço na guia de endereço via Menu > Pesquisar > Endereço de pesquisa.
Inserindo coordenadas na guia de coordenadas via Menu > Pesquisar > Inserir coordenadas.
Digitalizando coordenadas com o scanner de coordenadas via Menu > Pesquisar > Escanear coordenadas.
Importar um arquivo de dados geográficos que contém pontos de referência via Menu > Mais > Importar arquivo.
Salvando a localização atual como um waypoint pressionando o marcador de posição e, em seguida, “Salvar” ou “Criar waypoint”.
Tirar uma foto via Menu > Câmera.
Adicionando pontos de passagem através da tela de waypoints > Mais > +.
Nesta seção, explicaremos como criar um waypoint diretamente no mapa.
Criando pontos de passagem no mapa¶
Se você pressionar com um dedo no mapa, um ícone aparecerá. Um exemplo é mostrado na figura abaixo:
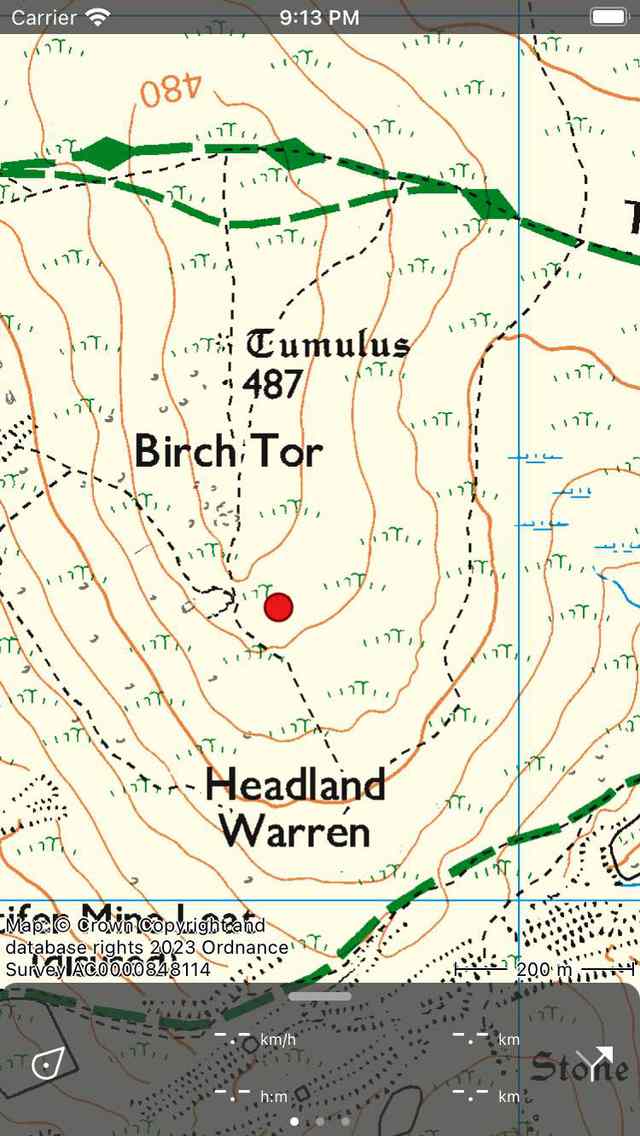
Ao pressionar longamente no mapa, um ícone aparecerá.¶
Contanto que você mantenha o dedo no mapa, você pode arrastar o ícone para o local desejado. Se você soltar o dedo, a tela de criação do waypoint aparecerá. Na tela de criação do waypoint, você pode definir as propriedades do waypoint.
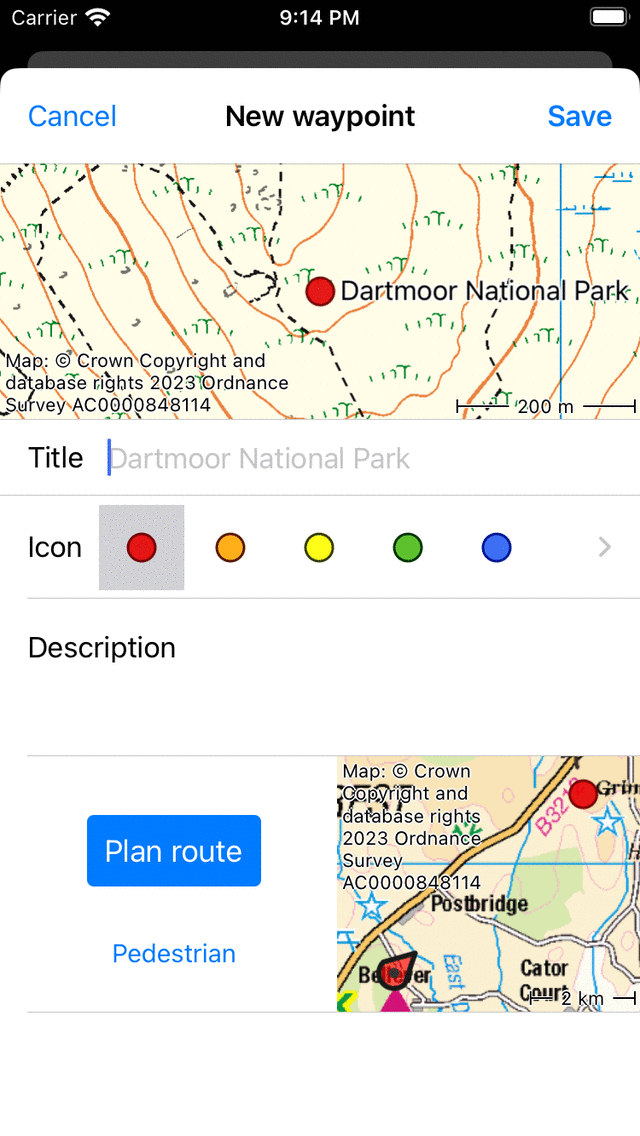
Tela de criação de waypoint na qual você pode definir as propriedades e salvar o waypoint.¶
Na tela de criação do waypoint, você pode, opcionalmente, dar um título ao waypoint, definir o ícone e inserir uma descrição. Se você não inserir um título, o título sugerido automaticamente (que é cinza claro) será usado.
Como exemplo, inserimos “A” como título. Se você pressionar “Salvar”, o waypoint será salvo em seu dispositivo e carregado no mapa com o título, conforme ilustrado na figura abaixo.
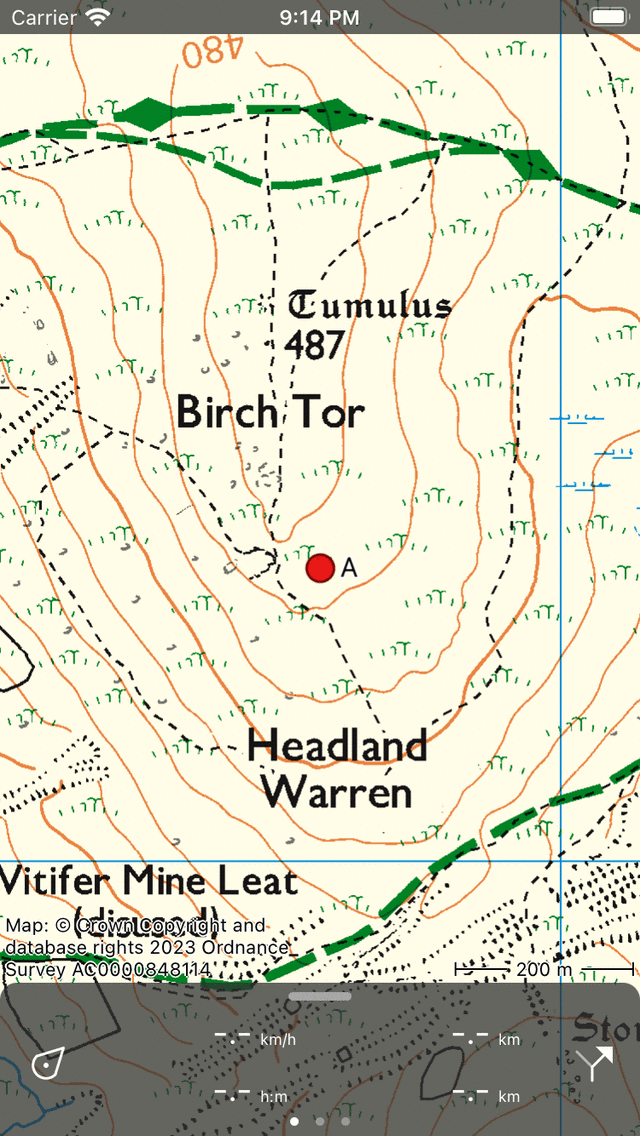
O waypoint “A” foi adicionado ao mapa.¶
O waypoint criado a partir do mapa é salvo no seu dispositivo e, portanto, aparecerá na tela de waypoints.
Se você acidentalmente pressionou longamente no mapa principal para que um ícone aparecesse, você pode arrastar o ícone para a parte superior ou inferior da tela do mapa. Em seguida, ele será removido e a tela de criação do waypoint não será exibida. Além disso, se você pressionar “Cancelar” na tela de criação do waypoint, o waypoint não será criado.
Se você inseriu uma descrição na tela de criação do waypoint, poderá visualizá-la na tela de detalhes do waypoint. A tela de detalhes do waypoint será aberta se você tocar em um waypoint carregado no mapa.
Sugestões de títulos¶
Se você estiver conectado à Internet e tiver ativado “Endereços - Localizar automaticamente” nas configurações, uma sugestão automática para o título do waypoint aparecerá na caixa de título. Este título tem uma cor cinza claro e será usado se nenhum título tiver sido inserido. Se você deseja ter um waypoint sem um título, insira um único espaço no campo do título.
Se você inserir um número como um título, por exemplo “001”, na próxima vez que você criar um waypoint manualmente a partir do mapa, o título sugerido será “002”, etc. Isso também funciona com caracteres, se você digitar um “A”, o próximo título sugerido será “B”, etc. Ou se você digitou “Node_001”, o próximo título sugerido será “Node_002”. Se você não gostar do título sugerido, basta inserir o título desejado e o próximo título sugerido será derivado da última entrada.
Definir o ícone de um waypoint criado¶
Na tela de criação do waypoint, você pode definir o ícone do waypoint a ser criado. No exemplo acima, o ícone selecionado é um círculo vermelho. Ao tocar em outro ícone, ele será usado em vez disso. Você pode rolar até a lista de ícones para ver mais sugestões de ícones. Somente os últimos ícones usados são mostrados na tela de criação do waypoint. Se quiser usar um ícone diferente, você pode tocar no botão “>” no lado direito. Em seguida, a tela de ícones do waypoint será aberta. Aqui você pode escolher entre vários ícones predefinidos e criar seus próprios ícones personalizados.
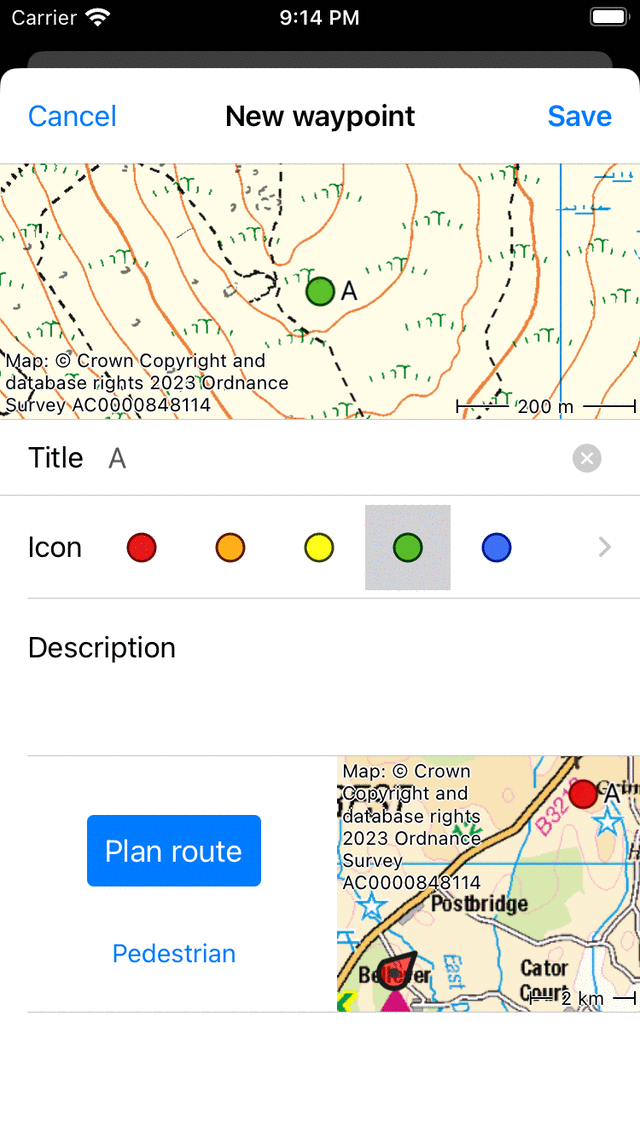
Um ícone verde foi selecionado.¶
No exemplo acima, selecionamos um ícone verde. Se você salvar esse waypoint, na próxima vez que criar um waypoint a partir do mapa, esse ícone será usado como o ícone inicialmente usado para a criação do waypoint.
Planejando uma rota para um waypoint criado¶
Se quiser planejar uma rota da sua localização atual até um ponto no mapa, você pode pressionar longamente no mapa para criar um ícone no mapa e arrastá-lo até o local desejado. Em seguida, a tela de criação do waypoint será aberta. Na parte inferior da tela de criação do waypoint, você vê um botão “Planejar” com um mapa ao lado. O mapa mostra o waypoint recém-criado em relação à sua localização atual. Abaixo do botão “Planejar rota”, você pode ver o modo de transporte atualmente selecionado. No exemplo acima, isso é “Pedestre”. Se você tocar em “Pedestre”, poderá alterar o modo de transporte. Você pode, por exemplo, alterá-lo para “Bicicleta”. Se você pressionar “Planejar rota”, uma rota será imediatamente planejada de sua localização até o ponto recém-criado e você retornará ao mapa conforme mostrado abaixo.
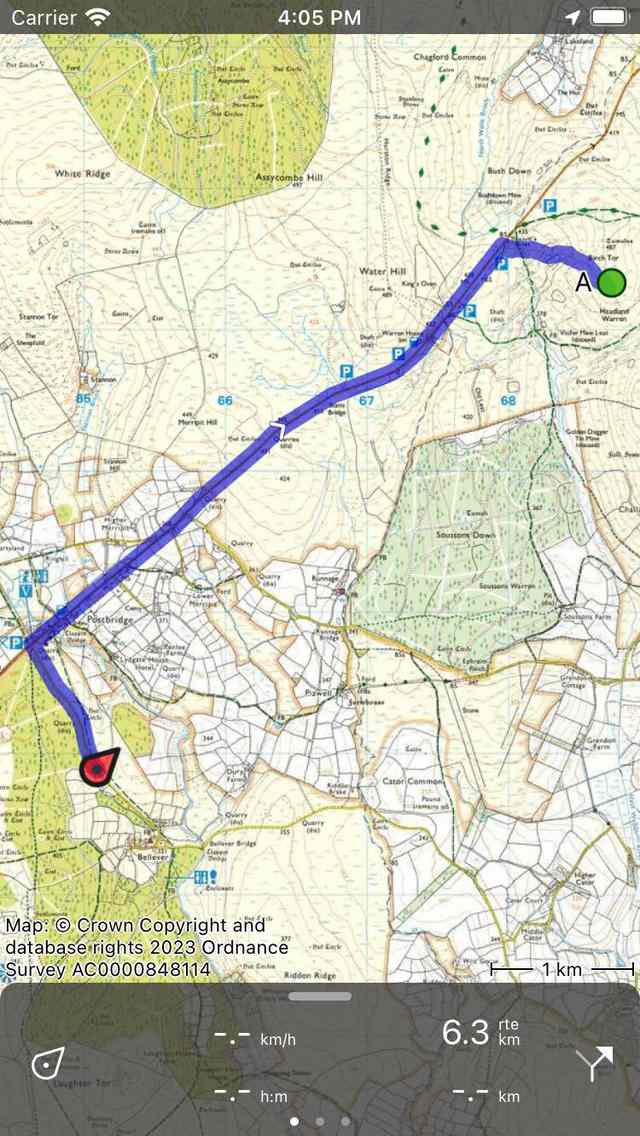
Uma rota foi planejada do local atual até um ponto recém-criado no mapa.¶
A rota planejada e o waypoint não são salvos automaticamente. Para salvar a rota planejada, pressione na linha de rota para abrir o planejador de rotas. Em seguida, pressione “Salvar” no canto superior direito para salvar a rota planejada. Depois que a rota for salva, ela aparecerá na tela de rotas salvas.