Editando pontos de passagem¶
Para editar um waypoint, você deve pressionar o botão “Editar” na parte inferior da tela de detalhes do waypoint. Se você pressionar esse botão, um pop-up de edição aparecerá como na figura abaixo:
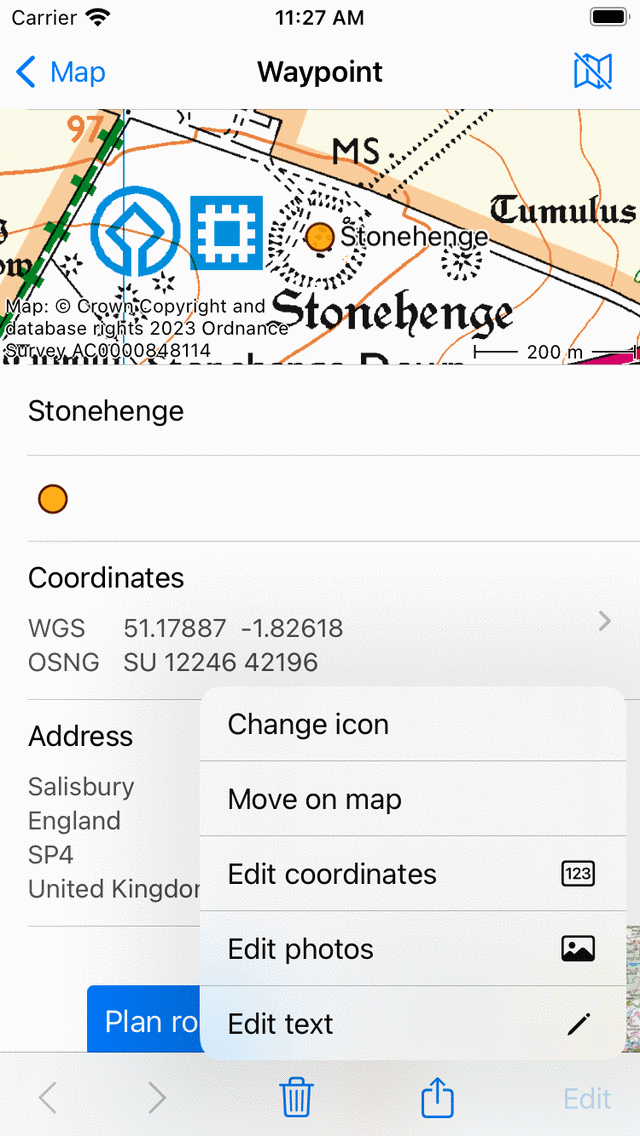
Um pop-up com cinco possibilidades de modificar um waypoint.¶
O pop-up mostra cinco possibilidades de modificar o waypoint.
Ícone Alterar: Permite que você altere o ícone do waypoint.
Mover no mapa: permite mover o waypoint no mapa.
Editar coordenadas: Permite editar as coordenadas de um waypoint.
Editar fotos: permite editar as fotos de um waypoint.
Editar texto: permite editar o título e a descrição de um waypoint.
Editar título e descrição¶
Ao pressionar “Editar texto” no pop-up de edição, você pode modificar o título e a descrição do waypoint. Um exemplo é mostrado abaixo:
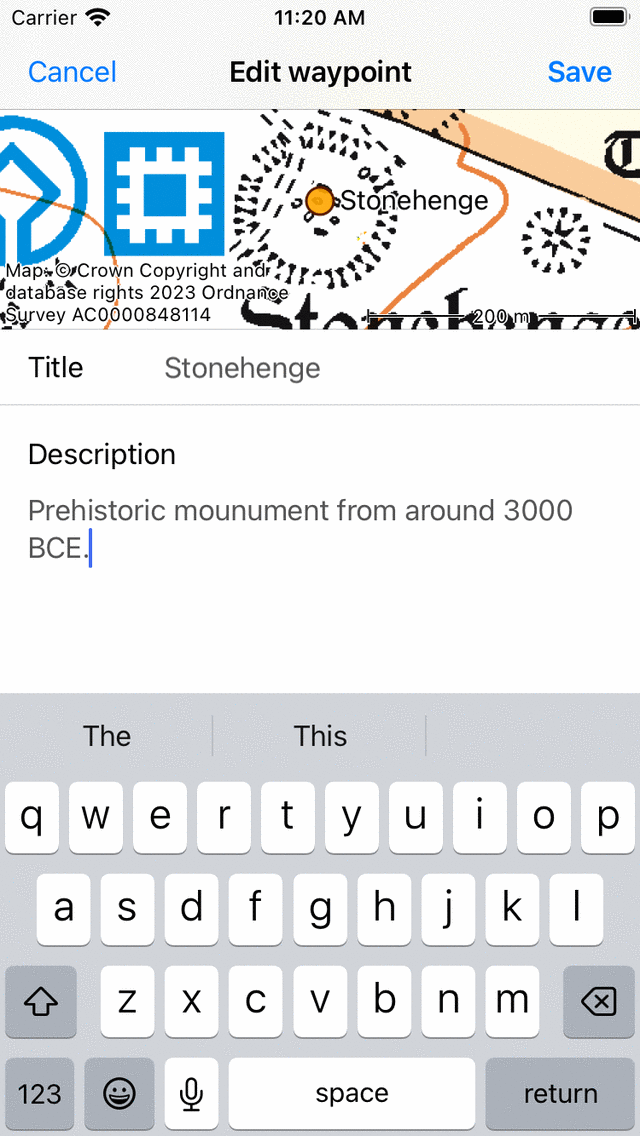
Modificando a descrição do waypoint “Stonehenge”.¶
Para salvar as alterações, você deve pressionar “Salvar” no canto superior direito da tela. Você retorna à tela de detalhes dos waypoints, como pode ver abaixo:
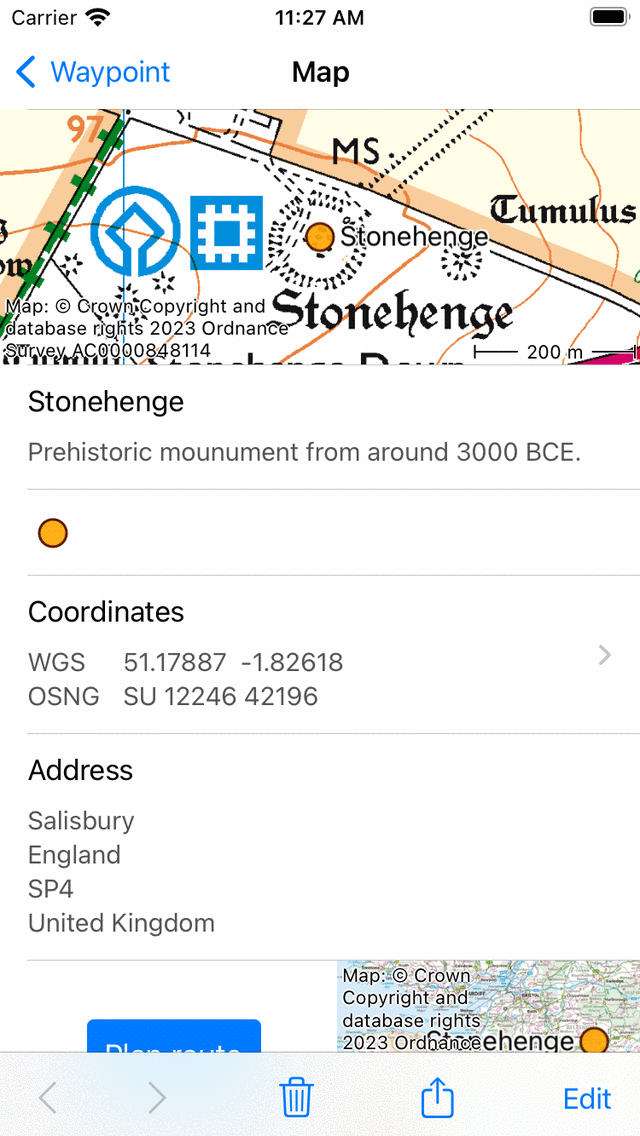
A descrição do waypoint “Stonehenge” foi modificada.¶
Editar fotos¶
Ao pressionar o botão “Editar fotos” no pop-up de edição, você pode adicionar fotos ao waypoint e remover fotos do waypoint. Se você pressionar esse botão, a tela a seguir será exibida.
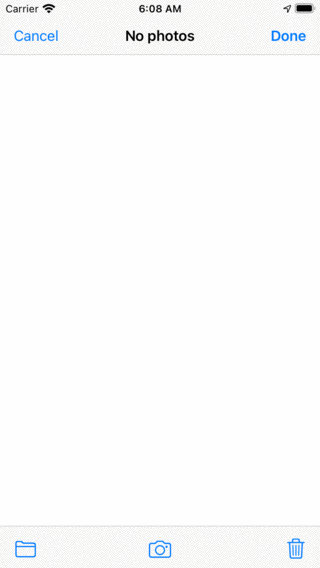
A tela de fotos se o waypoint não tiver fotos.¶
Na barra de ferramentas inferior da tela de fotos, você pode encontrar três botões:
Botão de pasta: Se você pressionar este botão, poderá importar fotos da sua biblioteca de fotos para o waypoint.
Botão da câmera: Se você pressionar este botão, a câmera será aberta. Se você tirar uma foto, ela será adicionada ao waypoint. Você também pode usar Menu > Câmera para isso, então um waypoint é criado automaticamente em sua localização atual e a foto tirada é adicionada a ele.
Botão Lixeira: Se você pressionar este botão, poderá remover a foto exibida atualmente de um waypoint.
Se você fez alterações nas fotos de um waypoint, você deve pressionar “Concluído” no canto superior direito para salvar as alterações. Se você pressionar “Cancelar”, as fotos não serão modificadas.
As fotos adicionadas são sempre copiadas para o Topo GPS. Portanto, remover a foto posteriormente da sua biblioteca de fotos não remove a foto no Topo GPS. A resolução da foto adicionada pode ser definida em “Menu > Configurações > Câmera > Tamanho da foto”. Tamanhos maiores de fotos exigirão mais espaço em disco.
Você pode ver as fotos adicionadas na tela de detalhes do waypoint. Abaixo, você vê um exemplo da tela de detalhes do waypoint “Stonehenge” com uma foto:
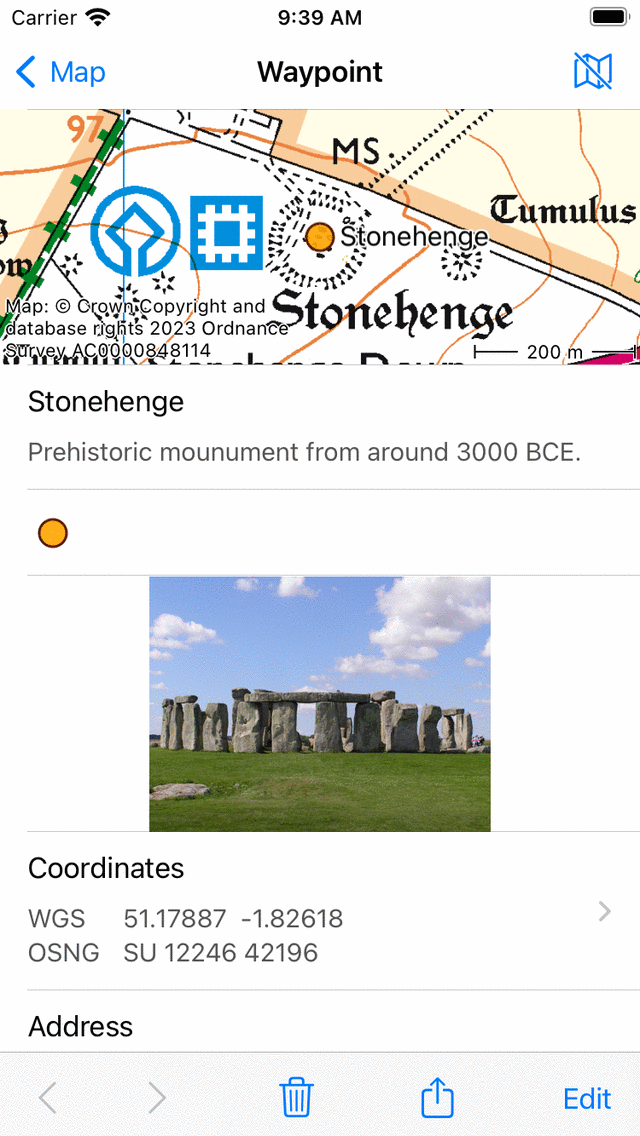
A tela de detalhes do waypoint com uma foto.¶
Se você tocar em uma foto na tela de detalhes do waypoint, a tela da foto será aberta com uma versão maior da foto tocada. Você pode ampliar a foto exibida fazendo um gesto de zoom com dois dedos. É possível compartilhar a foto pressionando o ícone “Exportar” no canto superior direito. Se você pressionar “Editar” no canto superior direito, poderá modificar as fotos do waypoint. Se o waypoint tiver várias fotos, você poderá navegar pelas fotos disponíveis deslizando a foto atual para a esquerda ou para a direita. Tocar no botão de informações na parte inferior mostra o local em que a foto foi tirada e, se disponível, a direção na qual ela foi tirada em um mapa.
Editar coordenadas¶
Ao pressionar “Editar coordenadas” no pop-up de edição, a mesma tela aparece ao inserir as coordenadas. Se você pressionar “Salvar” no canto superior direito, o waypoint será deslocado para as coordenadas inseridas.
Mover no mapa¶
Ao pressionar Mover no mapa no pop-up de edição, aparecerá uma tela na qual você poderá mover a localização do waypoint manualmente em um mapa. Você precisa pressionar longamente o waypoint e arrastá-lo para um novo local. Para salvar a nova localização do waypoint, você deve pressionar “Salvar” no canto superior direito da tela. Caso contrário, pressione “Cancelar”.
Ícone de mudança¶
Se você pressionar “Alterar ícone” no pop-up de edição, a tela de ícones do waypoint aparecerá. A tela de ícones do waypoint contém uma lista dos ícones disponíveis. O ícone atualmente ativo do waypoint tem um fundo cinza. Se você tocar em um ícone, o ícone do waypoint será alterado e você retornará à tela de detalhes do waypoint. Se o ícone desejado não for exibido na tela de ícones do waypoint, você pode criar um novo ícone pressionando “Novo ícone” na parte inferior da tela de ícones do waypoint.