Waypoints aanpassen¶
Om een waypoint aan te passen, moet u op de knop ‘Wijzig’ onder aan het waypointdetailsscherm drukken. Als u op deze knop drukt, verschijnt er een pop-up zoals in de onderstaande afbeelding:
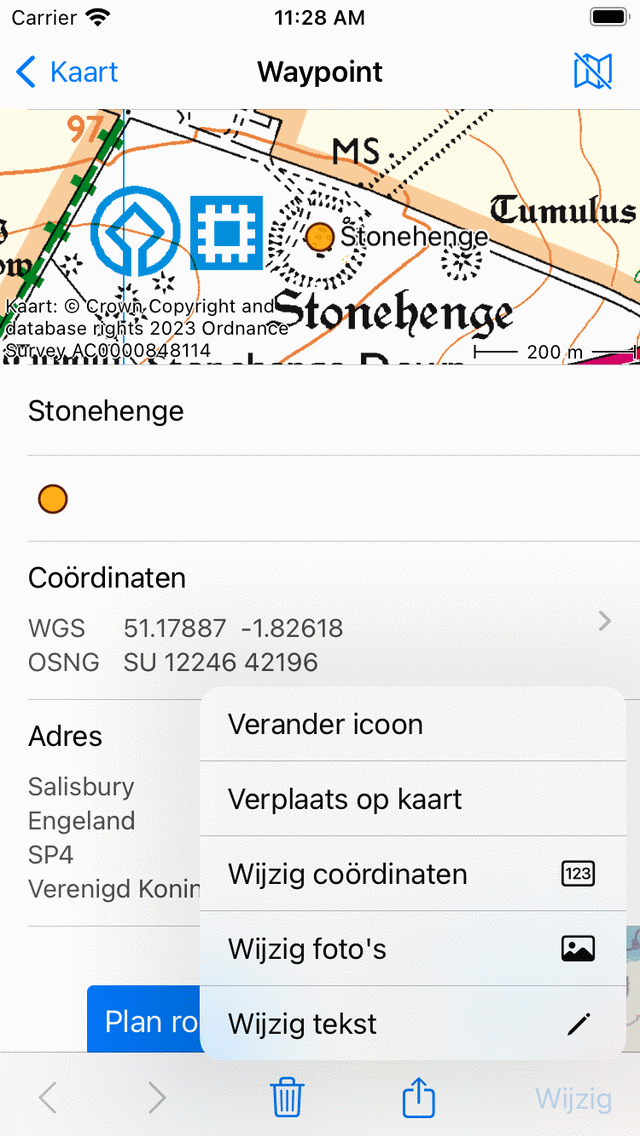
Een pop-up met vijf mogelijkheden om een waypoint aan te passen.¶
De pop-up toont vijf mogelijkheden om het waypoint aan te passen.
Verander icoon: Hiermee kunt u het icoon van het waypoint wijzigen.
Verplaats op kaart: Hiermee kunt u het waypoint op de kaart verplaatsen.
Wijzig coördinaten: Hiermee kunt u de coördinaten van een waypoint aanpassen.
Wijzig foto’s: Hiermee kunt u de foto’s van een waypoint bewerken.
Wijzig tekst: Hiermee kunt u de titel en omschrijving van een waypoint bewerken.
Titel en omschrijving bewerken¶
Door op ‘Wijzig titel’ te drukken in de Wijzig pop-up kunt u de titel en de omschrijving van het waypoint wijzigen. Hieronder ziet u een voorbeeld:
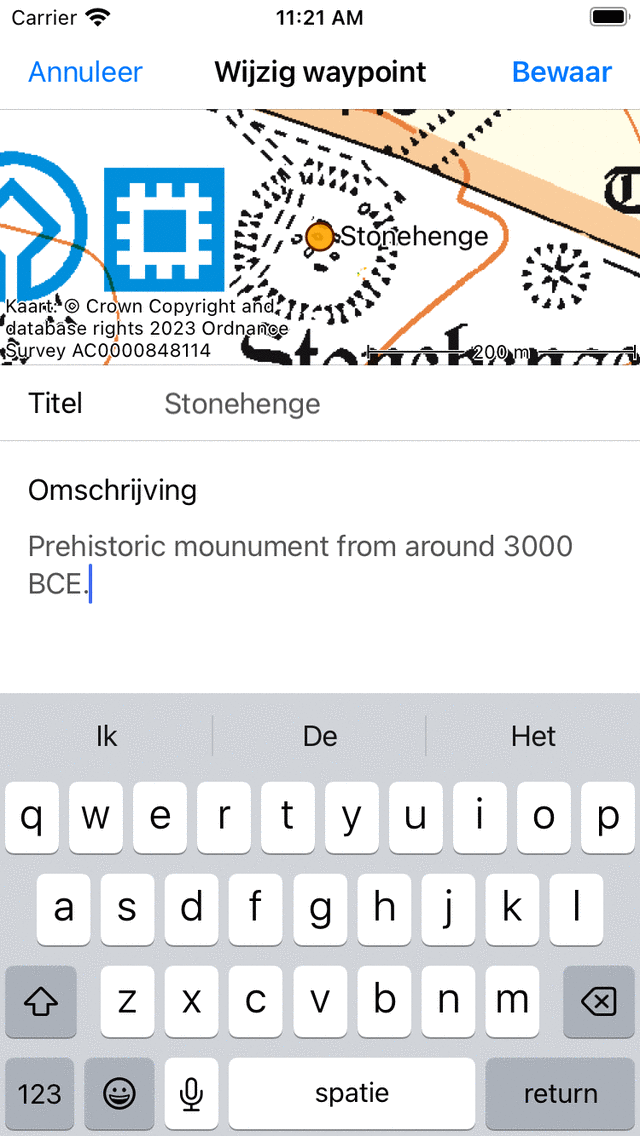
De omschrijving van het waypoint ‘Hunebed D27’ wijzigen.¶
Om de wijzigingen op te slaan moet u rechtsboven in het scherm op ‘Opslaan’ drukken. U keert terug naar het waypointdetailsscherm zoals u hieronder kunt zien:
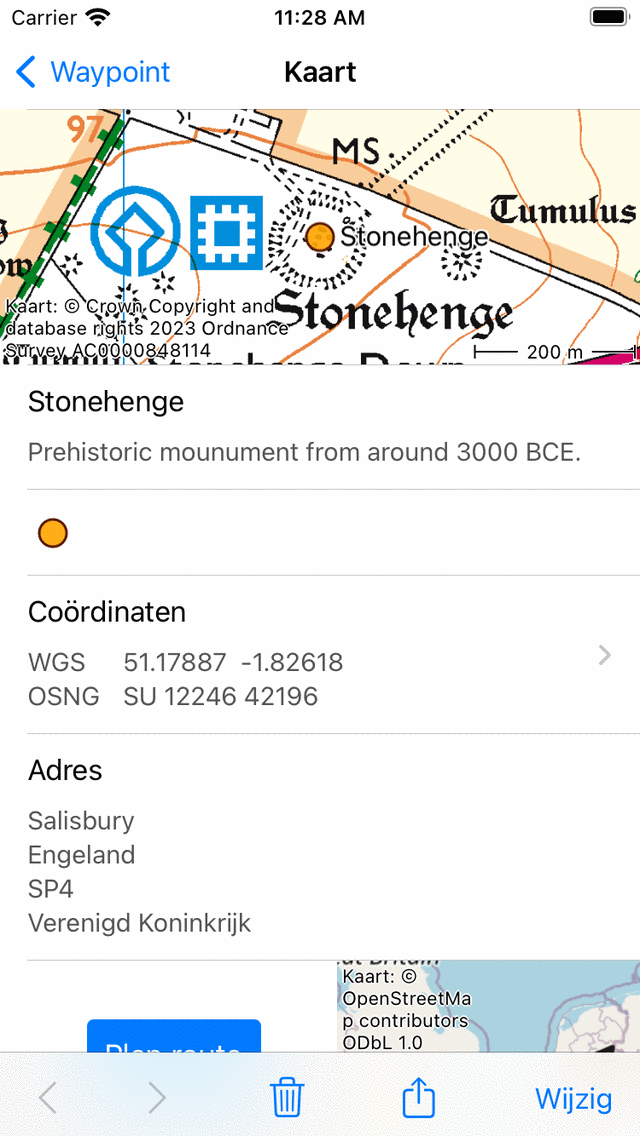
De omschrijving van het waypoint ‘Hunebed D27’ is aangepast.¶
Foto’s bewerken¶
Door op de knop ‘Wijzig Foto’s’ te drukken in de wijzig pop-up kunt u foto’s toevoegen aan het waypoint en foto’s van het waypoint verwijderen. Als u op deze knop drukt, verschijnt het volgende scherm.
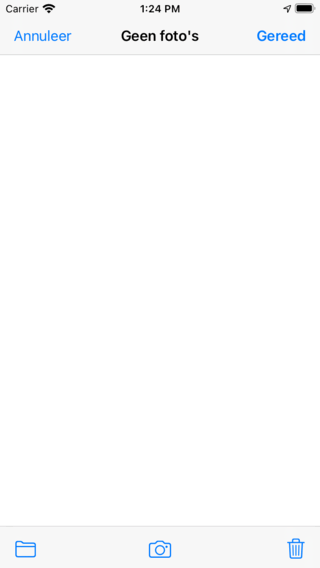
Het fotoscherm als het waypoint geen foto’s heeft.¶
In de onderste werkbalk van het fotoscherm vindt u drie knoppen:
Mapknop: Als u op deze knop drukt, kunt u foto’s uit uw fotobibliotheek importeren naar het waypoint.
Cameraknop: Als u op deze knop drukt, wordt de camera geopend. Als u een foto maakt, wordt deze toegevoegd aan het waypoint. U kunt hiervoor ook Menu > Camera gebruiken, dan wordt er automatisch een waypoint aangemaakt op uw huidige locatie en wordt de genomen foto eraan toegevoegd.
Prullenbakknop: Als u op deze knop drukt, kunt u de momenteel weergegeven foto van een waypoint verwijderen.
Als u wijzigingen hebt aangebracht in de foto’s van een waypoint moet u rechtsboven op ‘Gereed’ drukken om de wijzigingen op te slaan. Als u op ‘Annuleren’ drukt, worden de foto’s niet gewijzigd.
De toegevoegde foto’s worden altijd naar Topo GPS gekopieerd. Als je de foto daarna uit je fotobibliotheek verwijdert, wordt de foto in Topo GPS dus niet verwijderd. De resolutie van de toegevoegde foto kan worden ingesteld via ‘Menu > Instellingen > Camera > Fotoformaat’. Voor grotere fotoformaten is meer schijfruimte nodig.
Je kunt de toegevoegde foto’s bekijken in het scherm met waypoint-details. Hieronder zie je een voorbeeld van het ‘Stonehenge’ waypoint-detailscherm met een foto:
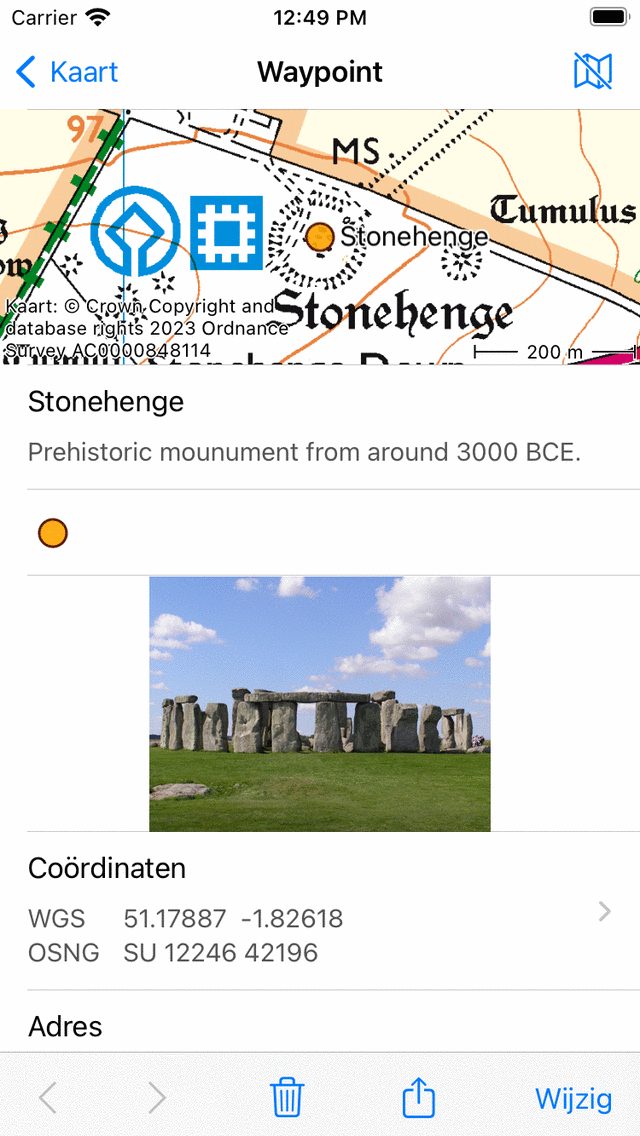
Het scherm met waypoint-details met een foto.¶
Als je op een foto tikt in het scherm met waypoint-details, wordt het fotoscherm geopend met een grotere versie van de getapte foto. U kunt op de weergegeven foto inzoomen door met twee vingers een zoomgebaar te maken. Het delen van de foto is mogelijk door rechtsboven op het icoontje ‘Exporteren’ te drukken. Als je rechtsboven op ‘Bewerken’ drukt kun je de foto’s van het waypoint aanpassen. Als het routepunt meerdere foto’s bevat, kunt u door de beschikbare foto’s bladeren door de huidige foto naar links of naar rechts te schuiven. Als u op de infoknop aan de onderkant tikt, worden de locatie weergegeven waar een foto is gemaakt en, indien beschikbaar, de richting waarin deze is gemaakt op een kaart.
Coördinaten wijzigen¶
Door op ‘Coördinaten bewerken’ te drukken in het venster Bewerken verschijnt hetzelfde scherm bij het invoeren van coördinaten. Als u rechtsboven op ‘Opslaan’ drukt, wordt het routepunt verplaatst naar de ingevoerde coördinaten.
Verplaats op de kaart¶
Door op Move on map te drukken in de bewerkingspop-up verschijnt er een scherm waarin je de locatie van het routepunt handmatig op een kaart kunt verplaatsen. Je moet lang op het waypoint drukken en het naar een nieuwe locatie slepen. Om de nieuwe locatie van het routepunt op te slaan, moet je rechtsboven in het scherm op ‘Opslaan’ drukken. Anders druk je op ‘Annuleer’.
Verander icoon¶
Als je op ‘Pictogram wijzigen’ drukt in de bewerkingspop-up, verschijnt het scherm met waypoint-pictogrammen. Het scherm met waypoint-pictogrammen bevat een lijst met beschikbare pictogrammen. Het huidige actieve pictogram van het waypoint heeft een grijze achtergrond. Als u op een pictogram tikt, wordt het routepuntpictogram gewijzigd en keert u terug naar het scherm met routepuntgegevens. Als het gewenste pictogram niet wordt weergegeven op het scherm met waypoint-pictogrammen, kunt u een nieuw pictogram aanmaken door op ‘Nieuw pictogram’ te drukken onderaan het scherm met waypoint-pictogrammen.