Waypoint details¶
Het waypointdetailsscherm verschijnt door op het icoon te van een waypoint dat op de kaart is geladen te tikken. U kunt dit scherm ook openen door op de infoknop (i) aan de rechterkant van een titel in het waypointsscherm te drukken.
Hieronder ziet u een voorbeeld van het scherm met waypoint-details:
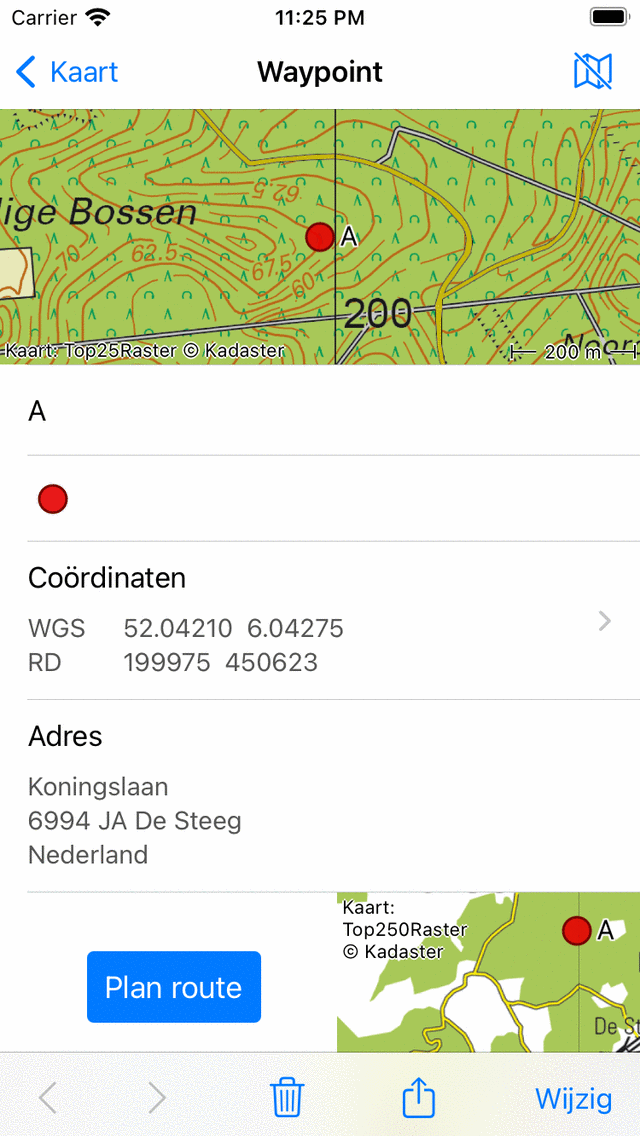
Het scherm met routepuntdetails van het routepunt ‘A’.¶
Rechtsboven in het scherm met waypointdetails vind je een kaartpictogram met een schuine streep. Als je op deze knop tikt, wordt het waypoint verwijderd van de hoofdkaart. Als het waypoint niet op de kaart is geladen, wordt een kaartpictogram zonder schuine streep weergegeven. Als u op dat pictogram tikt, wordt het waypoint op de kaart geladen en keert u terug naar de hoofdkaart.
Het waypointdetailsscherm bevat informatie over het waypoint, zoals de titel en de coördinaten. Indien beschikbaar vindt u hier ook een beschrijving, foto’s, een telefoonnummer en/of een URL.
De coördinaten van het punt worden in verschillende formaten weergegeven. Je kunt de weergegeven coördinatenstelsels wijzigen door op ‘>’ aan de rechterkant te tikken. Als u lang op een coördinatenpaar drukt, kunt u kiezen voor Kopiëren of Delen van de coördinaten in tekstformaat. Je kunt hier ook ‘Uitspreken’ kiezen om je apparaat de coördinaten te laten uitspreken in de taal van je apparaat of in het Engels. Uitspreken kan een erg handige optie zijn als je coördinaten duidelijk moet communiceren via een audioverbinding, zoals een telefoon. De kans op fouten en misverstanden is veel kleiner dan wanneer u de coördinaten zelf zou uitspreken. Als je met je iPhone belt en je toestel de coördinaten laat uitspreken, dan hoor je zelf niet dat de coördinaten worden uitgesproken, maar de andere partij wel.
Het fysieke adres van een waypoint wordt ook weergegeven in het detailscherm. Als het adres van een waypoint nog onbekend is, zal Topo GPS dit adres opzoeken met behulp van een reverse geocoder van Apple. Hiervoor moet je de optie Adressen - vind automatisch in de instellingen inschakelen. Je moet ook verbonden zijn met het internet.
Onderaan het scherm met routepuntgegevens wordt een kleine kaart weergegeven met het routepunt ten opzichte van uw huidige locatie. Houd er rekening mee dat deze kaart niet wordt weergegeven als u de locatietoegang voor Topo GPS hebt uitgeschakeld. Aan de linkerkant van de kaart staat een knop ‘Route plannen’. Als je op deze knop tikt, wordt er een route gepland van je huidige locatie naar het tussenpunt met de transportmodus dat onder de planknop wordt weergegeven. Als je op de transportmodusknop onder de abonnementsknop tikt, kun je de transportmodus wijzigen.
Als u naar de onderkant van het scherm met waypoint-details scrolt, kunt u de datum en tijd van creatie en wijziging vinden. Houd er rekening mee dat als u het routepunt naar een andere map verplaatst, de wijzigingsdatum en -tijd ook worden bijgewerkt.
Onderaan het waypointdetailsscherm vindt u een werkbalk met de volgende knoppen:
‘<’ en ‘>’ knop: Hiermee kunt u door de lijst met waypoints bladeren, of door de waypoints die op de kaart zijn geladen.
Prullenbakknop: Als u op deze knop drukt, verschijnt er een pop-up waarin u wordt gevraagd of je het waypoint van uw apparaat wilt verwijderen.
Exporteerknop: Als u op deze knop drukt, verschijnt de exporteerpop-up waarmee u het waypoint kunt exporteren.
‘Wijzig’: Hiermee kunt u het waypoint bewerken.
Fotos¶
Hieronder ziet u een voorbeeld van het scherm met waypoint-details met een foto:
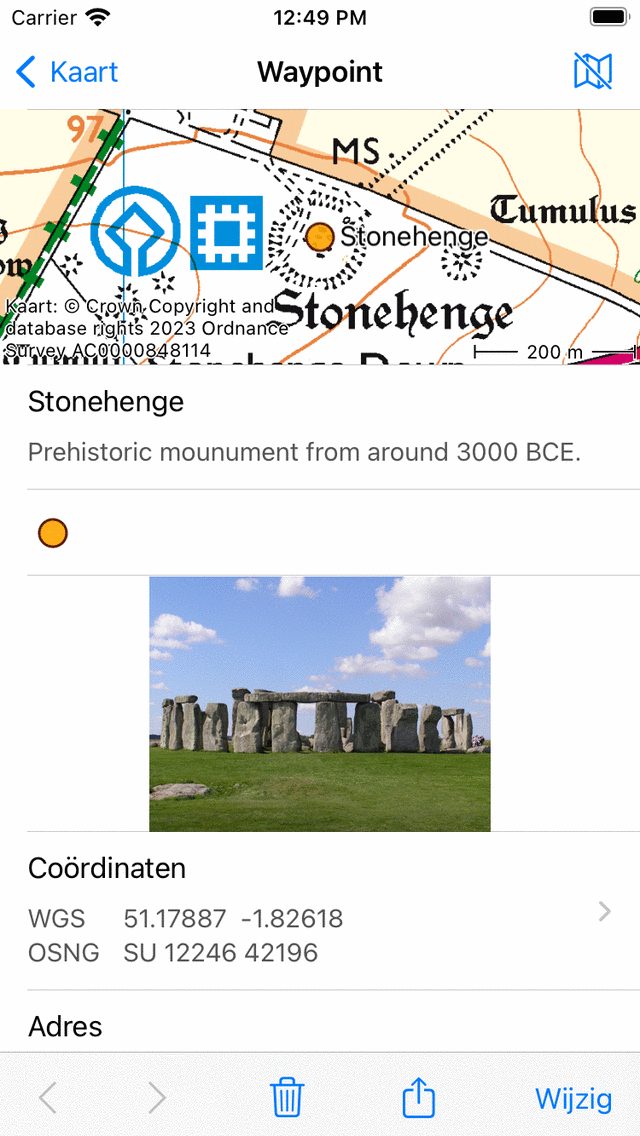
Het scherm met waypoint-details met een foto.¶
Als je op een foto tikt in het scherm met waypoint-details, wordt het scherm van de diashow geopend met een grotere versie van de getapte foto. U kunt op de weergegeven foto inzoomen door met twee vingers een zoomgebaar te maken. Als het routepunt meerdere foto’s bevat, kunt u door de beschikbare foto’s bladeren door de huidige foto naar links of naar rechts te schuiven. Het delen van de foto is mogelijk door rechtsonder op het icoontje ‘Exporteren’ te drukken. Als je rechtsboven op ‘Bewerken’ tikt, kun je foto’s toevoegen en verwijderen.
Als u op de informatieknop in de onderste werkbalk van een fotoslideshow tikt, wordt de locatie weergegeven waar een foto is gemaakt en, indien beschikbaar, de richting waarin de foto is gemaakt op een kaart. Ook worden aanvullende details zoals het tijdstempel en de hoogte van de foto getoond. Een voorbeeld is te zien in de onderstaande figuur:
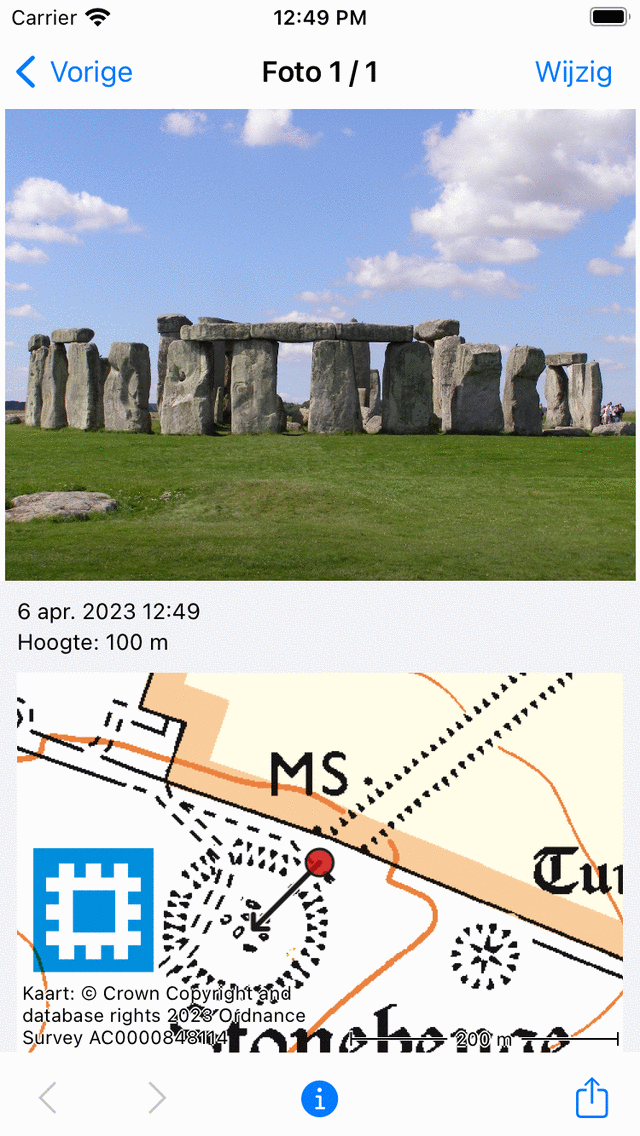
Het infoscherm in de slideshow toont de locatie waar de foto is gemaakt en de richting waarin deze is gemaakt.¶