Деталі шлякової точки¶
Екран деталей шлякової точки з’являється натисканням на піктограму шляшкової точки, яка завантажується на карті. Ви також можете відкрити цей екран натисканням кнопки info (i) у правій частині заголовка на екрані шляхових точок.
Приклад екрана відомостей про шляхову точку відображається нижче:
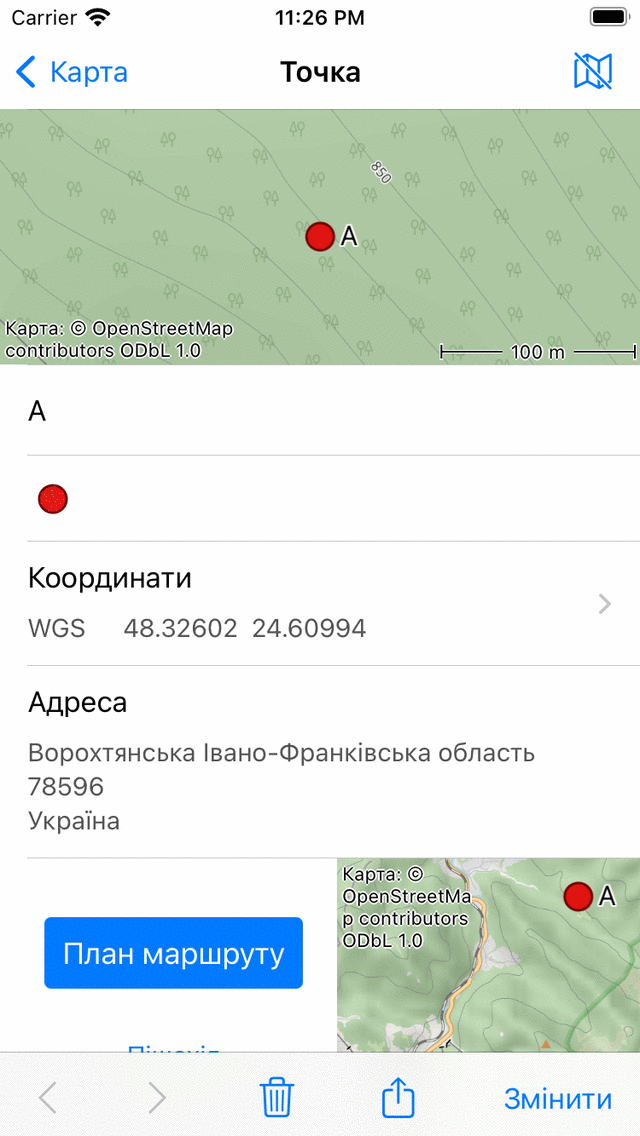
Екран відомостей про шляхову точку «А».¶
У верхньому правому куті екрана відомостей про дорожню точку ви знайдете піктограму карти з косою рисою. Якщо ви натиснете цю кнопку, дорожня точка буде вилучена з основної карти. Якщо дорожня точка не завантажується на карту, буде показано піктограму карти без косою рисою. Якщо ви торкнетеся цього значка, точка шляху буде завантажена на карту, і ви повернетеся до основної карти.
На екрані відомостей про шлякову точку міститься інформація про точку, таку як заголовок та координати. Якщо доступно, ви також можете знайти тут опис, фотографії, номер телефону та/або URL-адресу.
Координати точки відображаються в різних форматах. Ви можете змінити відображені системи координат, натиснувши на «>» праворуч. Якщо ви довго натискаєте пару координат, ви можете вибрати Копіювати або Поділитися координатами у текстовому форматі. Ви також можете вибрати тут «Вимовити», щоб дозволити вашому пристрою вимовляти координати мовою вашого пристрою або англійською мовою. Вимова може бути дуже корисним варіантом, якщо вам потрібно чітко передавати координати через звукове з’єднання, як телефон. Існує набагато менша ймовірність помилок і непорозумінь, ніж якби ви вимовляли координати самостійно. Якщо ви робите телефонний дзвінок за допомогою iPhone і дозволяєте своєму пристрою вимовляти координати, ви самі не почуєте вимовляються координати, але інша сторона почує.
Фізична адреса маршрутної точки також відображається на екрані деталей. Якщо адреса маршрутної точки все ще невідома, Topo GPS шукатиме цю адресу за допомогою зворотного геокодера від Apple. Для цього потрібно включити опцію Адреси - знайти автоматично в налаштуваннях. Ви також повинні бути підключені до Інтернету.
У нижній частині екрана деталей шляхової точки буде показано невелику карту з показом шляхової точки відносно вашого поточного місцезнаходження. Зауважте, що ця карта не буде відображатися, якщо ви вимкнули доступ до місцезнаходження для Topo GPS. У лівій частині карти є кнопка «Планувати маршрут». Якщо ви натиснете цю кнопку, буде заплановано маршрут від вашого поточного місцезнаходження до точки шляху з режимом транспортування, який відображається під кнопкою плану. Якщо натиснути кнопку режиму транспортування під кнопкою плану, ви можете змінити режим транспортування.
Якщо прокрутити вниз до нижньої частини екрана деталей шляхової точки, ви можете знайти дату і час створення та зміни. Зверніть увагу, що якщо ви переміщуєте шляхову точку в іншу папку, дата і час зміни також оновлюються.
У нижній частині екрана відомостей про шляхову точку можна знайти панель інструментів із наступними кнопками:
Кнопка «<» та «>»: дозволяє переглядати список шляхових точок або через шляхові точки, які завантажуються на карті.
Кнопка смітника: якщо ви натиснете цю кнопку, з’явиться спливаюче вікно із запитанням, чи хочете ви вилучити точку з вашого пристрою.
Кнопка експортування: якщо ви натиснете цю кнопку, з’явиться спливаюче вікно експорту, за допомогою якого ви зможете експортувати точку шляху.
„Редагувати“: Дозволяє редагувати точку.
Фотографії¶
Приклад екрана деталей шляхової точки з фото наведено нижче:
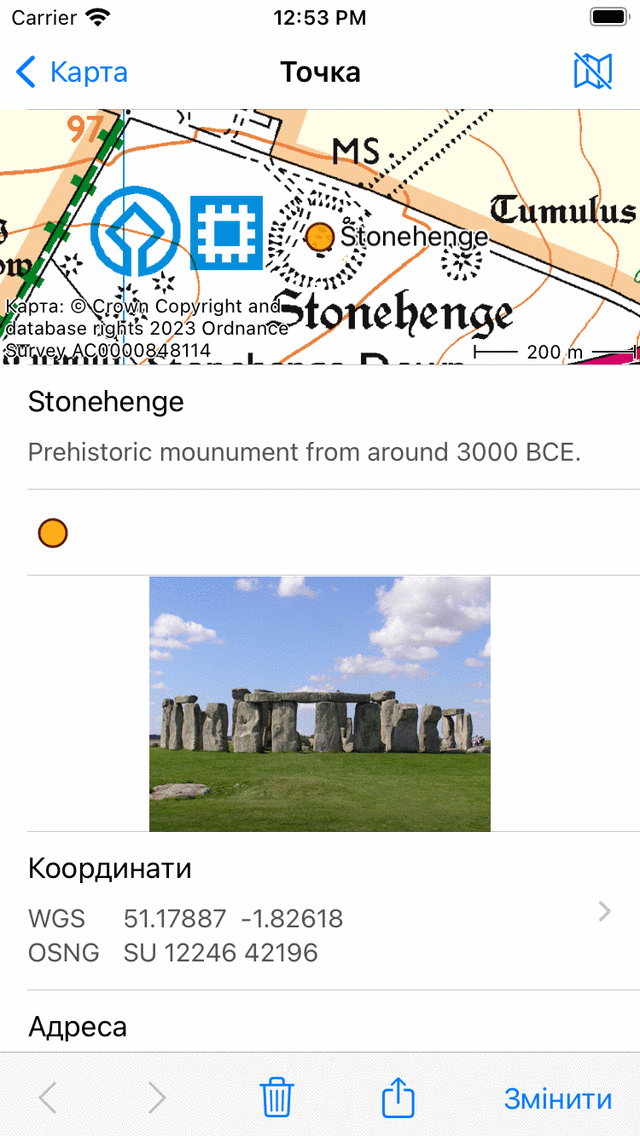
Екран деталізації шляхової точки з фотографією.¶
Якщо ви торкнете фотографії на екрані відомостей про шляхову точку, екран слайд-шоу буде відкрито з більшою версією постукованої фотографії. Ви можете збільшити зображення, що відображається, зробивши жест масштабування двома пальцями. Якщо на шляховій точці є кілька фотографій, ви можете переглядати доступні фотографії, ковзаючи поточну фотографію вліво або вправо. Поділитися фотографією можна натисканням піктограми «Експорт» в правому нижньому куті. Якщо ви торкнете «Редагувати» у верхньому правому куті, ви можете додавати та видаляти фотографії.
Натискання кнопки «Інформація» на нижній панелі інструментів слайд-шоу з фотографією показує місце, де було зроблено фотографію, і, якщо вона доступна, напрямок, в якому вона була зроблена на карті. Також показані додаткові деталі, такі як мітка часу та висота фотографії. Приклад показаний на малюнку нижче:
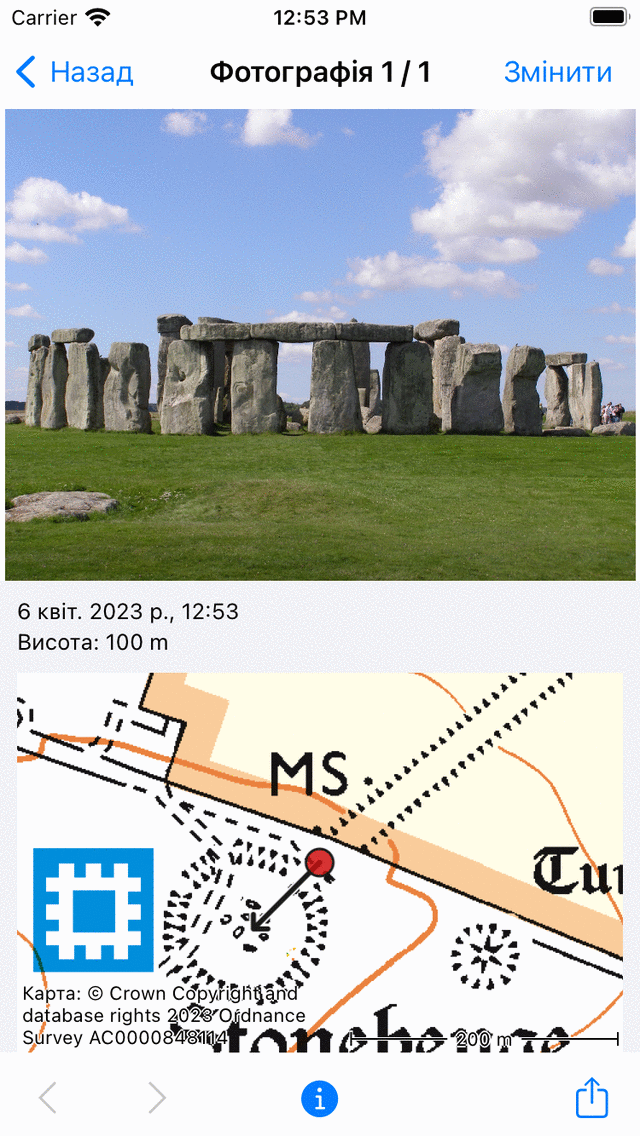
Інформаційний екран у слайд-шоу показує місце, де було зроблено фотографію, і напрямок, в якому вона була зроблена.¶