Експортування шляхових точок¶
Щоб експортувати одну шляхову точку, відкрийте екран відомостей про шляхову точку та торкніться значка експорту на нижній панелі інструментів.
Щоб експортувати кілька шляхових точок, відкрийте екран шляхових точок (Меню > Шляхові точки). Потім відкрийте екран вибору шляхової точки, торкнувшись Більше > Вибрати. Можливо, буде корисно застосувати фільтри та/або пошуковий термін. Виберіть потрібні шляхові точки і папки та торкніться піктограми експорту на нижній панелі інструментів.
Щоб експортувати шляхові точки, завантажені на поточну видиму частину головного екрана карти, торкніться Меню > Карти > Експортувати видимі елементи. Зауважте, що ви також можете експортувати маршрути, якщо вони відображені на карті.
Після натискання кнопки експорту спливаюче вікно експорту з’явиться у всіх випадках, приклад наведено нижче:
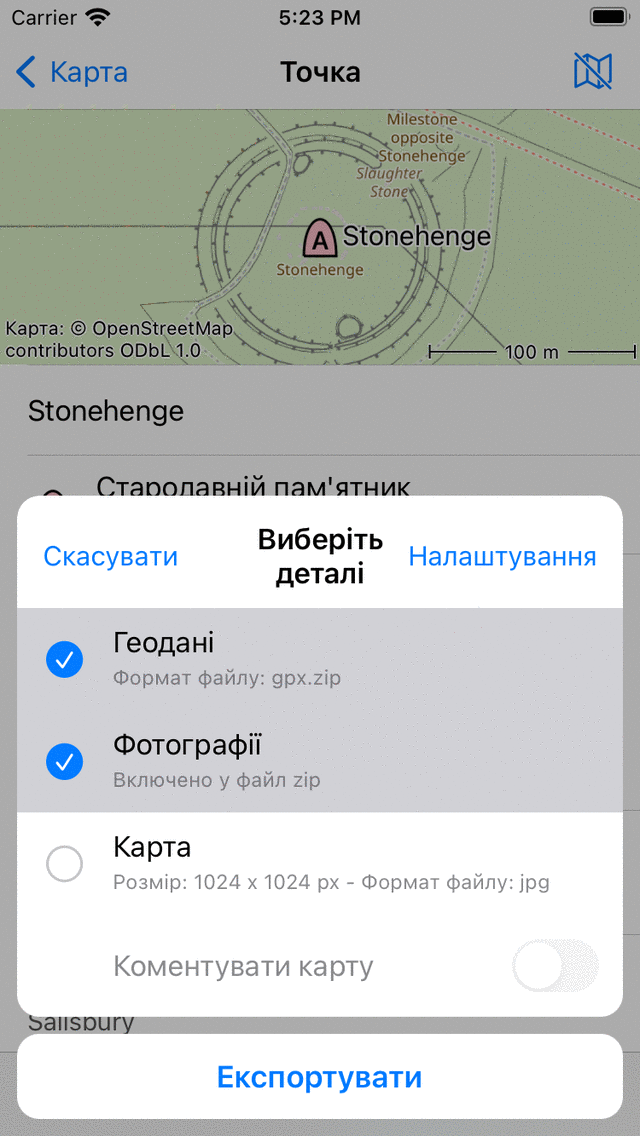
Спливаючевікно експорту.¶
У спливаючому вікні експорту ви можете вибрати тип даних, які будуть експортовані. Видом експортованих даних може бути будь-яка комбінація наступного:
Геодані: Якщо ви включите «Геодані», файл даних, що містить шляхові точки, буде експортовано. Формат файлу відображається у підзаголовку елемента геоданих. У наведеному вище прикладі це gpx.zip. При натисканні налаштувань ви можете змінити формат даних. Підтримувані формати файлів для експорту шляхових точок: gpx, gpx.zip, kml, kmz, geojson, geojson.zip, csv і csv.zip. Якщо ви виберете geojson або csv, ви також можете вибрати систему просторової прив’язки (тип координат) у налаштуваннях експорту.
Фотографії: Якщо ви включите «Фотографії», фотографії шляхової точки (ів) також будуть експортовані. Цей пункт недоступний, якщо немає фотографій. Якщо ви ввімкнули стиснення в налаштуваннях експорту, фотографії будуть включені в zip-файл або файл kmz.
Карта: Якщо ви включите «Карта», карта шляхових точок буде експортована. Розмір пікселів карти і формат даних відображаються в субтитрах. Ви можете змінити розмір пікселів і формат даних в налаштуваннях експорту. Якщо ви ввімкнете перемикач «Анотувати карту», ви можете малювати зауваження на карті, перш ніж ділитися експортованої мапою.
Після того, як ви вибрали тип даних, які потрібно експортувати, ви можете натиснути «Експортувати» у нижній частині спливаючого вікна експорту, щоб експортувати точки (-ів). Потім з’явиться звичайне спливаюче вікно iOS, в якому ви можете вибрати додаток для надсилання експортованих даних. Наприклад, iMessage, щоб відправити шлях до друга, або файли додаток для збереження точки шляху в хмарі.
Параметри експорту¶
У спливаючому вікні експорту ви також можете змінити параметри експорту, натиснувши кнопку «Налаштування» у верхньому правому куті спливаючого вікна експорту.
Перший розділ на екрані налаштувань експорту - про геодані. Тут ви можете встановити формат даних для експортованих точок (точок). Натиснувши «Формат даних шляхої“ ви можете вибрати між gpx, kml, csv і geojson. Ви можете вирішити, чи хочете ви стискати дані. Якщо ви ввімкнете стиснення, експортований файл геоданих буде стиснуто zip. Розмір файлу буде набагато менше, ніж без стиснення.
Якщо ви експортуєте в csv або geojson, ви також можете вибрати систему просторової прив’язки (систему координат) для використання в експортованих даних.
Решта розділів стосуються карти (зображення), яку можна експортувати. Ви можете вибрати формат зображення експортованої карти. Ви можете вибрати між jpg, png і pdf. Ви можете встановити бажану ширину і висоту пікселів за допомогою повзунків. Для створення карти іноді потрібно завантажити плитки карти. Ви можете визначити, чи хочете ви дозволити завантаження стільникових плиток карти.
Експортування всіх шляхових точок¶
Щоб експортувати всі шляхові точки, що зберігаються на вашому пристрої, відкрийте екран шляхових точок (Меню > Шляхові точки). Переконайтеся, що фільтр не активний (кнопка фільтра має синій край). Перейдіть до кореневої папки шляхової точки, щоб під рядком пошуку відображалося «Усі точки шляху». Переконайтеся, що рядок пошуку порожня. Потім відкрийте екран вибору шлякової точки , торкнувшись Більше > Вибрати. Натисніть «Все» у верхньому лівому куті, щоб вибрати всі шляхові точки та папки. Потім торкніться значка експорту на нижній панелі інструментів, щоб відкрити спливаюче вікно експорту. Виберіть тип даних, які потрібно експортувати у спливаючому вікні експорту, і натисніть «Експортувати».