Esportare i waypoint¶
Per esportare un singolo waypoint, apri la schermo dettagli waypoint e tocca l’icona di esportazione nella barra degli strumenti inferiore.
Per esportare più waypoint, aprire la schermata waypoints (Menu > Waypoints). Quindi aprire la schermata selezione dei waypoint toccando More > Select. Potrebbe essere utile applicare dei filtri e/o un termine di ricerca. Selezionare i waypoint e le cartelle desiderate e toccare l’icona di esportazione nella barra degli strumenti inferiore.
Per esportare i waypoint caricati nella parte visibile della schermata principale della mappa, toccare Menu > Mappe > Esporta elementi visibili. Si noti che è possibile esportare anche le rotte se sono visualizzate sulla mappa.
Dopo aver premuto il pulsante di esportazione, apparirà in tutti i casi il pop-up di esportazione; un esempio è mostrato di seguito:
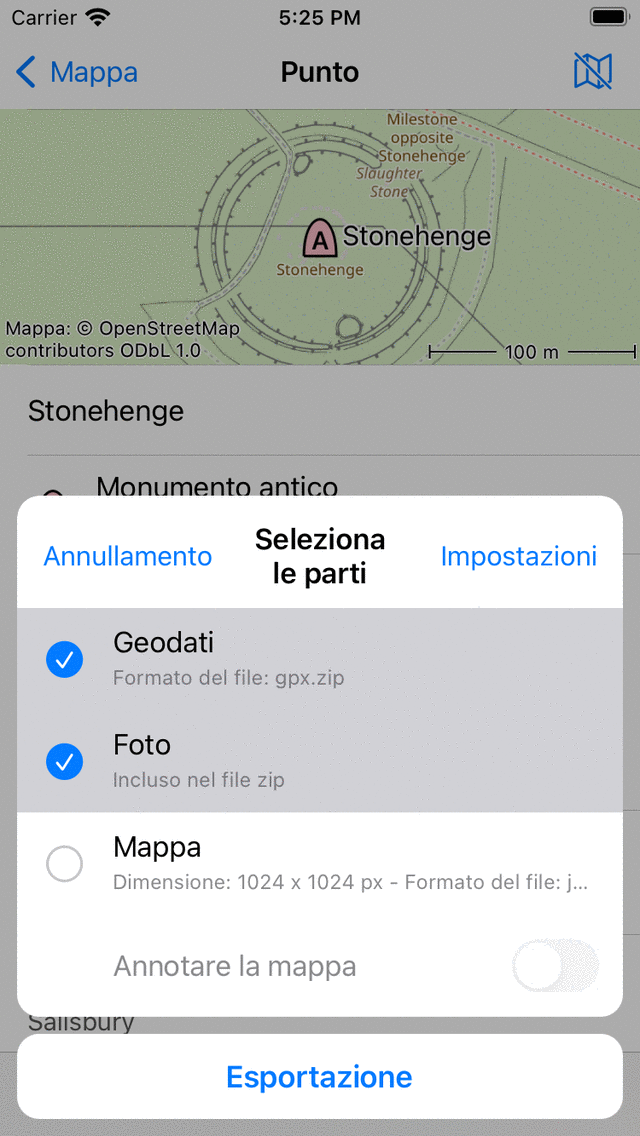
Il pop-up di esportazione.¶
Nel pop-up di esportazione è possibile selezionare il tipo di dati da esportare. Il tipo di dati esportati può essere una qualsiasi combinazione dei seguenti:
Geodati: Se si include «Geodati», verrà esportato un file di dati contenente i waypoint. Il formato del file è indicato nel sottotitolo della voce geodati. Nell’esempio precedente è gpx.zip. Premendo impostazioni è possibile modificare il formato dei dati. I formati di file supportati per l’esportazione dei waypoint sono gpx, gpx.zip, kml, kmz, geojson, geojson.zip, csv e csv.zip. Se si sceglie geojson o csv, è possibile scegliere anche il sistema di riferimento spaziale (tipo di coordinate) nelle impostazioni di esportazione.
Foto: Se si include «Foto», verranno esportate anche le foto dei waypoint. Questa voce non è disponibile se non ci sono foto. Se è stata attivata la compressione nelle impostazioni di esportazione, le foto sono incluse nel file zip o kmz.
Mappa: se si include «Mappa», verrà esportata una mappa dei waypoint. La dimensione in pixel della mappa e il formato dei dati sono visualizzati nel sottotitolo. È possibile modificare la dimensione in pixel e il formato dei dati nelle impostazioni di esportazione. Se si attiva l’interruttore «Annota mappa», è possibile disegnare osservazioni sulla mappa prima di condividere la mappa esportata.
Dopo aver selezionato il tipo di dati da esportare, puoi premere «Esporta» nella parte inferiore del pop-up di esportazione per esportare i waypoint. Poi apparirà un normale pop-up di iOS in cui è possibile scegliere un’applicazione a cui inviare i dati esportati. Per esempio, iMessage per inviare il waypoint a un amico, o l’app file per salvare il waypoint sul cloud.
Impostazioni di esportazione¶
Nel pop-up di esportazione è anche possibile modificare le impostazioni di esportazione premendo il pulsante «Impostazioni» in alto a destra del pop-up di esportazione.
La prima sezione della schermata delle impostazioni di esportazione riguarda i geodati. Qui puoi impostare il formato dei dati dei waypoint da esportare. Toccando “Formato dati waypoint” puoi scegliere tra gpx, kml, csv e geojson. Puoi decidere se vuoi comprimere i dati. Se abiliti la compressione, il file di geodati esportato sarà compresso con zip. La dimensione del file sarà molto più piccola che senza compressione.
Se si esporta in csv o geojson, si può anche scegliere il sistema di riferimento spaziale (sistema di coordinate) da utilizzare nei dati esportati.
Le altre sezioni riguardano la mappa (immagine) che può essere esportata. È possibile scegliere il formato dell’immagine della mappa esportata. Si può scegliere tra jpg, png e pdf. È possibile impostare la larghezza e l’altezza dei pixel desiderati con i cursori. Per generare una mappa, a volte è necessario scaricare le tessere della mappa. È possibile stabilire se si desidera consentire il download cellulare delle tessere della mappa.
Esportare tutti i waypoint¶
Per esportare tutti i waypoint memorizzati sul tuo dispositivo, apri la schermata waypoints (Menu > Waypoints). Assicurati che il filtro non sia attivo (il pulsante del filtro ha un bordo blu). Vai alla cartella principale dei waypoint, in modo che «Tutti i waypoint» sia visualizzato sotto la barra di ricerca. Assicurati che la barra di ricerca sia vuota. Poi apri la schermo di selezione dei waypoint toccando More > Select. Premi “Tutti” in alto a sinistra per selezionare tutti i waypoint e le cartelle. Quindi toccare l’icona di esportazione nella barra degli strumenti inferiore per aprire il pop-up di esportazione. Selezionare il tipo di dati da esportare nel pop-up di esportazione e premere “Esporta”.