Eksportowanie punktów trasy¶
Aby wyeksportować pojedynczy punkt trasy, otwórz ekran szczegółów punktu trasy i dotknij ikony eksportu na dolnym pasku narzędzi.
Aby wyeksportować wiele punktów trasy, otwórz ekran punktów trasy (Menu > Punkty trasy). Następnie otwórz ekran wyboru punktów trasy, dotykając Więcej > Wybierz. Przydatne może być zastosowanie filtrów i/lub wyszukiwanego hasła. Wybierz żądane punkty trasy i foldery i dotknij ikony eksportu na dolnym pasku narzędzi.
Aby wyeksportować punkty trasy załadowane do bieżącej widocznej części głównego ekranu mapy, dotknij Menu > Mapy > Eksportuj widoczne elementy. Zauważ, że możesz również eksportować trasy, jeśli są one wyświetlane na mapie.
Po naciśnięciu przycisku eksportu we wszystkich przypadkach pojawi się wyskakujące okienko eksportu, poniższy przykład:
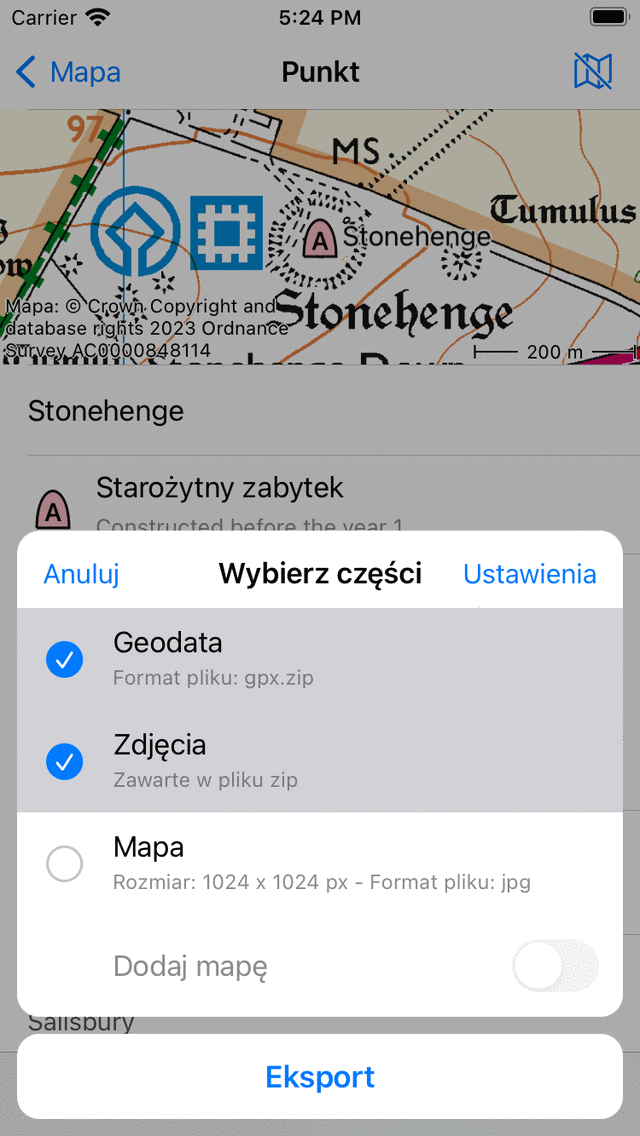
Wyskakujące okienko eksportu.¶
W wyskakującym okienku eksportu możesz wybrać rodzaj danych, które zostaną wyeksportowane. Rodzaj wyeksportowanych danych może być dowolną kombinacją następujących elementów:
Geodane: Jeśli włączysz „Geodane”, plik danych zawierający punkty trasy zostanie wyeksportowany. Format pliku jest wyświetlany w podtytule elementu danych geodanych. W powyższym przykładzie jest to gpx.zip. Jeśli naciśniesz ustawienia, możesz zmienić format danych. Obsługiwane formaty plików do eksportowania punktów trasy to gpx, gpx.zip, kml, kmz, geojson, geojson.zip, csv i csv.zip. Jeśli wybierzesz geojson lub csv, możesz również wybrać system odniesienia przestrzennego (typ współrzędnych) w ustawieniach eksportu.
Zdjęcia: Jeśli dodasz „Zdjęcia”, zdjęcia punktów trasy również zostaną wyeksportowane. Ten przedmiot nie jest dostępny, jeśli nie ma zdjęć. Jeśli włączyłeś kompresję w ustawieniach eksportu, zdjęcia są zawarte w pliku zip lub pliku kmz.
Mapa: Jeśli włączysz „Mapę”, zostanie wyeksportowana mapa punktów trasy. Rozmiar piksela mapy i format danych są wyświetlane w napisach. Rozmiar piksela i format danych można zmienić w ustawieniach eksportu. Jeśli włączysz przełącznik „Mapa adnotacji”, możesz narysować uwagi na mapie przed udostępnieniem wyeksportowanej mapy.
Po wybraniu rodzaju danych do wyeksportowania możesz nacisnąć przycisk „Eksportuj” w dolnej części okna podręcznego eksportu, aby wyeksportować punkty trasy. Następnie pojawi się zwykłe wyskakujące okienko iOS, w którym możesz wybrać aplikację, do której chcesz wysłać wyeksportowane dane. Na przykład iMessage, aby wysłać punkt trasy do znajomego, lub aplikacja plików, aby zapisać punkt trasy w chmurze.
Ustawienia eksportu¶
W wyskakującym okienku eksportu możesz również zmienić ustawienia eksportu, naciskając przycisk „Ustawienia” w prawym górnym rogu wyskakującego okna eksportu.
Pierwsza sekcja na ekranie ustawień eksportu dotyczy danych geodanych. Tutaj możesz ustawić format danych eksportowanych punktów trasy. Stukając „Format danych Waypoint”, możesz wybrać między gpx, kml, csv i geojson. Możesz zdecydować, czy chcesz skompresować dane. Jeśli włączysz kompresję, wyeksportowany plik danych geodanych zostanie skompresowany zip. Rozmiar pliku będzie znacznie mniejszy niż bez kompresji.
Jeśli eksportujesz do csv lub geojson, można również wybrać układ odniesienia przestrzennego (układ współrzędnych), który ma być używany w eksportowanych danych.
Pozostałe sekcje zajmują się mapą (obrazem), którą można wyeksportować. Możesz wybrać format obrazu eksportowanej mapy. Możesz wybierać między jpg, png i pdf. Możesz ustawić żądaną szerokość i wysokość pikseli za pomocą suwaków. Aby wygenerować mapę, czasami trzeba pobrać kafelki mapy. Możesz określić, czy chcesz zezwolić na pobieranie kafelków mapy w sieci komórkowej.
Eksportowanie wszystkich punktów trasy¶
Aby wyeksportować wszystkie punkty trasy zapisane na urządzeniu, otwórz ekran punktów trasy (Menu > Punkty trasy). Upewnij się, że filtr nie jest aktywny (przycisk filtra ma niebieską krawędź). Przejdź do głównego folderu waypoint, aby „Wszystkie punkty” były wyświetlane pod paskiem wyszukiwania. Upewnij się, że pasek wyszukiwania jest pusty. Następnie otwórz ekran wyboru punktów trasy, dotykając Więcej > Wybierz. Naciśnij „Wszystkie” w lewym górnym rogu, aby zaznaczyć wszystkie punkty trasy i foldery. Następnie stuknij ikonę eksportu na dolnym pasku narzędzi, aby otworzyć wyskakujące okienko eksportu. Wybierz rodzaj danych do wyeksportowania w wyskakującym okienku eksportu i naciśnij „Eksportuj”.