Eksportere veipunkter¶
Hvis du vil eksportere et enkelt veipunkt, åpner du skjermbildet veipunktdetaljer og trykker på eksportikonet nederst på verktøylinjen.
Hvis du vil eksportere flere veipunkter, åpner du veipunktskjermen (Meny > Veipunkter). Åpne deretter skjermbildet for valg av veipunkt ved å trykke Flere > Plukke ut. Det kan være nyttig å bruke filtre og/eller et søkeord. Velg de ønskede veipunktene og mappene, og trykk på eksportikonet i den nederste verktøylinjen.
Hvis du vil eksportere veipunktene som er lastet inn på den gjeldende synlige delen av hovedskjermbildet, trykker du på Meny > Kart > Eksporter synlige elementer. Merk at du da også kan eksportere ruter hvis de vises på kartet.
Etter at du har trykket på eksportknappen, vises eksport popup-vinduet i alle tilfeller, et eksempel vises nedenfor:
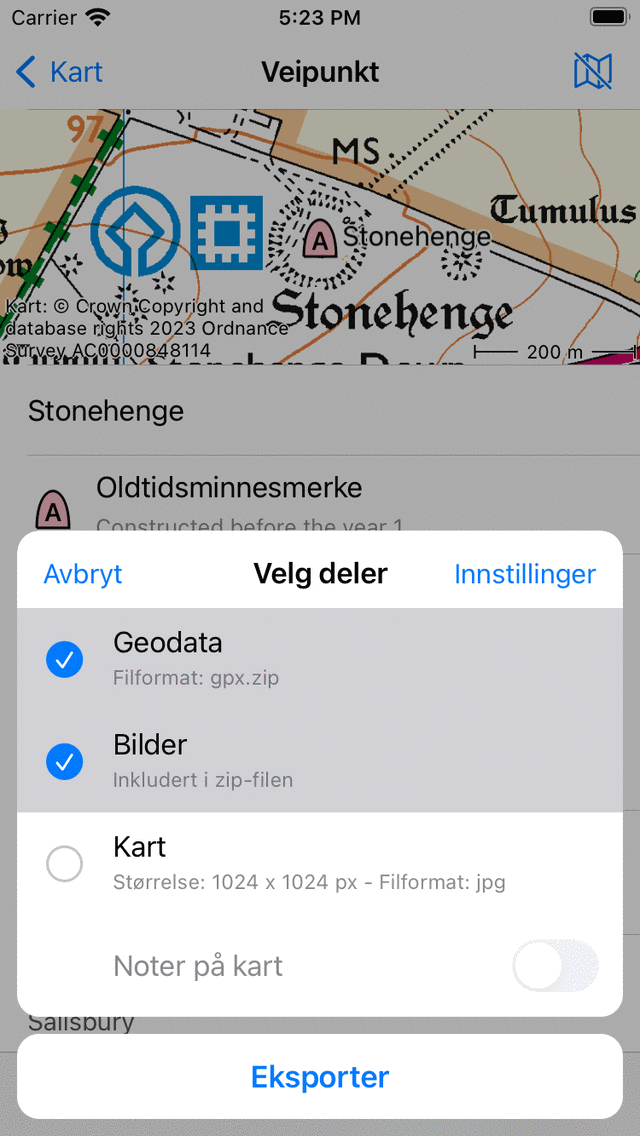
Eksport-popup-vinduet.¶
I eksport popup-vinduet kan du velge hvilken type data som skal eksporteres. Den typen eksporterte data kan være en hvilken som helst kombinasjon av følgende:
Geodata: Hvis du inkluderer ’Geodata’, vil en datafil som inneholder veipunktet (e) bli eksportert. Filformatet vises i underteksten til geodata-elementet. I eksemplet ovenfor er det gpx.zip. Hvis du trykker på innstillinger, kan du endre dataformatet. Støttede filformater for eksport av veipunkter er gpx, gpx.zip, kml, kmz, geojson, geojson.zip, csv og csv.zip. Hvis du velger geojson eller csv, kan du også velge det romlige referansesystemet (koordinattype) i eksportinnstillingene.
Bilder: Hvis du inkluderer ’Bilder’, blir bildene av veipunktet (e) også eksportert. Denne varen er ikke tilgjengelig hvis det ikke er noen bilder. Hvis du har aktivert komprimering i eksportinnstillingene, er bildene inkludert i zip-filen eller kmz-filen.
Kart: Hvis du inkluderer ’Kart’, vil et kart over veipunktet (e) bli eksportert. Pikselstørrelsen på kartet og dataformatet vises i underteksten. Du kan endre pikselstørrelsen og dataformatet i eksportinnstillingene. Hvis du aktiverer bryteren ’Annoter kart’, kan du tegne kommentarer på kartet før du deler det eksporterte kartet.
Etter at du har valgt hvilken type data som skal eksporteres, kan du trykke på «Eksporter» nederst på eksportpopup-vinduet for å eksportere veipunktet (e). Deretter vises en vanlig iOS-popup-vindu der du kan velge en app for å sende de eksporterte dataene til. For eksempel, iMessage til å sende veipunktet til en venn, eller filappen for å lagre veipunktet i skyen.
Eksporter innstillinger¶
I eksport popup-vinduet kan du også endre eksportinnstillingene ved å trykke på ’Innstillinger’ -knappen øverst til høyre i eksport pop-up.
Den første delen i skjermbildet for eksportinnstillinger handler om geodata. Her kan du angi dataformatet for som skal eksporteres veipunkt (e). Ved å trykke på «Waypoint data format» kan du velge mellom gpx, kml, csv og geojson. Du kan bestemme, om du vil komprimere dataene. Hvis du aktiverer komprimering vil den eksporterte geodatafilen bli zip-komprimert. Filstørrelsen vil være mye mindre enn uten komprimering.
Hvis du eksporterer til csv eller geojson, kan du også velge det romlige referansesystemet (koordinatsystem) som skal brukes i de eksporterte dataene.
De resterende delene omhandler kartet (bildet) som kan eksporteres. Du kan velge bildeformatet til det eksporterte kartet. Du kan velge mellom jpg, png og pdf. Du kan stille inn ønsket pikselbredde og høyde med glidebryterne. For å generere et kart må noen ganger kartfliser lastes ned. Du kan finne ut om du vil tillate mobilnedlastinger av kartfliser.
Eksportere alle veipunkter¶
Hvis du vil eksportere alle veipunkter som er lagret på enheten, åpner du veipunkt-skjermen (Meny > Veip Kontroller at filteret ikke er aktivt (filterknappen har en blå kant). Gå til roten veipunkt-mappen, slik at ’Alle veipunkter’ vises under søkefeltet. Kontroller at søkefeltet er tom. Åpne deretter skjermen for valg av veipunkter ved å trykke på Mer > Velg. Trykk på «Alle» øverst til venstre for å velge alle veipunkter og mapper. Trykk deretter på eksportikonet nederst på verktøylinjen for å åpne eksportpopup-vinduet. Velg hvilken type data som skal eksporteres i eksportpopup-vinduet, og trykk ’Eksport’.