Exportar pontos de passagem¶
Para exportar um único waypoint, abra a tela de detalhes do waypoint e toque no ícone de exportação na barra de ferramentas inferior.
Para exportar vários waypoints, abra a tela de waypoints (Menu > Waypoints). Em seguida, abra a tela de seleção do waypoint tocando em Mais > Selecionar. Pode ser útil aplicar filtros e/ou um termo de pesquisa. Selecione os waypoints e pastas desejados e toque no ícone de exportação na barra de ferramentas inferior.
Para exportar os waypoints que estão carregados na parte visível atual da tela principal do mapa, toque em Menu > Mapas > Exportar itens visíveis. Observe que você também pode exportar rotas se elas forem mostradas no mapa.
Depois de pressionar o botão de exportação, o pop-up de exportação aparecerá em todos os casos, um exemplo é mostrado abaixo:
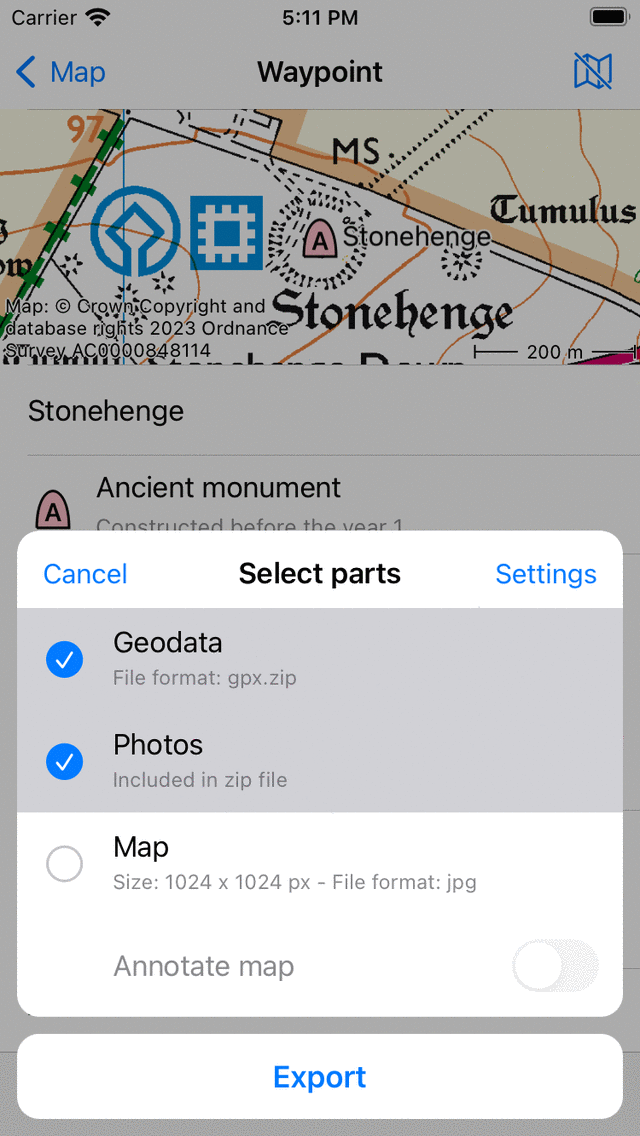
O pop-up de exportação.¶
No pop-up de exportação, você pode selecionar o tipo de dados que serão exportados. O tipo de dados exportados pode ser qualquer combinação dos seguintes:
Geodata: Se você incluir “Geodata”, um arquivo de dados contendo o (s) waypoint (s) será exportado. O formato do arquivo é mostrado no subtítulo do item de geodados. No exemplo acima, é gpx.zip. Se você pressionar as configurações, poderá alterar o formato dos dados. Os formatos de arquivo suportados para exportação de waypoints são gpx, gpx.zip, kml, kmz, geojson, geojson.zip, csv e csv.zip. Se você escolher geojson ou csv, também poderá escolher o sistema de referência espacial (tipo de coordenadas) nas configurações de exportação.
Fotos: Se você incluir “Fotos”, as fotos do (s) ponto (s) de passagem também serão exportadas. Este item não está disponível se não houver fotos. Se você ativou a compactação nas configurações de exportação, as fotos serão incluídas no arquivo zip ou arquivo kmz.
Mapa: Se você incluir “Mapa”, um mapa do (s) ponto (s) de passagem será exportado. O tamanho em pixels do mapa e o formato dos dados são exibidos na legenda. Você pode alterar o tamanho do pixel e o formato dos dados nas configurações de exportação. Se você ativar a opção “Anotar mapa”, poderá desenhar comentários no mapa antes de compartilhar o mapa exportado.
Depois de selecionar o tipo de dados a serem exportados, você pode pressionar “Exportar” na parte inferior do pop-up de exportação para exportar o (s) waypoint (s). Em seguida, um pop-up regular do iOS será exibido, no qual você poderá escolher um aplicativo para o qual enviar os dados exportados. Por exemplo, o iMessage para enviar o waypoint a um amigo ou o aplicativo de arquivos para salvar o waypoint na nuvem.
Configurações de exportação¶
No pop-up de exportação, você também pode alterar as configurações de exportação pressionando o botão “Configurações” no canto superior direito do pop-up de exportação.
A primeira seção na tela de configurações de exportação é sobre geodados. Aqui você pode definir o formato de dados do waypoint (s) a ser exportado (s). Ao tocar em “Formato de dados do waypoint”, você pode escolher entre gpx, kml, csv e geojson. Você pode decidir se deseja compactar os dados. Se você habilitar a compactação, o arquivo de dados geográficos exportado será compactado por zip. O tamanho do arquivo será muito menor do que sem compactação.
Se você exportar para csv ou geojson, também poderá escolher o sistema de referência espacial (sistema de coordenadas) a ser usado nos dados exportados.
As seções restantes tratam do mapa (imagem) que pode ser exportado. Você pode escolher o formato da imagem do mapa exportado. Você pode escolher entre jpg, png e pdf. Você pode definir a largura e a altura de pixels desejadas com os controles deslizantes. Para gerar um mapa, às vezes, os blocos do mapa precisam ser baixados. Você pode determinar se deseja permitir downloads celulares de blocos de mapas.
Exportar todos os waypoints¶
Para exportar todos os waypoints armazenados em seu dispositivo, abra a tela de waypoints (Menu > Waypoints). Certifique-se de que o filtro não esteja ativo (o botão do filtro tem uma borda azul). Vá para a pasta do waypoint raiz, para que “Todos os waypoints” seja exibido abaixo da barra de pesquisa. Certifique-se de que a barra de pesquisa esteja vazia. Em seguida, abra a tela de seleção do waypoint tocando em Mais > Selecionar. Pressione “All” no canto superior esquerdo para selecionar todos os waypoints e pastas. Em seguida, toque no ícone de exportação na barra de ferramentas inferior para abrir o pop-up de exportação. Selecione o tipo de dados a ser exportado no pop-up de exportação e pressione “Exportar”.