Detalhes do waypoint¶
A tela de detalhes do waypoint aparece tocando no ícone de um waypoint que é carregado no mapa. Você também pode abrir essa tela pressionando o botão de informações (i) no lado direito de um título na tela de waypoints.
Um exemplo da tela de detalhes do waypoint é exibido abaixo:
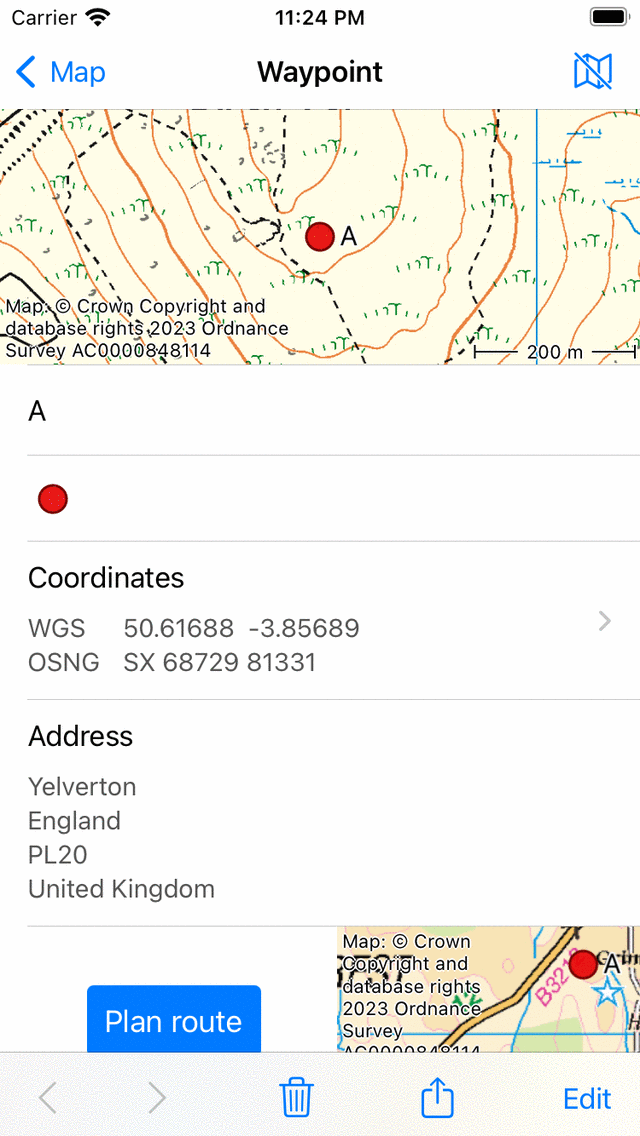
A tela de detalhes do waypoint “A”.¶
No canto superior direito da tela de detalhes do waypoint, você encontra um ícone de mapa com uma barra. Se você tocar neste botão, o waypoint será removido do mapa principal. Se o waypoint não for carregado no mapa, um ícone de mapa sem uma barra é mostrado. Se você tocar nesse ícone, o waypoint será carregado no mapa e você retornará ao mapa principal.
A tela de detalhes do waypoint contém informações sobre o waypoint, como o título e as coordenadas. Se disponível, você também pode encontrar aqui uma descrição, fotos, um número de telefone e/ou um URL.
As coordenadas do ponto são exibidas em vários formatos. Você pode alterar os sistemas de coordenadas exibidos tocando em “>” no lado direito. Se você pressionar longamente um par de coordenadas, poderá escolher Copiar ou Compartilhar as coordenadas em formato textual. Você também pode escolher aqui “Pronunciar” para permitir que seu dispositivo pronuncie as coordenadas no idioma do seu dispositivo ou em inglês. Pronunciar pode ser uma opção muito útil se você precisar comunicar as coordenadas de forma clara por meio de uma conexão de áudio, como um telefone. Haverá uma possibilidade muito menor de erros e mal-entendidos do que se você pronunciasse as coordenadas sozinho. Se você estiver fazendo uma ligação telefônica com seu iPhone e deixar seu dispositivo pronunciar as coordenadas, você mesmo não ouvirá as coordenadas sendo pronunciadas, mas a outra parte ouvirá.
O endereço físico de um waypoint também é exibido na tela de detalhes. Se o endereço de um waypoint ainda for desconhecido, o Topo GPS pesquisará esse endereço usando um geocodificador reverso da Apple. Para isso, você precisa ativar a opção Endereços - encontre automaticamente nas configurações. Você também precisa estar conectado à internet.
Na parte inferior da tela de detalhes do waypoint, um pequeno mapa é mostrado mostrando o ponto de referência em relação à sua localização atual. Observe que este mapa não aparecerá se você tiver desativado o acesso à localização do Topo GPS. No lado esquerdo do mapa, há um botão “Planejar rota”. Se você tocar nesse botão, uma rota será planejada de sua localização atual até o ponto de passagem com o modo de transporte exibido abaixo do botão de planejamento. Se você tocar no botão do modo de transporte abaixo do botão do plano, poderá alterar o modo de transporte.
Se você rolar até a parte inferior da tela de detalhes do waypoint, poderá encontrar a data e a hora de criação e modificação. Observe que, se você mover o waypoint para outra pasta, a data e a hora da modificação também serão atualizadas.
Na parte inferior da tela de detalhes do waypoint, você pode encontrar uma barra de ferramentas com os seguintes botões:
Botão “<” e “>”: Permite que você navegue pela lista de pontos de passagem ou pelos pontos de passagem que são carregados no mapa.
Botão Lixeira: Se você pressionar este botão, um pop-up aparecerá perguntando se você deseja remover o waypoint do seu dispositivo.
Botão Exportar: Se você pressionar este botão, o pop-up de exportação aparecerá, o que permite exportar o waypoint.
“Editar”: permite que você edite o waypoint.
Fotos¶
Um exemplo da tela de detalhes do waypoint com uma foto é mostrado abaixo:
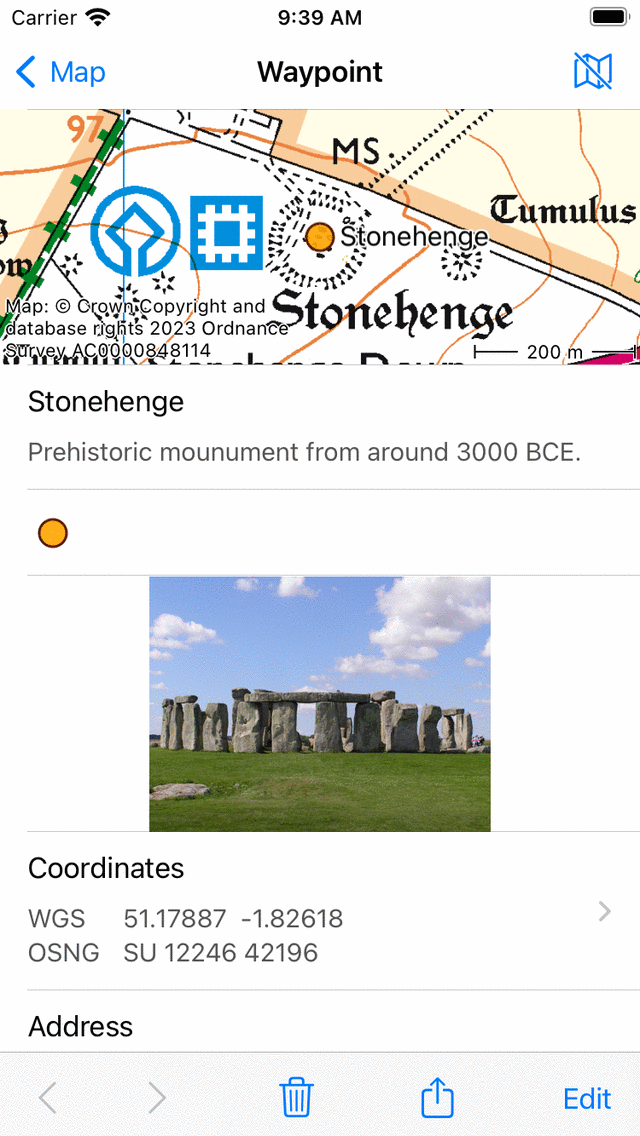
A tela de detalhes do waypoint com uma foto.¶
Se você tocar em uma foto na tela de detalhes do waypoint, a tela da apresentação de slides será aberta com uma versão maior da foto tocada. Você pode ampliar a foto exibida fazendo um gesto de zoom com dois dedos. Se o waypoint tiver várias fotos, você poderá navegar pelas fotos disponíveis deslizando a foto atual para a esquerda ou para a direita. É possível compartilhar a foto pressionando o ícone “Exportar” no canto inferior direito. Se você tocar em “Editar” no canto superior direito, poderá adicionar e remover fotos.
Tocar no botão de informações na barra de ferramentas inferior de uma apresentação de slides de fotos mostra o local em que a foto foi tirada e, se disponível, a direção na qual ela foi tirada em um mapa. Além disso, detalhes adicionais, como a data e a altitude da foto, são mostrados. Um exemplo é mostrado na figura abaixo:
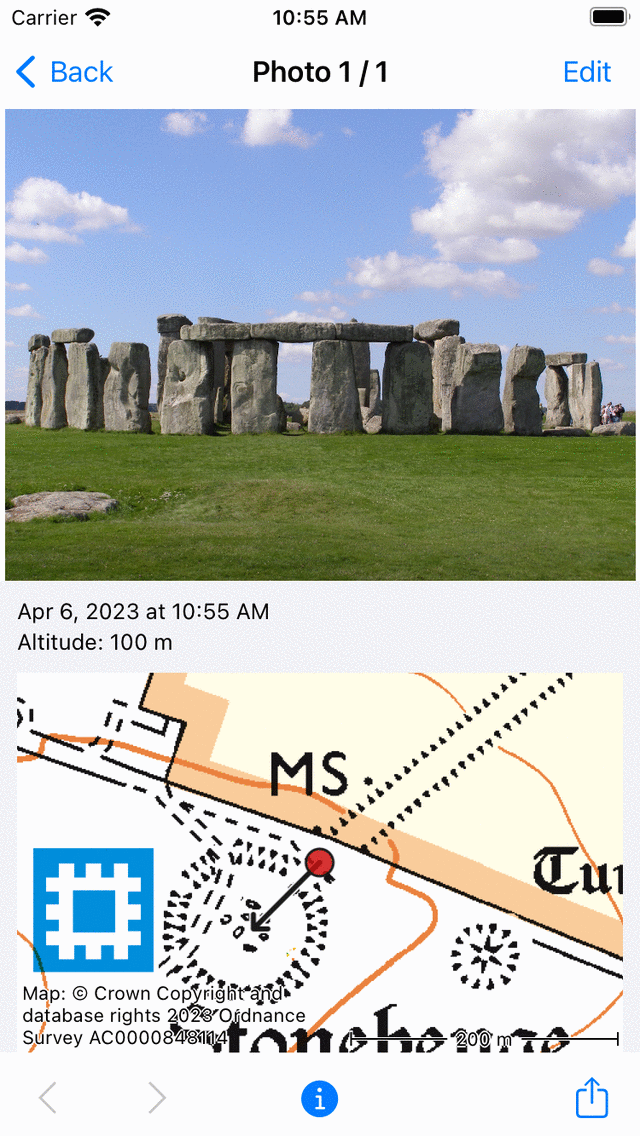
A tela de informações na apresentação de slides mostra o local em que a foto foi tirada e a direção na qual ela foi tirada.¶