Detaliile punctului de referință¶
Ecranul cu detalii punct intermediar apare apăsând pe pictograma unui punct intermediar încărcat pe hartă. De asemenea, puteți deschide acest ecran apăsând butonul info (i) din partea dreaptă a unui titlu din ecranul punctelor intermediare.
Un exemplu de ecran cu detalii punct intermediar este afișat mai jos:
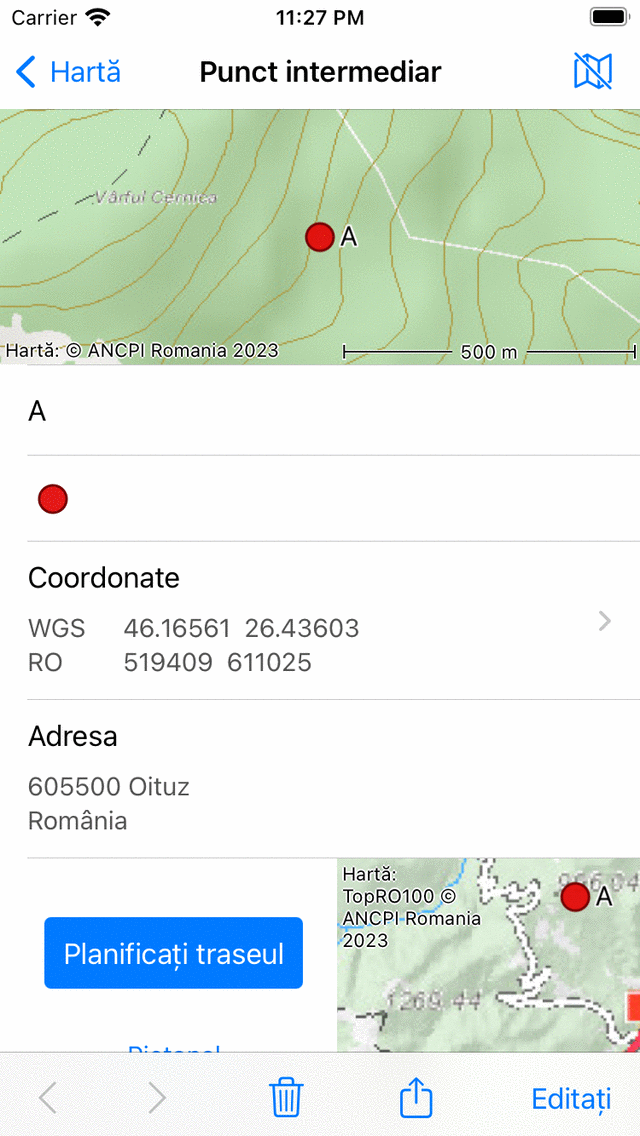
Ecranul cu detalii punct intermediar al punctului intermediar „A”.¶
În partea dreaptă sus a ecranului cu detalii punct intermediar găsiți o pictogramă a hărții cu o bară oblică. Dacă atingeți acest buton, punctul intermediar va fi eliminat de pe harta principală. Dacă punctul de referință nu este încărcat pe hartă, este afișată o pictogramă a hărții fără o bară oblică. Dacă atingeți pictograma respectivă, punctul intermediar va fi încărcat pe hartă și veți reveni la harta principală.
Ecranul cu detalii punct intermediar conține informații despre punctul intermediar, cum ar fi titlul și coordonatele. Dacă este disponibil, puteți găsi aici o descriere, fotografii, un număr de telefon și/sau o adresă URL.
Coordonatele punctului sunt afișate în diferite formate. Puteți schimba sistemele de coordonate afișate atingând „>” din partea dreaptă. Dacă apăsați lung pe o pereche de coordonate, puteți alege pentru Copiere sau Partajare coordonatele în format textual. De asemenea, puteți alege aici „Pronunță” pentru a permite dispozitivului să pronunțe coordonatele în limba dispozitivului dvs. sau în limba engleză. Pronunția ar putea fi o opțiune foarte utilă dacă trebuie să comunicați clar coordonatele printr-o conexiune audio, cum ar fi un telefon. Va exista o posibilitate mult mai mică de erori și neînțelegeri decât dacă ați pronunța singuri coordonatele. Dacă efectuați un apel telefonic cu iPhone-ul dvs. și lăsați dispozitivul să pronunțe coordonatele, voi înșivă nu veți auzi coordonatele pronunțate, dar cealaltă parte o va face.
Adresa fizică a unui punct de trecere este, de asemenea, afișată în ecranul de detalii. Dacă adresa unui punct de cale este încă necunoscută, Topo GPS va căuta această adresă folosind un geocoder invers de la Apple. Pentru aceasta trebuie să activați opțiunea Adre se - găsiți automat în setări. De asemenea, trebuie să fiți conectat la internet.
În partea de jos a ecranului cu detalii punct intermediar o hartă mică este afișată cu arată punctul intermediar în raport cu locația curentă. Rețineți că această hartă nu va apărea dacă ați dezactivat accesul la locație pentru Topo GPS. În partea stângă a hărții există un buton „Planificați traseul”. Dacă atingeți acest buton, o rută va fi planificată de la locația dvs. curentă până la punctul intermediar cu modul de transport care este afișat sub butonul plan. Dacă atingeți butonul modului de transport de sub butonul planului, puteți schimba modul de transport.
Dacă derulați în jos până la partea de jos a ecranului cu detaliile punctului intermediar, puteți găsi data și ora creării și modificării. Rețineți că, dacă mutați punctul intermediar într-un alt folder, data și ora modificării sunt, de asemenea, actualizate.
În partea de jos a ecranului cu detalii punct intermediar puteți găsi o bară de instrumente cu următoarele butoane:
Butonul «<» și «>»: Vă permite să răsfoiți lista punctelor intermediare sau prin punctele intermediare încărcate pe hartă.
Butonul Coșul de gunoi: Dacă apăsați acest buton, va apărea o fereastră pop-up care vă va întreba dacă doriți să eliminați punctul intermediar de pe dispozitiv.
Butonul de export: Dacă apăsați acest buton, va apărea fereastra pop-up de export care vă permite să exportați punctul de referință.
«Editare»: Vă permite să editați punctul intermediar.
Fotografii¶
Un exemplu de ecran cu detalii punct intermediar cu o fotografie este prezentat mai jos:
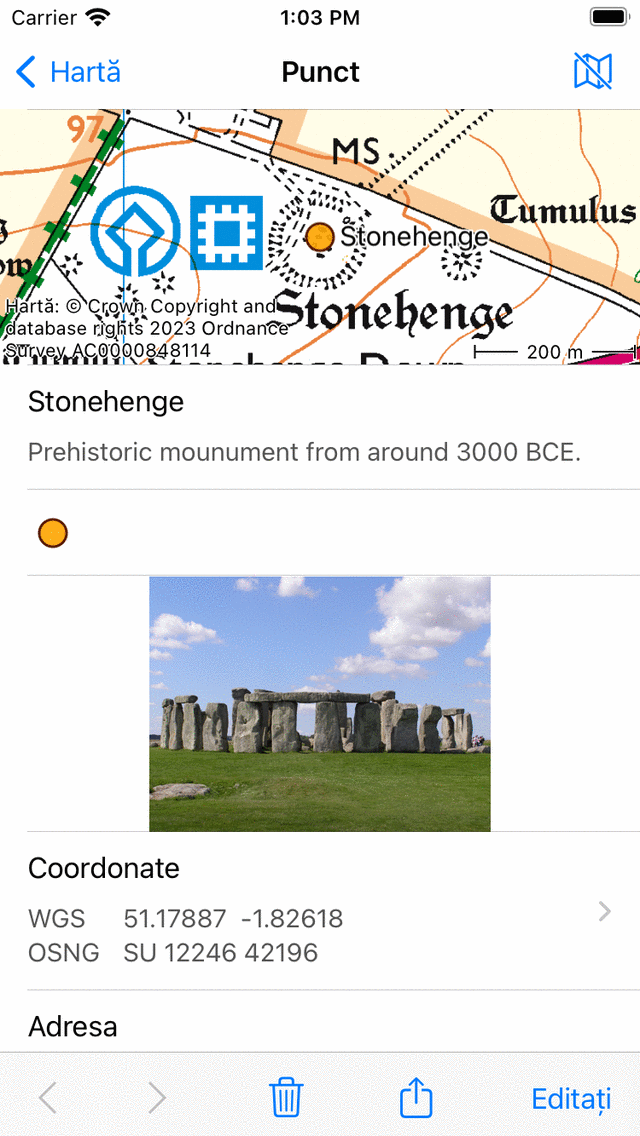
Ecranul detaliilor punctului de parcurs cu o fotografie.¶
Dacă atingeți o fotografie în ecranul cu detalii punct intermediar, ecranul de prezentare a diapozitivelor va fi deschis cu o versiune mai mare a fotografiei atinse. Puteți mări fotografia afișată făcând un gest de zoom cu două degete. Dacă punctul intermediar are mai multe fotografii, puteți naviga prin fotografiile disponibile glisând fotografia curentă spre stânga sau spre dreapta. Partajarea fotografiei este posibilă apăsând pictograma „Export” din dreapta jos. Dacă atingeți „Editați” în partea dreaptă sus, puteți adăuga și elimina fotografii.
Atingerea butonului info din bara de instrumente de jos a unei prezentări de diapozitive foto arată locația în care a fost făcută o fotografie și, dacă este disponibilă, direcția în care a fost făcută pe o hartă. De asemenea, sunt afișate detalii suplimentare, cum ar fi marcajul de timp și altitudinea fotografiei. Un exemplu este prezentat în figura de mai jos:
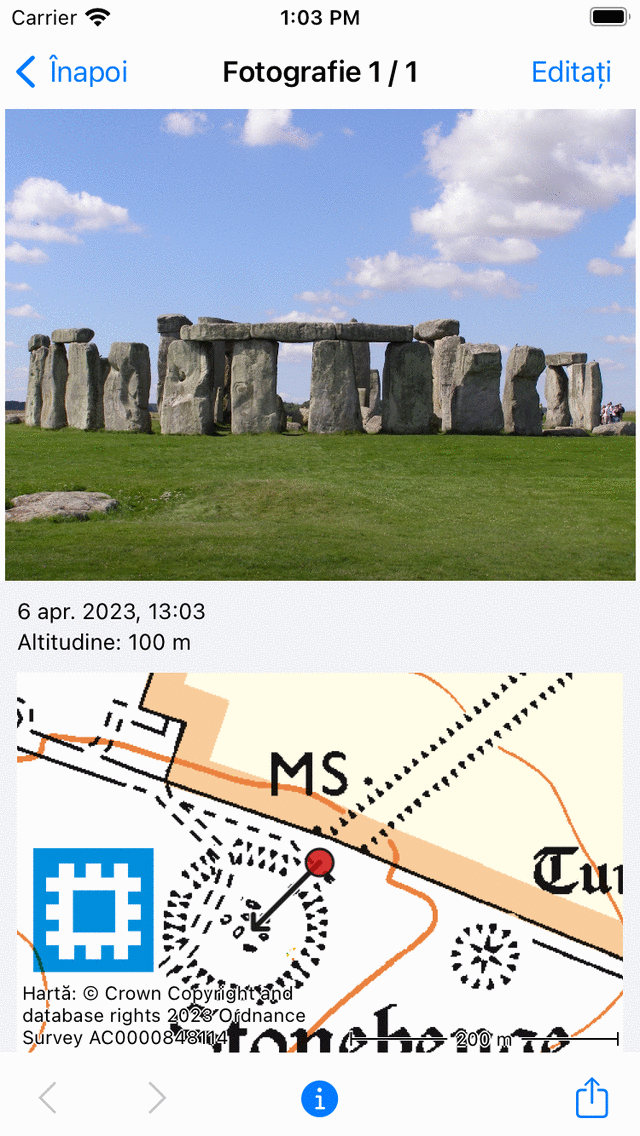
Ecranul de informații din prezentarea de diapozitive arată locația în care a fost făcută fotografia și direcția în care a fost făcută.¶