Organizowanie waypointy¶
You can keep your waypoints organized by creating folders and moving waypoints into folders. It is also possible to change the order of the waypoints appearing in the waypoints screen if they are sorted in customizable order. In addition you can keep waypoints organized by assigning them specific icons and filter them on icon.
Foldery są widoczne na ekranie punktów trasy tylko wtedy, gdy filtr (poniżej paska wyszukiwania) jest wyłączony.
Tworzenie folderu¶
Aby utworzyć folder, najpierw otwórz ekran punktów trasy (Menu > Punkty trasy). Następnie stuknij Więcej (prawy górny) > Nowy folder. Nowy ekran folderu zostanie otwarty, przykład pokazano poniżej:
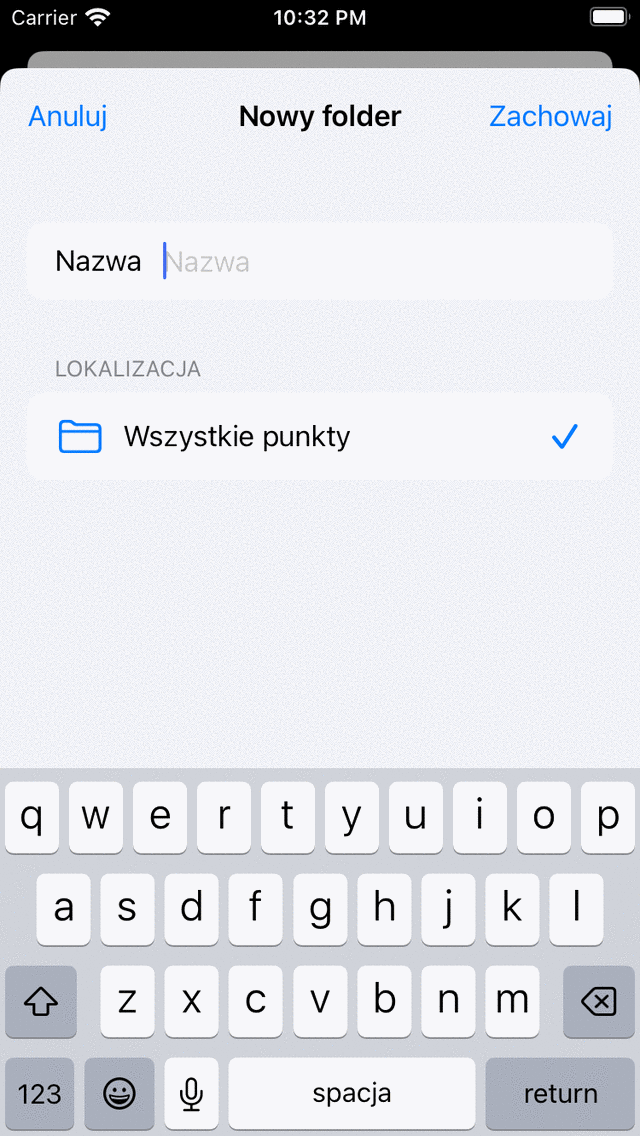
Ekran nowego folderu¶
To create a folder, you have to enter a name for the new folder. The default location of the newly created folder is the currently active folder in the waypoints screen. If you want to create the new folder in another folder, you have to tap the «Location» section and choose a folder. When you are done, tap «Save» to create the folder.