Organizzare i waypoint¶
È possibile mantenere organizzati i waypoint mediante creazione di cartelle e spostamento dei waypoint nelle cartelle. È anche possibile cambiare l’ordine dei waypoint che appaiono nella schermata dei waypoint se sono ordinati in un ordine personalizzabile. Inoltre, è possibile mantenere organizzati i waypoint assegnando loro icone specifiche e filtrare i waypoint in base all’icona.
Le cartelle sono visibili nella schermata punti di passaggio solo se il filtro (sotto la barra di ricerca) è disattivato.
Creare una cartella¶
Per creare una cartella, aprire prima la schermata punti di passaggio (Menu > Punti di passaggio). Quindi toccare Altro (in alto a destra) > Nuova cartella. Si aprirà la schermata Nuova cartella, di cui un esempio è mostrato di seguito:
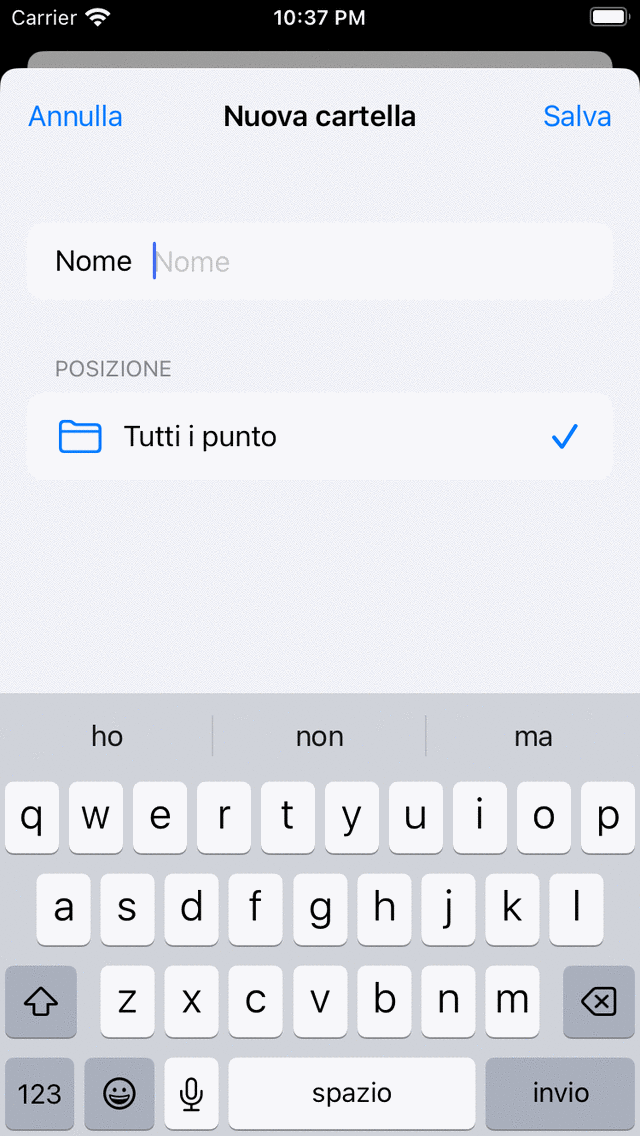
La schermata della nuova cartella¶
Per creare una cartella, è necessario inserire un nome per la nuova cartella. La posizione predefinita della nuova cartella creata è la cartella attualmente attiva nella schermata dei waypoint. Se si desidera creare la nuova cartella in un’altra cartella, è necessario toccare la sezione “Posizione” e scegliere una cartella. Al termine, toccare «Salva» per creare la cartella.