Organización de waypoints¶
Puedes mantener tus puntos de ruta organizados creando carpetas y moviendo los puntos de referencia dentro de carpetas. También es posible cambiar el orden de los puntos de ruta que aparecen en la pantalla de puntos de ruta si están ordenados de forma personalizable. Además, puedes mantener los puntos de ruta organizados asignándoles iconos específicos y filtrándolos por icono.
Las carpetas solo están visibles en la pantalla de puntos de referencia si el filtro (debajo de la barra de búsqueda) está desactivado.
Creación de una carpeta¶
Para crear una carpeta, primero abre la pantalla de puntos de ruta (Menú > Puntos de ruta). A continuación, pulsa Más (arriba a la derecha) > Nueva carpeta. Se abrirá la nueva pantalla de carpetas; a continuación se muestra un ejemplo:
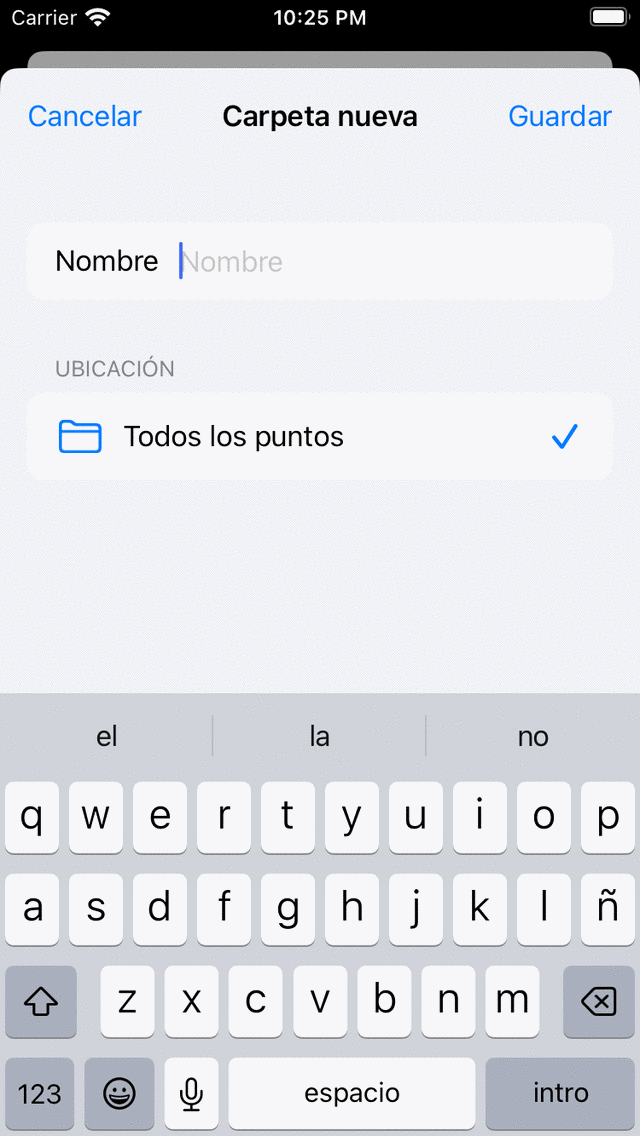
La nueva pantalla de carpetas¶
Para crear una carpeta, debe introducir un nombre para la nueva carpeta. La ubicación predeterminada de la carpeta recién creada es la carpeta actualmente activa en la pantalla de puntos de referencia. Si quieres crear la nueva carpeta en otra carpeta, tienes que tocar la sección «Ubicación» y elegir una carpeta. Cuando hayas terminado, toca «Guardar» para crear la carpeta.