Iconos de waypoint¶
Se muestra un punto de referencia en el mapa con un icono. Si creas un punto de ruta, puedes elegir un icono en la pantalla de iconos de puntos de ruta. La pantalla de iconos de puntos de ruta muestra la lista de iconos disponibles en el dispositivo. A continuación se muestra un ejemplo de esta pantalla.
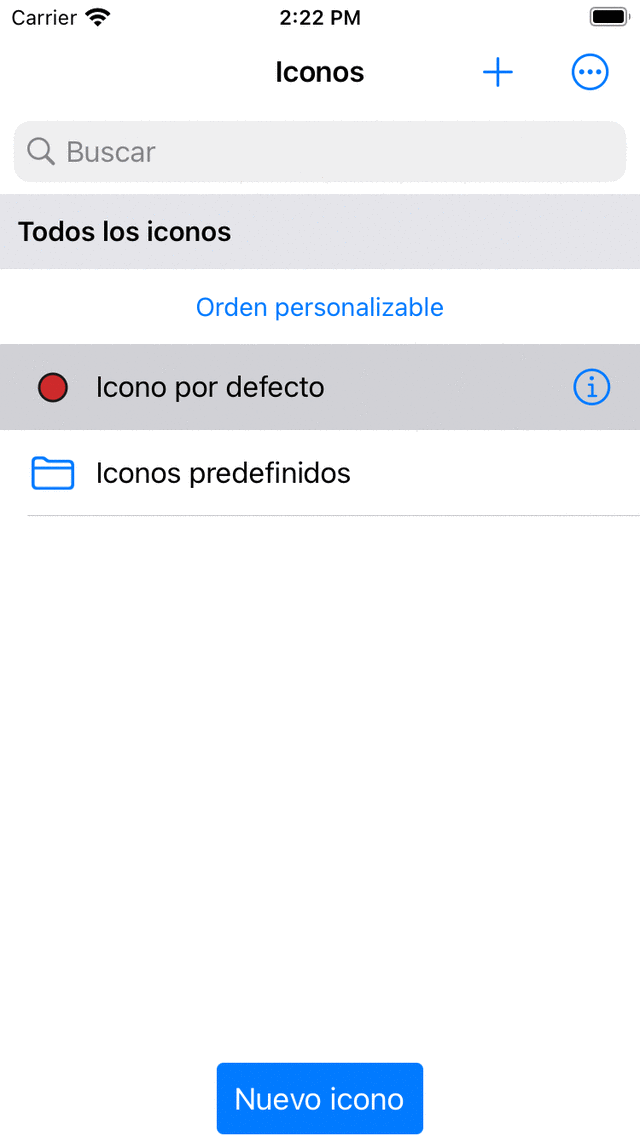
La pantalla de iconos de waypoint.¶
Se puede acceder a la pantalla de iconos de puntos de ruta de varias maneras al crear o modificar puntos de ruta.
Desde la pantalla de creación de puntos de referencia, toca el botón «>» de la fila «Ícono».
En la pantalla de detalles del waypoint pulsando «Editar > Cambiar icono».
En la pantalla de puntos de referencia pulsando «Más > Seleccionar > Más (abajo) > Cambiar iconos».
Desde la pantalla de introducción de coordenadas, pulsa la fila «Ícono».
Icono predeterminado¶
En la parte superior de la pantalla de iconos de puntos de ruta, aparece el icono predeterminado. Este icono se utiliza para todos los puntos de referencia para los que no se ha establecido un icono de forma explícita.
Para cambiar el icono predeterminado, pulsa el botón de información para abrir la pantalla «Editar icono». Si cambias el icono predeterminado, esto se reflejará inmediatamente en todos los puntos de referencia que utilicen el icono predeterminado. Solo necesita cambiar el icono predeterminado si desea cambiar el círculo rojo predeterminado. De lo contrario, es mejor utilizar uno de los iconos predefinidos o crear uno nuevo.
Iconos predefinidos¶
Si pulsas la carpeta «Iconos predefinidos» en la pantalla de iconos de puntos de ruta, se mostrarán los iconos predefinidos disponibles. Estos son varios círculos, triángulos y cuadrados de varios colores. También se muestra una lista de iconos con varios símbolos. Si se desplaza hacia abajo, puede ver más.
Si el icono que te gusta no está entre los iconos predefinidos, puedes crear uno tú mismo.
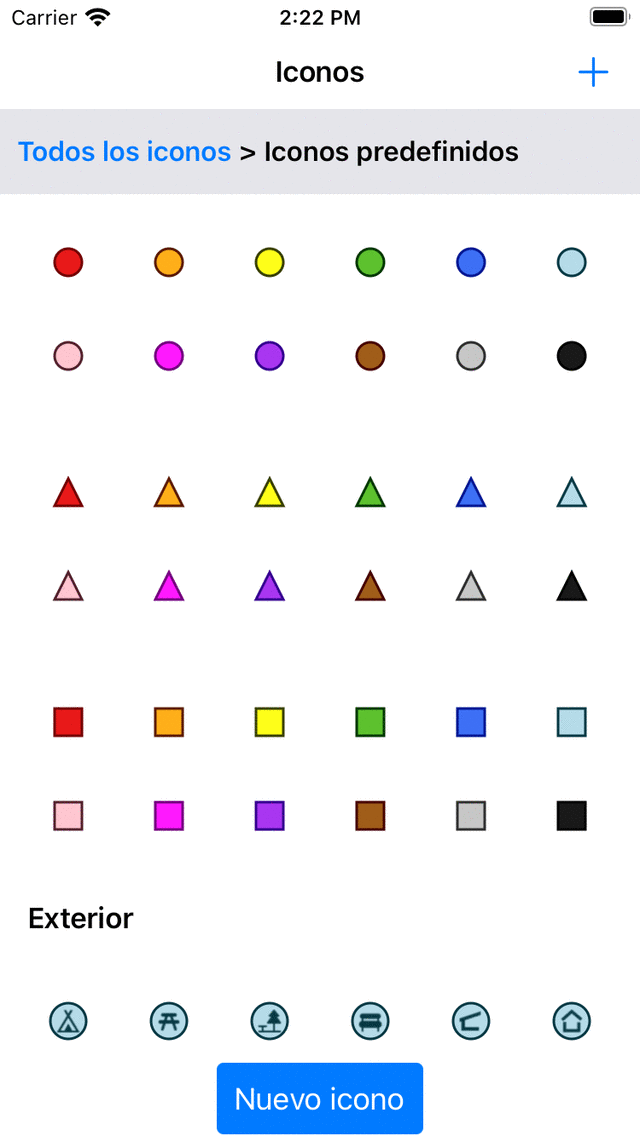
La pantalla de iconos predefinidos¶
El uso de un icono predefinido le ahorra la molestia de crear uno usted mismo, pero el inconveniente es que es posible personalizarlo menos.
Creación de iconos¶
Para crear un nuevo icono, pulsa «Nuevo icono» en la parte inferior de la pantalla de iconos de puntos de ruta. La pantalla «Nuevo icono» se abrirá como se muestra en la siguiente figura:
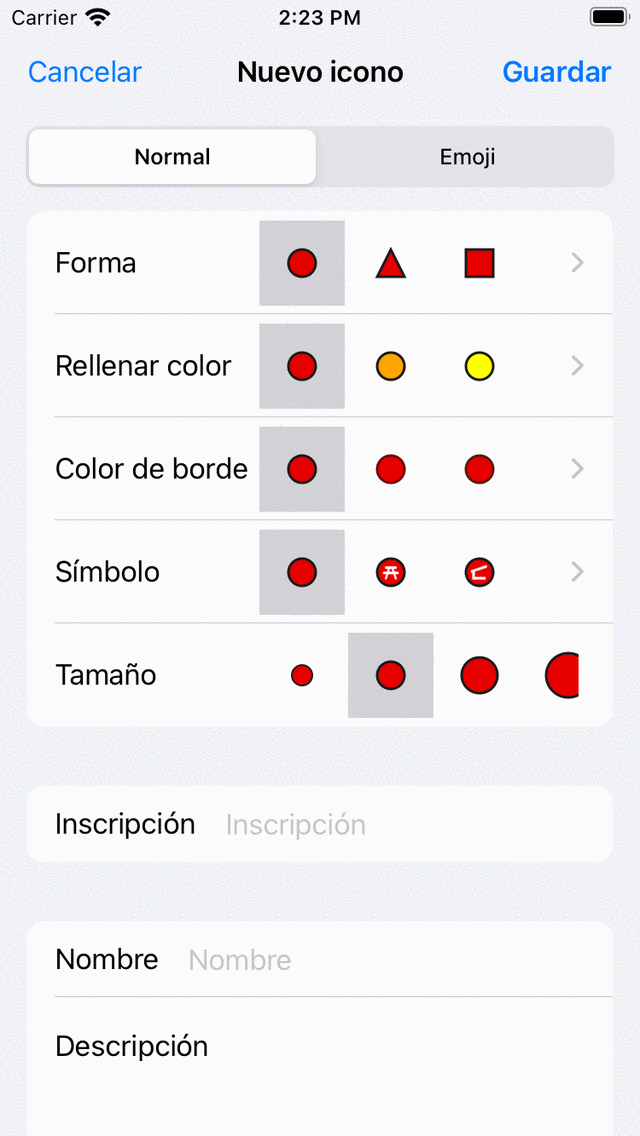
La nueva pantalla de iconos¶
Con el selector de pestañas en la parte superior de la nueva pantalla de iconos, puede elegir entre crear un icono normal o un icono de emoji.
Si elige un icono normal, puede cambiar las siguientes propiedades.
Forma: toca una de las formas que se muestran para cambiarla. Desplázate hacia la derecha o pulsa “>” para ver más formas.
Color de relleno: toca un color de relleno para cambiarlo. Desplázate hacia la derecha o pulsa «>» para elegir entre más colores. Si pulsas “>”, también puedes configurar la opacidad del color de relleno.
Color de borde: toque un color de borde para cambiarlo. Desplázate hacia la derecha o pulsa «>» para elegir entre más colores.
Símbolo: toca un símbolo para elegir uno o ninguno. Desplázate hacia la derecha o pulsa «>» para ver más símbolos.
Tamaño: selecciona el tamaño deseado.
Inscripción: si introduce una inscripción en el campo de inscripción, aparecerá una inscripción (por ejemplo, una «A») en el centro del icono. El color de la inscripción es el mismo que el color del borde si el contraste con el color de relleno es lo suficientemente grande. De lo contrario, será blanco o negro, según el color que ofrezca el mayor contraste con el color de relleno. No se puede combinar una inscripción con un símbolo.
El icono actualmente seleccionado tiene un fondo gris.
Si seleccionas la pestaña emojis para crear un icono de emoji, puedes elegir el emoji de una lista de emojis. Puedes desplazarte hacia abajo para ver más. Es posible configurar el tamaño del icono del emoji pulsando el tamaño deseado.
Después de configurar las propiedades del icono, puede asignarle un nombre y una descripción. El nombre y la descripción se mostrarán en la pantalla de iconos de puntos de ruta y también en la pantalla de detalles de los puntos de ruta que utilicen ese icono.
Como ejemplo, ahora crearemos un icono para monumentos antiguos. Elegimos un hito como forma, configuramos el tamaño como grande, el color de relleno en rosa e ingresamos «A» como inscripción. Luego, para el nombre ingresamos «Monumento antiguo» y, como descripción, información sobre cuándo usar este icono. El resultado se muestra en la siguiente figura.
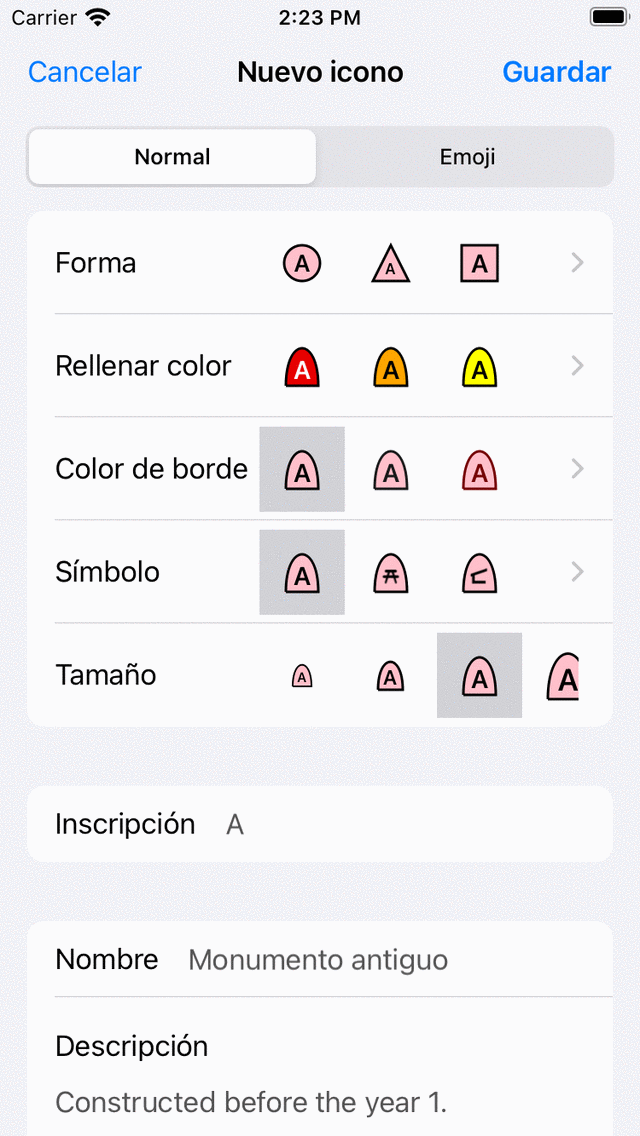
La nueva pantalla de iconos en la que se va a crear un nuevo icono.¶
Para guardar el icono, presiona «Guardar» en la parte superior derecha de la nueva pantalla de iconos. Luego, el icono de waypoint recién creado se mostrará inmediatamente en la pantalla de iconos de waypoint como se muestra a continuación.
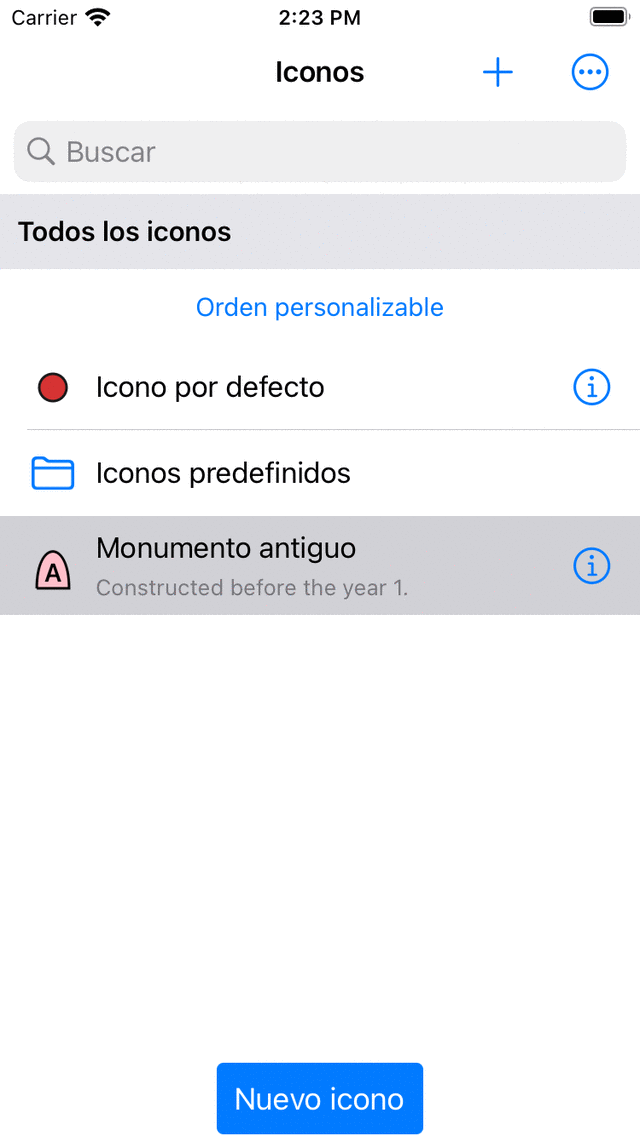
El icono recién creado para monumentos antiguos en la pantalla de iconos de puntos de referencia.¶
El icono recién creado ahora se puede usar para crear nuevos puntos de referencia y para cambiar el icono de los puntos de referencia.
Edición de iconos¶
Para editar un icono personalizado almacenado en la pantalla de iconos de puntos de ruta, pulsa el botón de información situado junto al icono. Puede cambiar las propiedades de un icono de la misma forma que se ha explicado anteriormente al crear un icono nuevo. Pulsa «Guardar» para confirmar los cambios y volver a la pantalla de iconos de puntos de ruta. Si cambias un icono de esta forma, se reflejará inmediatamente en todos los puntos de referencia que utilicen este icono.
Cambio de icono de un waypoint¶
Para cambiar el icono de un punto de ruta individual, abre la pantalla de detalles del punto de ruta. A continuación, pulsa «Editar > Cambiar icono». Aparecerá la pantalla de iconos de puntos de referencia. A continuación, selecciona el icono deseado en la pantalla de iconos de puntos de referencia. Si el icono deseado no aparece en la pantalla de puntos de referencia, pulsa «Nuevo icono» en la parte inferior para crear uno nuevo. El icono configurado actualmente tiene un fondo gris. Tras pulsar el icono deseado, regresarás inmediatamente y el waypoint utilizará el icono seleccionado.
Icono de cambio de varios waypoints¶
Para cambiar el icono de varios puntos de ruta, abre la pantalla de puntos de ruta desde «Menú > Puntos de ruta». A continuación, pulse «Más > Seleccionar» para entrar en el modo de selección. Selecciona los puntos de referencia deseados y pulsa en la barra de herramientas inferior «Más > Cambiar iconos». A continuación, se abrirá la pantalla de iconos de puntos de referencia. Pulsa el icono del punto de ruta deseado. Volverás inmediatamente a la pantalla de puntos de referencia y cambiarán los iconos. Si el icono deseado no aparece en la pantalla de puntos de referencia, pulsa «Nuevo icono» en la parte inferior de la pantalla para crear uno nuevo.
Eliminación de iconos¶
Si pulsa «Más > Seleccionar» en la pantalla de iconos de waypoint, puede seleccionar los iconos que se van a eliminar. A continuación, si pulsa el botón de la papelera y confirma la eliminación, los iconos se eliminarán. Si todavía hay puntos de referencia que utilizan los iconos eliminados, ya no usarán los iconos eliminados, sino el icono predeterminado.
Organización de iconos en carpetas¶
Es posible organizar los iconos en la pantalla de iconos de waypoint tal como lo hace con los waypoints y las rutas. De esta forma puedes mantener organizados los iconos de waypoint.
Presiona «Más > Crear carpeta» para crear una nueva carpeta. Para mover los iconos de waypoint a una carpeta, pulse «Más > Seleccionar» y seleccione los waypoints deseados. A continuación, presione el icono de carpeta en la parte inferior para abrir un árbol de carpetas. Seleccione la carpeta para mover los iconos seleccionados a la carpeta deseada.
Cambio del orden de los iconos¶
Si el método de ordenación (debajo de la barra de búsqueda) se establece en «Pedido personalizable», puede personalizar el orden de los iconos. Pulse «Más > Seleccionar» para entrar en el modo de selección. Al presionar largo el tirador del lado derecho, puede arrastrar una fila de iconos de punto de ruta de la lista a la posición deseada.
Exportación de iconos¶
Si tocas «Más > Seleccionar» en la pantalla de iconos de waypoint, puedes seleccionar los iconos que se van a exportar. A continuación, si pulsa el botón exportar en la parte inferior derecha, puede exportar los iconos seleccionados. Los iconos se exportarán en formato de archivo wsf (Waypoint Style Format). Este es un formato de archivo XML especial diseñado para su uso en Topo GPS. Otro usuario de Topo GPS (iOS) puede abrir este archivo con Topo GPS. A continuación, todos los iconos de este archivo wsf se importarán y se mostrarán en la pantalla de iconos de waypoint.
Si exporta puntos de referencia, los iconos también se exportan si exporta los puntos de referencia a formato gpx, kml/kmz o csv. El punto de referencia con los iconos se puede importar completamente a otra aplicación Topo GPS en iOS. Sin embargo, no todas las aplicaciones y programas admitirán la estructura de iconos de Topo GPS. El kml predeterminado, por ejemplo, solo admite iconos redondos con un color de relleno. Por lo tanto, es posible que si importas el archivo exportado a otro programa o aplicación, los iconos no estén visibles.