Wegpunkt-Symbole¶
Ein Wegpunkt wird auf der Karte mit einem Symbol angezeigt. Wenn Sie einen Wegpunkt erstellen, können Sie ein Symbol aus dem Bildschirm Wegpunktsymbole auswählen. Der Bildschirm Wegpunktsymbole zeigt die Liste der verfügbaren Symbole auf Ihrem Gerät an. Ein Beispiel für diesen Bildschirm ist unten abgebildet.
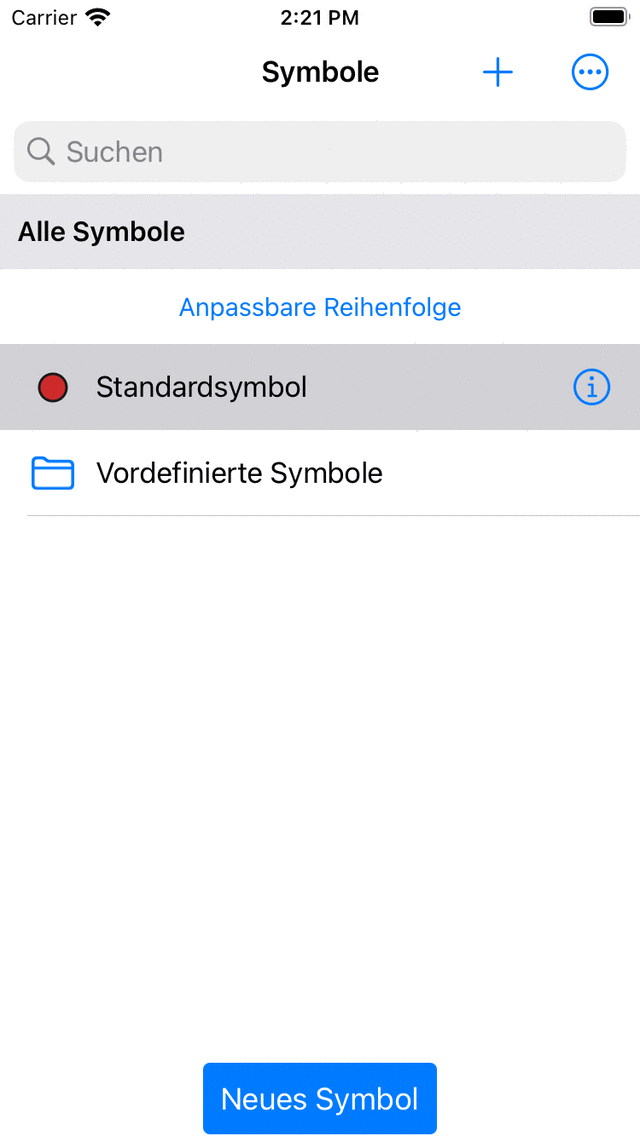
Der Bildschirm mit den Wegpunktsymbolen.¶
Der Bildschirm mit den Wegpunktsymbolen kann beim Erstellen oder Ändern von Wegpunkten auf verschiedene Weise aufgerufen werden.
Auf dem Bildschirm Wegpunkt-Erstellung tippen Sie auf das „>“ in der Zeile „Icon“.
Auf dem Bildschirm waypoint details durch Drücken von „Bearbeiten > Symbol ändern“.
Auf dem Bildschirm waypoints durch Drücken von „More > Select > More (bottom) > Change icons“.
Auf dem Bildschirm „Koordinaten eingeben“ tippen Sie auf die Zeile „Symbol“.
Standard-Symbol¶
Im oberen Bereich des Bildschirms mit den Wegpunktsymbolen wird das Standardsymbol angezeigt. Dieses Symbol wird für alle Wegpunkte verwendet, für die nicht ausdrücklich ein Symbol festgelegt wurde.
Um das Standardsymbol zu ändern, tippen Sie auf die Infotaste, um den Bildschirm „Symbol bearbeiten“ zu öffnen. Wenn Sie das Standardsymbol ändern, wird dies sofort in allen Wegpunkten angezeigt, die das Standardsymbol verwenden. Sie müssen das Standardsymbol nur ändern, wenn Sie den roten Kreis ändern möchten. Ansonsten ist es besser, eines der vordefinierten Symbole zu verwenden oder ein neues Symbol zu erstellen.
Vordefinierte Icons¶
Wenn Sie in der Anzeige der Wegpunktsymbole auf den Ordner „Vordefinierte Symbole“ tippen, werden die verfügbaren vordefinierten Symbole angezeigt. Dies sind mehrere Kreise, Dreiecke und Quadrate in verschiedenen Farben. Es wird auch eine Liste von Symbolen mit verschiedenen Symbolen angezeigt. Wenn Sie nach unten scrollen, können Sie mehr sehen.
Wenn das von Ihnen gewünschte Symbol nicht unter den vordefinierten Symbolen ist, können Sie es selbst erstellen.
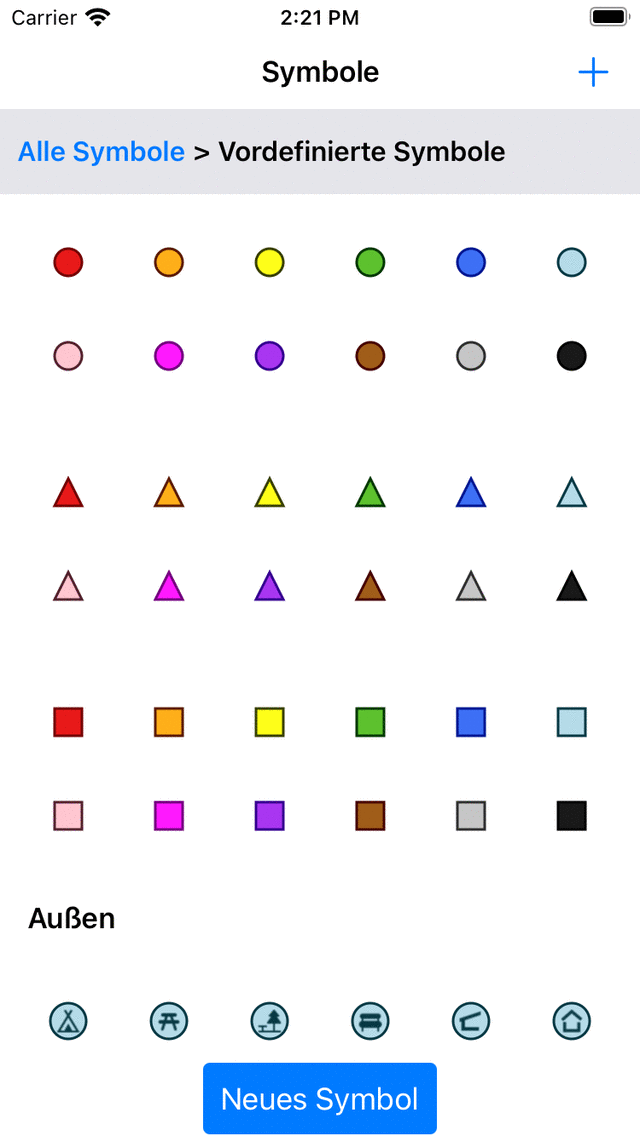
Der Bildschirm mit den vordefinierten Symbolen¶
Die Verwendung eines vordefinierten Symbols erspart Ihnen die mühsame Erstellung eines eigenen Symbols, hat aber den Nachteil, dass es weniger Anpassungsmöglichkeiten gibt.
Erstellen von Symbolen¶
Um ein neues Symbol zu erstellen, tippen Sie auf „Neues Symbol“ am unteren Rand des Bildschirms mit den Wegpunktsymbolen. Der Bildschirm „Neues Symbol“ wird wie in der Abbildung unten dargestellt geöffnet:
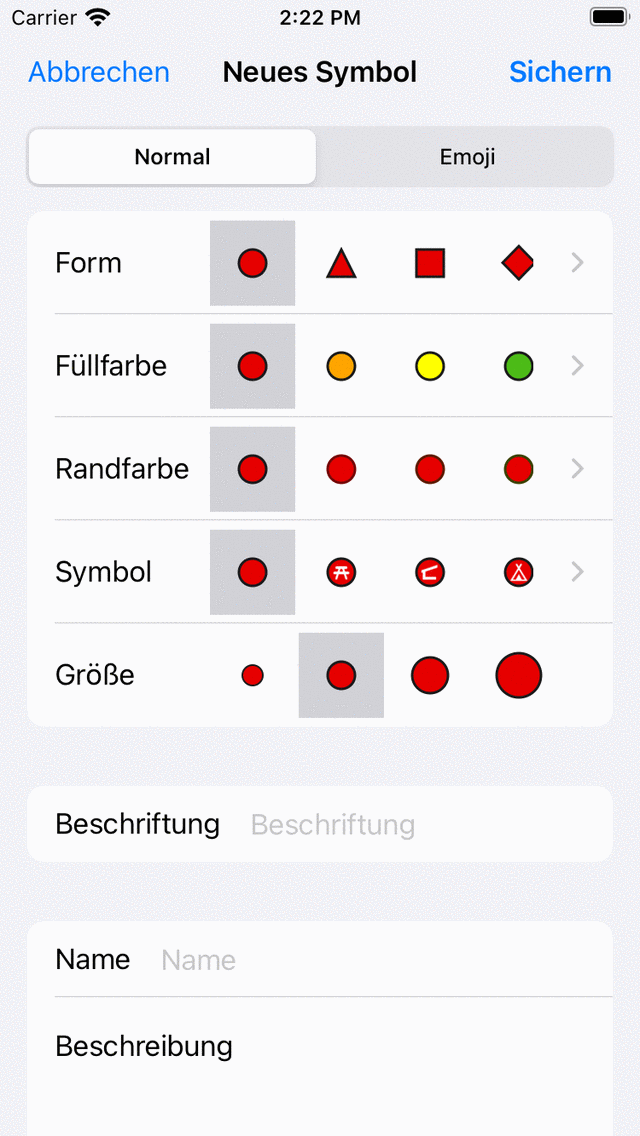
Der neue Icon-Bildschirm¶
Mit der Registerkartenauswahl oben im Bildschirm für neue Symbole können Sie zwischen einem normalen Symbol und einem Emoji-Symbol wählen.
Wenn Sie ein normales Symbol wählen, können Sie die folgenden Eigenschaften ändern.
Form: Tippe auf eine der angezeigten Formen, um die Form zu ändern. Scrollen Sie nach rechts oder tippen Sie auf „>“, um weitere Formen anzuzeigen.
Füllfarbe: Tippen Sie auf eine Füllfarbe, um die Füllfarbe zu ändern. Blättern Sie nach rechts oder tippen Sie auf „>“, um aus weiteren Farben auszuwählen. Wenn Sie auf „>“ tippen, können Sie auch die Deckkraft der Füllfarbe einstellen.
Kantenfarbe: Tippen Sie auf eine Kantenfarbe, um die Kantenfarbe zu ändern. Scrollen Sie nach rechts oder tippen Sie auf „>“, um aus weiteren Farben auszuwählen.
Symbol: Tippen Sie auf ein Symbol, um ein Symbol oder keines auszuwählen. Blättern Sie nach rechts oder tippen Sie auf „>“, um weitere Symbole anzuzeigen.
Größe: Tippen Sie auf die gewünschte Größe.
Beschriftung: Wenn Sie eine Beschriftung in das Beschriftungsfeld eingeben, wird eine Beschriftung (z.B. ein ‚A‘) in der Mitte des Symbols angezeigt. Die Farbe der Beschriftung ist dieselbe wie die Randfarbe, wenn der Kontrast zur Füllfarbe groß genug ist. Ist dies nicht der Fall, ist sie entweder weiß oder schwarz, je nachdem, welche Farbe den größten Kontrast zur Füllfarbe ergibt. Sie können eine Beschriftung nicht mit einem Symbol kombinieren.
Das aktuell ausgewählte Symbol hat einen grauen Hintergrund.
Wenn Sie die Registerkarte emjoi auswählen, um ein Emoji-Symbol zu erstellen, können Sie das Emoji aus einer Liste von Emojis auswählen. Sie können nach unten scrollen, um weitere anzuzeigen. Sie können die Größe des Emoji-Symbols einstellen, indem Sie auf die gewünschte Größe tippen.
Nachdem Sie die Symboleigenschaften festgelegt haben, können Sie dem Symbol einen Namen und eine Beschreibung geben. Der Name und die Beschreibung werden in der Anzeige der Wegpunktsymbole und auch in der Anzeige der Wegpunktdetails von Wegpunkten, die dieses Symbol verwenden, angezeigt.
Als Beispiel werden wir nun ein Symbol für antike Monumente erstellen. Wir wählen einen Meilenstein als Form, stellen die Größe auf groß, die Füllfarbe auf rosa und geben als Beschriftung ein „A“ ein. Dann geben wir als Namen ‚Antikes Denkmal‘ ein und als Beschreibung Informationen darüber, wann dieses Symbol verwendet werden soll. Das Ergebnis ist in der folgenden Abbildung zu sehen.
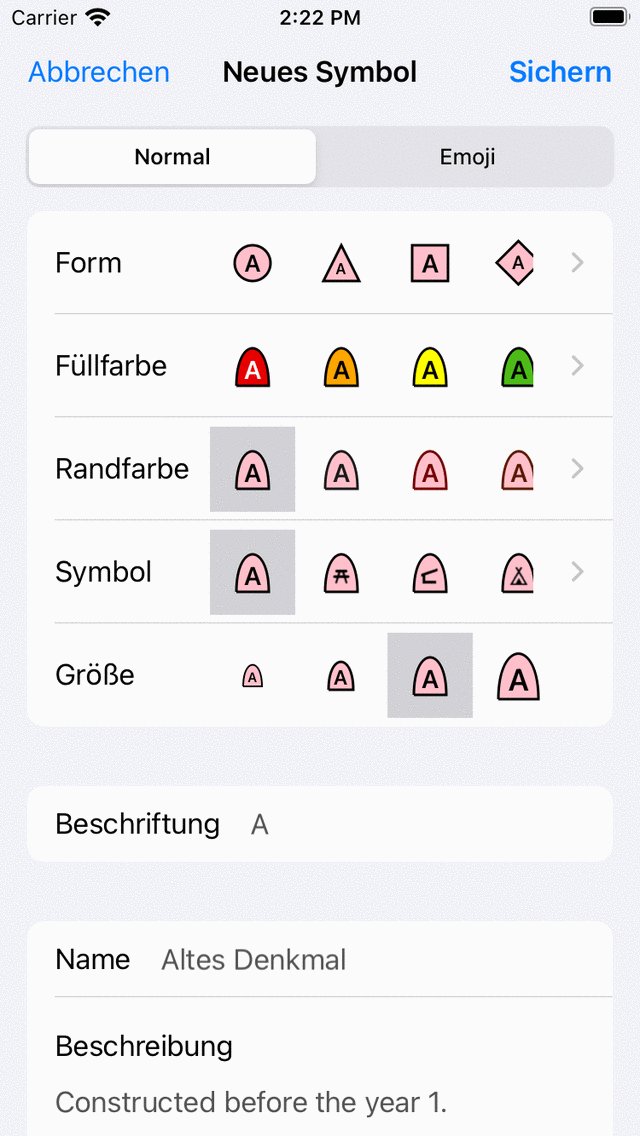
Der Bildschirm für ein neues Symbol, in dem ein neues Symbol erstellt werden soll.¶
Um das Symbol zu speichern, drücken Sie auf „Speichern“ oben rechts auf dem Bildschirm mit dem neuen Symbol. Das neu erstellte Wegpunkt-Symbol wird dann sofort im Bildschirm Wegpunkt-Symbole angezeigt, wie unten dargestellt.
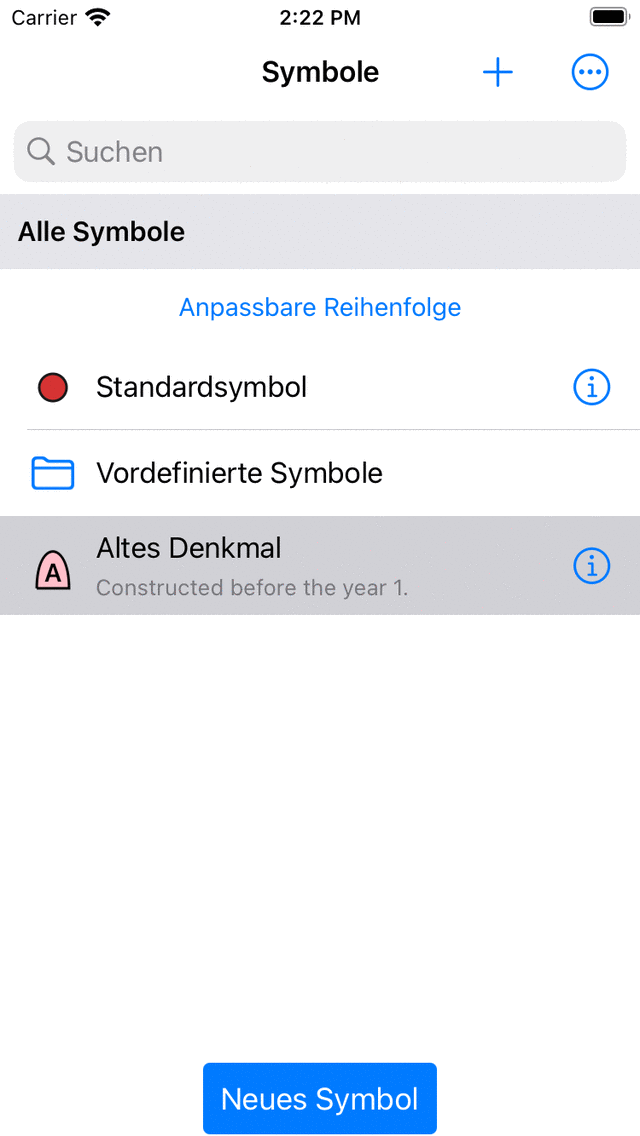
Das neu erstellte Symbol für antike Monumente in der Wegpunkt-Symbolleiste.¶
Das neu erstellte Symbol kann nun für die Erstellung neuer Wegpunkte und für die Änderung des Symbols von Wegpunkten verwendet werden.
Bearbeiten von Symbolen¶
Um ein gespeichertes benutzerdefiniertes Symbol auf dem Bildschirm Wegpunktsymbole zu bearbeiten, tippen Sie auf die Info-Schaltfläche neben dem Symbol. Sie können die Eigenschaften eines Symbols auf die gleiche Weise ändern, wie oben beim Erstellen eines neuen Symbols beschrieben. Drücken Sie auf „Speichern“, um die Änderungen zu bestätigen und zum Bildschirm „Wegpunktsymbole“ zurückzukehren. Wenn Sie auf diese Weise eine Änderung an einem Symbol vornehmen, wird diese sofort auf alle Wegpunkte übertragen, die dieses Symbol verwenden.
Ändern des Symbols eines Wegpunkts¶
Um das Symbol eines einzelnen Wegpunkts zu ändern, öffnen Sie den Bildschirm Wegpunktdetails. Tippen Sie dann auf „Bearbeiten > Symbol ändern“. Der Bildschirm mit den Wegpunktsymbolen wird angezeigt. Wählen Sie dann das gewünschte Symbol im Bildschirm Wegpunktsymbole aus. Wenn sich das gewünschte Symbol nicht im Bildschirm Wegpunkte befindet, tippen Sie unten auf „Neues Symbol“, um ein neues Symbol zu erstellen. Das aktuell eingestellte Symbol hat einen grauen Hintergrund. Nachdem Sie auf das gewünschte Symbol getippt haben, kehren Sie sofort zurück und der Wegpunkt wird das ausgewählte Symbol verwenden.
Ändern des Symbols für mehrere Wegpunkte¶
Um das Symbol für mehrere Wegpunkte zu ändern, öffnen Sie den Wegpunkte-Bildschirm über ‚Menu > Waypoints‘. Drücken Sie dann ‚Mehr > Auswählen‘, um in den Auswahlmodus zu gelangen. Wählen Sie die gewünschten Wegpunkte aus und drücken Sie in der unteren Symbolleiste ‚Mehr > Symbole ändern‘. Daraufhin wird der Bildschirm mit den Wegpunktsymbolen geöffnet. Tippen Sie auf das gewünschte Wegpunktsymbol. Sie kehren sofort zum Bildschirm „Wegpunkte“ zurück und die Symbole werden geändert. Wenn das gewünschte Symbol nicht im Wegpunkt-Bildschirm vorhanden ist, tippen Sie unten im Bildschirm auf „Neues Symbol“, um ein neues Symbol zu erstellen.
Entfernen von Symbolen¶
Wenn Sie auf dem Bildschirm mit den Wegpunktsymbolen auf „Mehr > Auswählen“ drücken, können Sie die zu entfernenden Symbole auswählen. Wenn Sie dann die Schaltfläche „Papierkorb“ drücken und das Entfernen bestätigen, werden die Symbole entfernt. Wenn es noch Wegpunkte gibt, die die entfernten Symbole verwenden, werden diese nicht mehr mit den entfernten Symbolen, sondern mit dem Standardsymbol angezeigt.
Organisation von Symbolen in Ordnern¶
Es ist möglich, die Symbole auf dem Bildschirm mit den Wegpunktsymbolen zu Ordnern zu verschieben. Dies ist genau wie bei Wegpunkten und Routen. Auf diese Weise können Sie die Wegpunktsymbole übersichtlich halten.
Drücken Sie „Mehr > Ordner erstellen“, um einen neuen Ordner zu erstellen. Um Wegpunktsymbole in einen Ordner zu verschieben, drücken Sie „Mehr > Auswählen“ und wählen Sie die gewünschten Wegpunktsymbole aus. Drücken Sie dann auf das Ordnersymbol im unteren Bereich, um die Ordnerstruktur zu öffnen. Wählen Sie den Ordner aus, um die ausgewählten Symbole in den gewünschten Ordner zu verschieben.
Ändern der Reihenfolge von Symbolen¶
Wenn die Sortiermethode (unter der Suchleiste) auf „Anpassbare Reihenfolge“ eingestellt ist, können Sie die Reihenfolge der Symbole anpassen. Drücken Sie „Mehr > Auswählen“, um den Auswahlmodus zu aktivieren. Durch langes Drücken auf den Griff auf der rechten Seite können Sie ein Wegpunktsymbol an die gewünschte Position ziehen.
Exportieren von Symbolen¶
Wenn Sie im Bildschirm mit den Wegpunktsymbolen auf „Mehr > Auswählen“ tippen, können Sie die zu exportierenden Symbole auswählen. Wenn Sie dann unten rechts auf die Schaltfläche „Exportieren“ tippen, können Sie die ausgewählten Symbole exportieren. Die Symbole werden im wsf-Dateiformat (Waypoint Style Format) exportiert. Dies ist ein spezielles XML-Dateiformat, das für die Verwendung in Topo GPS entwickelt wurde. Ein anderer Benutzer von Topo GPS (iOS) kann diese Datei mit Topo GPS öffnen. Dann werden alle Symbole in dieser wsf-Datei importiert und auf dem Bildschirm mit den Wegpunktsymbolen angezeigt.
Wenn Sie Wegpunkte exportieren, werden die Icons auch exportiert, wenn Sie die Wegpunkte im gpx-, kml/kmz- oder csv-Format exportieren. Der Wegpunkt mit den Symbolen kann vollständig in eine andere Topo GPS-App auf iOS importiert werden. Allerdings unterstützen nicht alle Apps und Programme die Icon-Struktur von Topo GPS. Standard-kml zum Beispiel unterstützt nur runde Icons mit einer Füllfarbe. Wenn Sie die exportierte Datei in ein anderes Programm oder eine andere App importieren, kann es daher sein, dass die Symbole nicht sichtbar sind.