Waypoint ikoonid¶
Teepunkt kuvatakse kaardil ikooniga. Kui loote teepunkti, saate valida ikooni teepunkti ikoonide ekraanil. Teepunkti ikoonide ekraanil kuvatakse teie seadmes saadaolevate ikoonide loend. Allpool on näidatud selle ekraani näide.
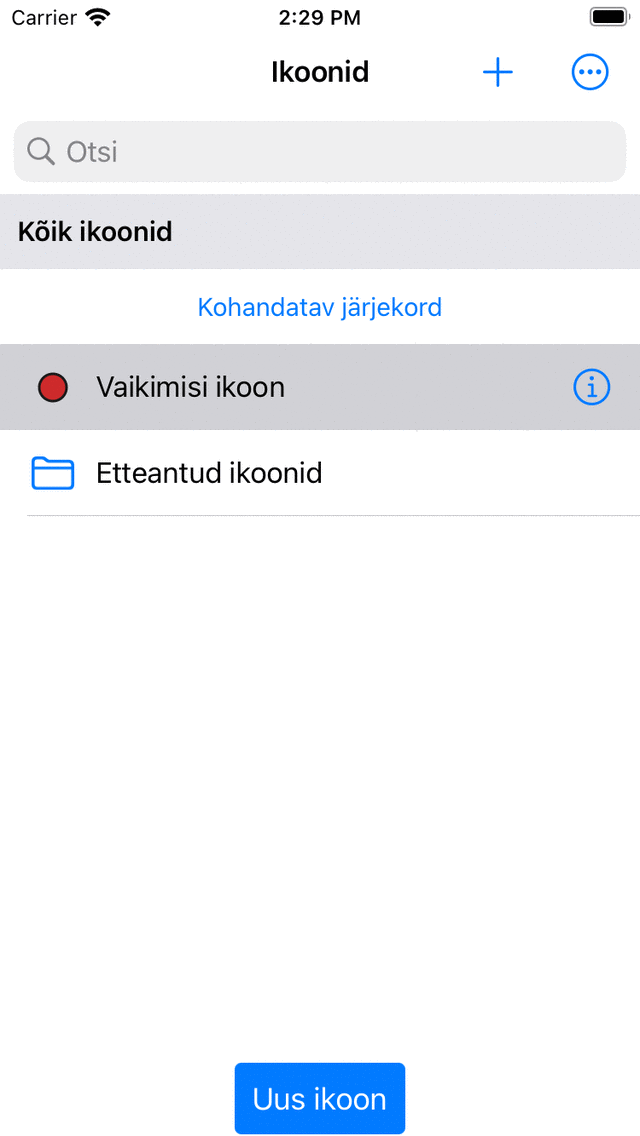
Teepunkti ikoonid ekraanil.¶
Teepunktide ikoonide ekraanile pääseb teepunktide loomisel või muutmisel juurde mitmel viisil.
Teepunkti loomise ekraanilt koputades „>” real „Icon”.
Alates teepunkti üksikasjad ekraani vajutades „Redigeeri > Muuda ikooni”.
Teekonnapunktide ekraanilt vajutades „Rohkem > Vali > Rohkem (alt) > Muuda ikoone”.
Alates Enter koordinaadid ekraani koputades „Ikoon” rida.
Vaikimisi ikoon¶
Teepunktiikoonide ekraani ülaosas kuvatakse vaikeikoon. Seda ikooni kasutatakse kõikide teekonnapunktide puhul, mille ikoon ei olnud selgesõnaliselt seatud.
Vaikimisi ikooni muutmiseks puudutage info nuppu, et avada ekraan „Edit ikooni”. Vaikeikooni muutmisel kajastub see kohe kõigis vaikeikooni kasutavates teekonnapunktides. Vaikeikooni on vaja muuta ainult siis, kui soovite muuta vaikimisi punast ringi. Vastasel juhul on parem kasutada ühte eelmääratletud ikoonidest või luua uus ikoon.
Eelmääratletud ikoonid¶
Kui puudutate teepunkti ikoonide ekraanil kausta „Eelmääratletud ikoonid”, kuvatakse saadaval eelmääratletud ikoonid. Need on mitmed ringid, kolmnurgad ja erinevate värvide väljakud. Samuti on näidatud erinevate sümbolitega ikoonide loend. Kui kerite allapoole, saate vaadata rohkem.
Kui teie maitse ikoon ei kuulu eelmääratletud ikoonide hulka, saate selle ise luua.
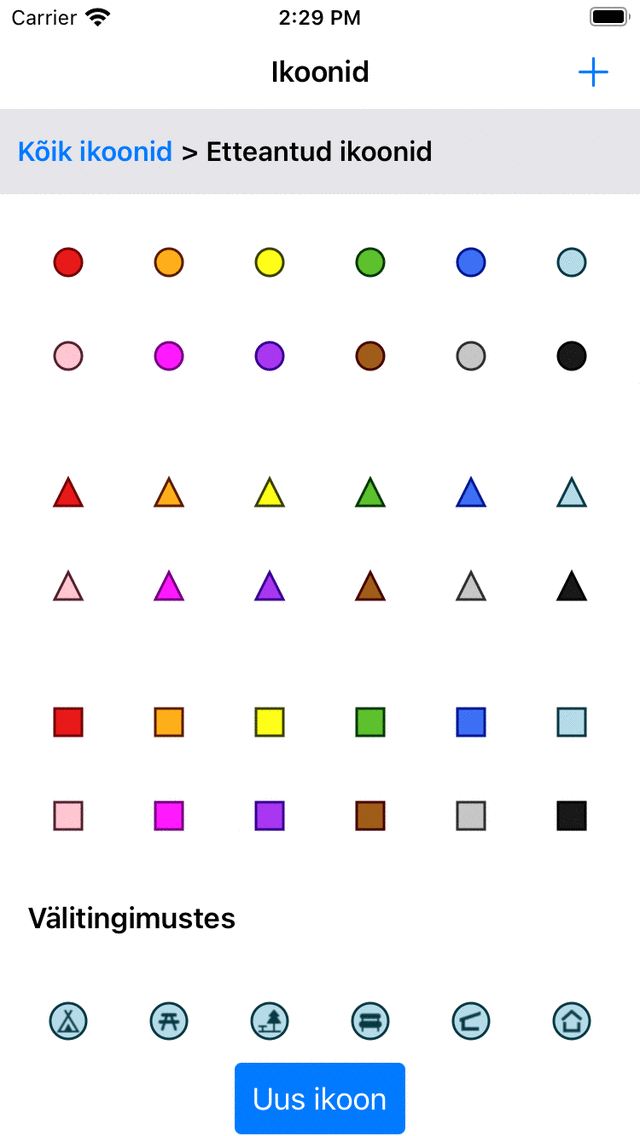
Ekraan eelnevalt määratletud ikoonid¶
Eelmääratletud ikooni kasutamine säästab teie enda loomise vaeva, kuid puuduseks on see, et kohandamine on väiksem.
Ikoonide loomine¶
Uue ikooni loomiseks puudutage teepunkti ikoonide ekraani allosas valikut „Uus ikoon”. Uue ikooni ekraan avaneb nagu allpool toodud joonisel:
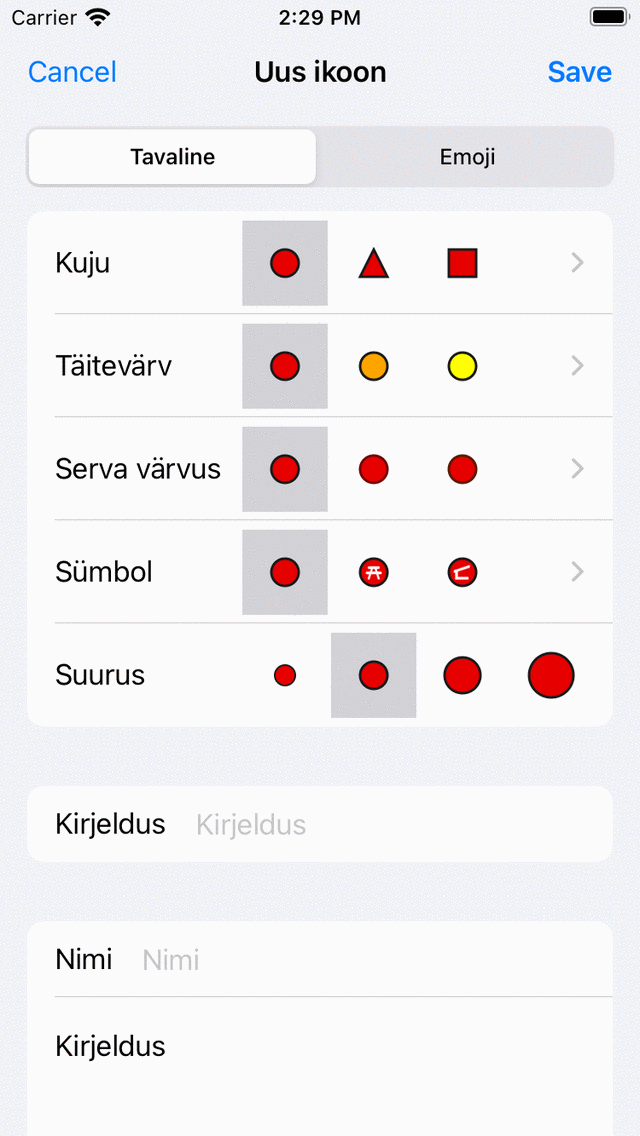
Uus ikooni ekraan¶
Kasutades vahekaardi valijat uue ikooniekraani ülaosas, saate valida tavalise ikooni või emotikonide ikooni loomise vahel.
Kui valite tavalise ikooni, saate muuta järgmisi atribuute.
Kujundi muutmiseks puudutage üht näidatud kujundit. Liikuge paremale või puudutage valikut >, et vaadata rohkem kujundeid.
Täitevärv: täitevärvi muutmiseks puudutage täitevärvi. Kerige paremale või koputage „>”, et valida rohkem värve. Kui valite nuppu >, saate määrata ka täitevärvi läbipaistmatuse.
Serva värv: koputage serva värvi, et muuta serva värvi. Kerige paremale või koputage „>”, et valida rohkem värve.
Sümbol: puudutage sümbolit, et valida sümbol või mitte. Kerige paremale või koputage „>” rohkem sümboleid.
Suurus: puudutage soovitud suurust.
Silt: Kui sisestate kirjaväljale kirja, kuvatakse ikooni keskel kiri (näiteks „A”). Kirjuse värv on sama kui serva värv, kui kontrast täitevärviga on piisavalt suur. Kui ei, siis on see kas valge või must, sõltuvalt sellest, milline värv annab täitevärviga kõige kontrasti. Silti ei saa kombineerida sümboliga.
Praegu valitud ikoonil on hall taust.
Kui valite emotikonide ikooni loomiseks vahekaardi emjoi, saate emotikonide nimekirjast valida emotikonide loendist. Rohkem vaatamiseks saate kerida allapoole. Emoji ikooni suurust on võimalik määrata, koputades soovitud suurust.
Kui olete seatud ikooni atribuudid, võite anda ikoonile nime ja kirjelduse. Nimi ja kirjeldus kuvatakse teepunkti ikoonide ekraanil ja ka seda ikooni kasutavate teekonnapunktide üksikasjade ekraanil.
Näiteks loome nüüd iidsete mälestiste ikooni. Valime kujundiks verstaposti, määrame suuruse suuruseks, täitke värv roosaks ja sisestage kirjaga „A”. Siis nimi sisestame „Ancient monument” ja kirjeldus teavet selle kohta, millal kasutada seda ikooni. Tulemus on näidatud alloleval joonisel.
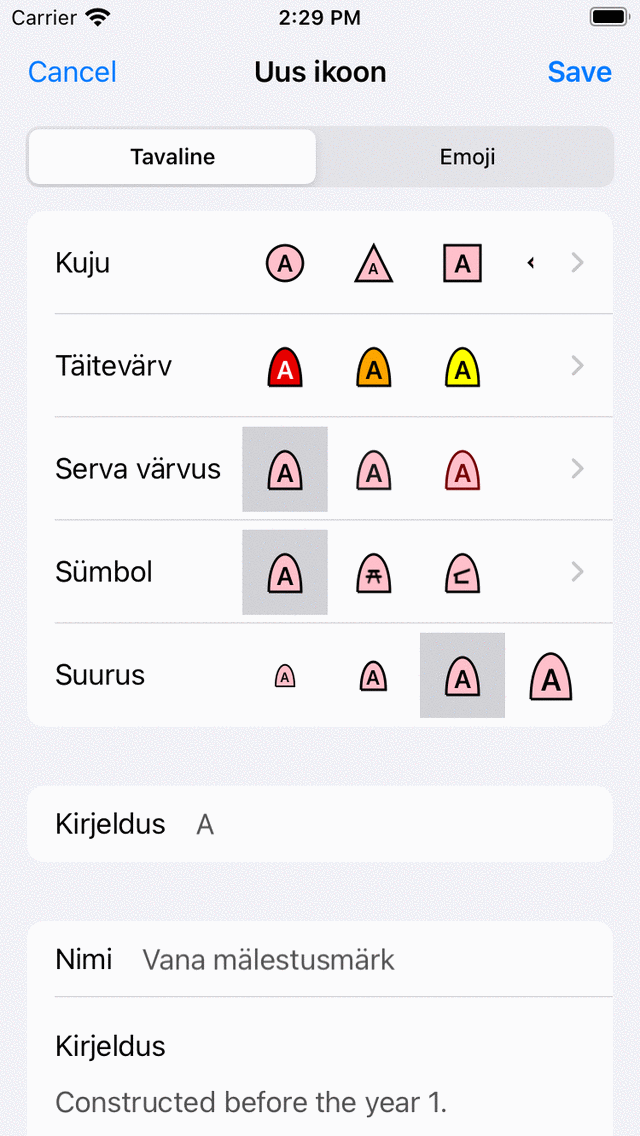
Uus ikooniekraan, kus luuakse uus ikoon.¶
Ikooni salvestamiseks vajutage uue ikooni ekraani paremas ülanurgas „Salvesta”. Siis äsja loodud teepunkti ikoon kuvatakse kohe teepunkti ikoonide ekraanil, nagu on näidatud allpool.
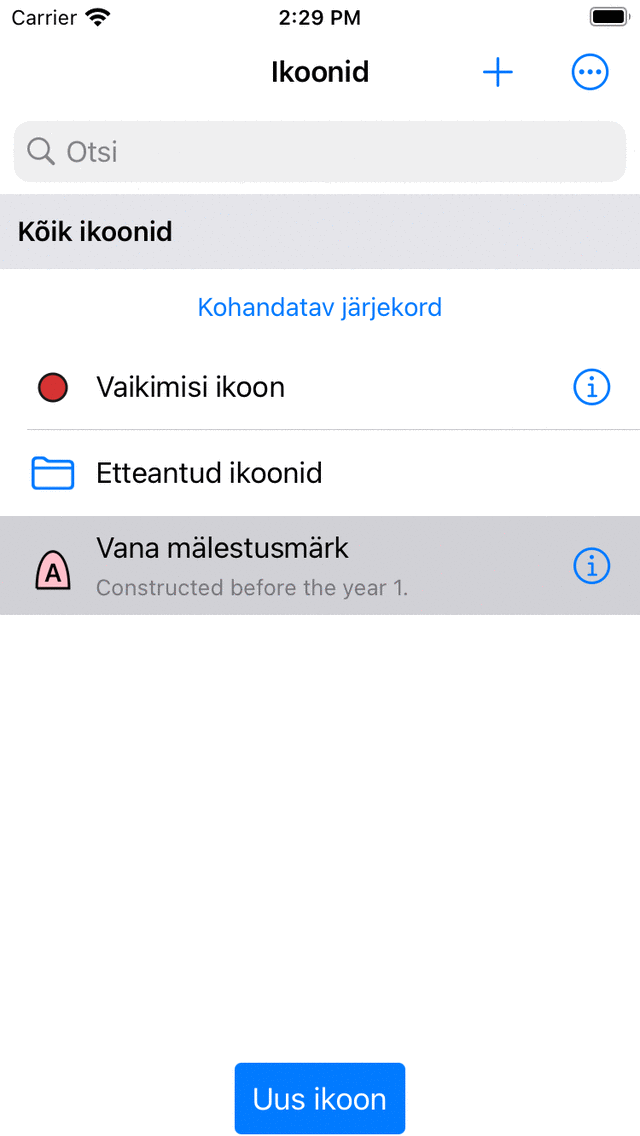
Äsja loodud ikoon iidsete mälestiste teepunkti ikoonid ekraani.¶
Äsja loodud ikooni saab nüüd kasutada uute teekonnapunktide loomiseks ja teekonnapunktide ikooni muutmiseks.
Ikoonide redigeerimine¶
Teepunkti ikoonide kuval salvestatud kohandatud ikooni redigeerimiseks puudutage ikooni kõrval asuvat infonuppu. Ikooni atribuute saate muuta samamoodi nagu eespool kirjeldatud uue ikooni loomisel. Vajuta „Salvesta”, et kinnitada muudatusi ja naasta teepunkti ikoonid ekraanil. Kui muudate ikooni sel viisil, kajastub see kohe kõigis teekonnapunktides, mis seda ikooni kasutavad.
Teepunkti ikooni muutmine¶
Individuaalse teepunkti ikooni muutmiseks avage teepunkti üksikasjade kuva. Seejärel puudutage käsku Redigeeri > Muuda ikooni. Kuvatakse teepunkti ikoonide ekraan. Seejärel valige soovitud ikoon teepunkti ikoonide ekraanil. Kui soovitud ikoon pole teekonnapunktide ekraanil, puudutage uue ikooni loomiseks allosas nuppu Uus ikoon. Praegu määratud ikoonil on hall taust. Pärast soovitud ikooni koputamist pöördute kohe tagasi ja teepunkt kasutab valitud ikooni.
Mitme teekonnapunkti ikooni muutmine¶
Mitme teekonnapunkti ikooni muutmiseks avage teekonnapunktide ekraan „Menüü > Teenuspunktid”. Seejärel vajuta „Rohkem > Vali”, et siseneda valikurežiimi. Valige soovitud teepunktid ja vajutage alumisel tööriistaribal „Rohkem > Muuda ikoonid”. Seejärel avatakse teepunkti ikoonid ekraan. Puudutage soovitud teepunkti ikooni. Sa naaseb kohe teekonnapunktide ekraanile ja ikoonid muutuvad. Kui soovitud ikoon pole teekonnapunktide ekraanil, koputage uue ikooni loomiseks ekraani allosas nuppu Uus ikoon.
Ikoonide eemaldamine¶
Kui vajutate teepunkti ikoonide ekraanil „Rohkem > Vali”, saate valida eemaldatavad ikoonid. Siis, kui vajutate prügikasti nuppu ja kinnitate eemaldamise, eemaldatakse ikoonid. Kui eemaldatud ikoone kasutavad ikka veel teepunktid, ei kasuta nad enam eemaldatud ikoone, vaid vaikeikooni.
Ikoonide korraldamine kaustadesse¶
Võimalik on teisaldada ikoone teepunkti ikoonide ekraanil kaustadesse. See on nagu teepunktide ja marsruutide puhul. Sel moel saate hoida teepunkti ikoonid korraldatud.
Uue kausta loomiseks vajutage „Rohkem > Loo kaust”. Teepunkti ikoonide kausta teisaldamiseks vajutage „Rohkem > Vali” ja valige soovitud teepunktiikoonid. Seejärel vajutage kaustapuu avamiseks allosas asuvat kausta ikooni. Valige kaust valitud ikoonide teisaldamiseks soovitud kausta.
Ikoonide järjekorra muutmine¶
Kui sortimismeetodiks (allpool otsinguriba) on seatud „Kohandatav järjekord”, saate kohandada ikoonide järjekorda. Vajutage valimisrežiimi sisestamiseks nuppu More > Vali. Vajutades pikka aega paremal küljel olevale käepidemele, saate lohistada teepunkti ikooni soovitud asendisse.
Ikoonide eksportimine¶
Kui puudutate teepunktiikoonide ekraanil nuppu Veel > Vali, saate valida eksporditavate ikoonide. Kui vajutate paremas allservas asuvat nuppu Ekspordi, saate valitud ikoonid eksportida. Ikoonid eksporditakse failivormingus wsf (Waypoint Style Format). See on spetsiaalne XML-failivorming, mis on mõeldud kasutamiseks Topo GPS-is. Teine kasutaja Topo GPS (iOS) saab avada selle faili Topo GPS. Seejärel imporditakse kõik selle wsf-faili ikoonid ja kuvatakse teepunkti ikoonide ekraanil.
Kui ekspordite teekonnapunkte, eksporditakse ikoonid ka siis, kui ekspordite teekonnapunktid gpx-, kml/kmz- või csv-vormingusse. Teepunkt ikoonid saab täielikult importida teise Topo GPS app iOS. Kuid mitte kõik rakendused ja programmid toetavad Topo GPS ikooni struktuuri. Vaikimisi kml näiteks toetab ainult ümmargune ikoonid täitevärvi. Seega võib juhtuda, et kui impordite eksporditud faili mõnda muusse programmi või rakendusse, ei ole ikoonid nähtavad.