Reittipisteen kuvakkeet¶
Kartassa näkyy reittipiste, jossa on kuvake. Jos luot reittipisteen, voit valita kuvakkeen reittipisteen kuvakkeet -näytöstä. Reittipisteen kuvakkeiden näytössä näkyy luettelo käytettävissä olevista kuvakkeista laitteellasi. Esimerkki tästä näytöstä on esitetty alla.
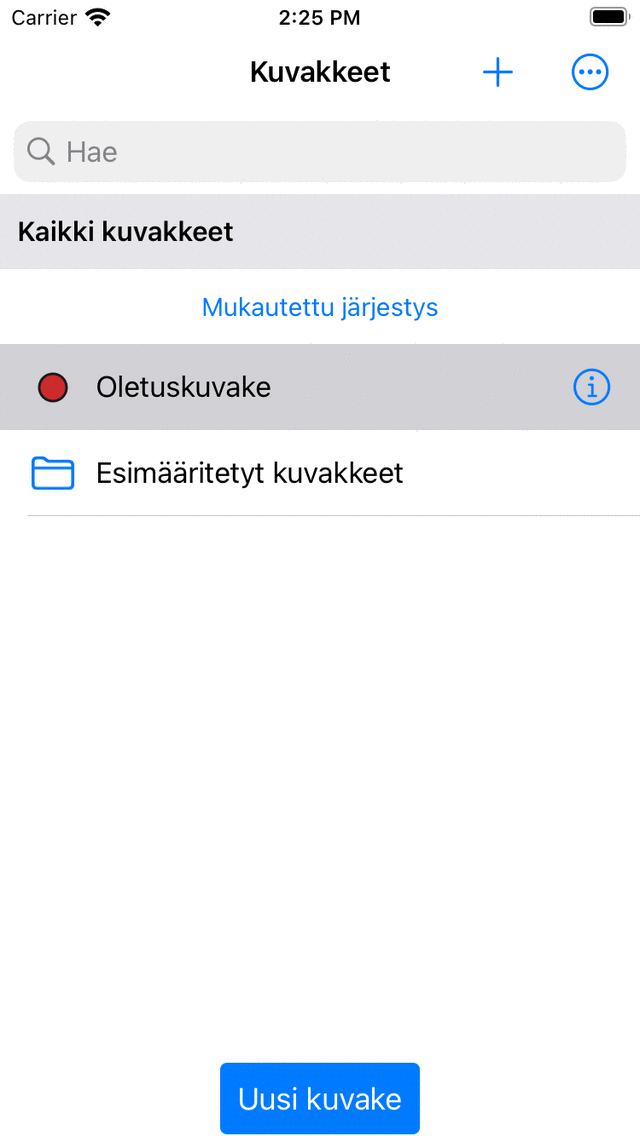
Reittipisteen kuvakkeet -näyttö.¶
Reittipistekuvakkeiden näyttöä voi käyttää useilla tavoilla reittipisteitä luotaessa tai muokattaessa.
Reittipisteen luontinäytöstä napauttamalla ”>” kuvake-rivillä.
Reittipisteen tiedot -näytöstä painamalla Muokkaa > Muuta kuvaketta’.
Reittipisteiden näytöstä painamalla Lisää > Valitse > Lisää (alhaalla) > Muuta kuvakkeita’.
Enter koordinaatit -näytössä napauttamalla Ikoni-riviä.
Oletuskuvake¶
Reittipisteen kuvakkeiden näytön yläosassa näkyy oletuskuvake. Tätä kuvaketta käytetään kaikissa reittipisteissä, joille kuvaketta ei ole nimenomaisesti asetettu.
Jos haluat muuttaa oletuskuvaketta, napauta tietopainiketta avataksesi Muokkaa kuvaketta -näytön. Jos muutat oletuskuvaketta, se näkyy välittömästi kaikissa oletuskuvaketta käyttävissä reittipisteissä. Sinun tarvitsee vain muuttaa oletuskuvaketta, jos haluat muuttaa oletusarvoista punaista ympyrää. Muussa tapauksessa on parempi käyttää yhtä ennalta määritetyistä kuvakkeista tai luoda uusi kuvake.
Ennalta määritetyt kuvakkeet¶
Jos napautat kansiota ’Predefined icons’ reittipisteen kuvakkeet -näytössä, näkyvät ennalta määritetyt kuvakkeet. Nämä ovat useita ympyröitä, kolmioita ja eri värejä. Myös luettelo kuvakkeista, joissa on erilaisia symboleja. Jos vierität alaspäin, voit tarkastella lisää.
Jos mielesi kuvake ei ole ennalta määritettyjen kuvakkeiden joukossa, voit luoda sen itse.
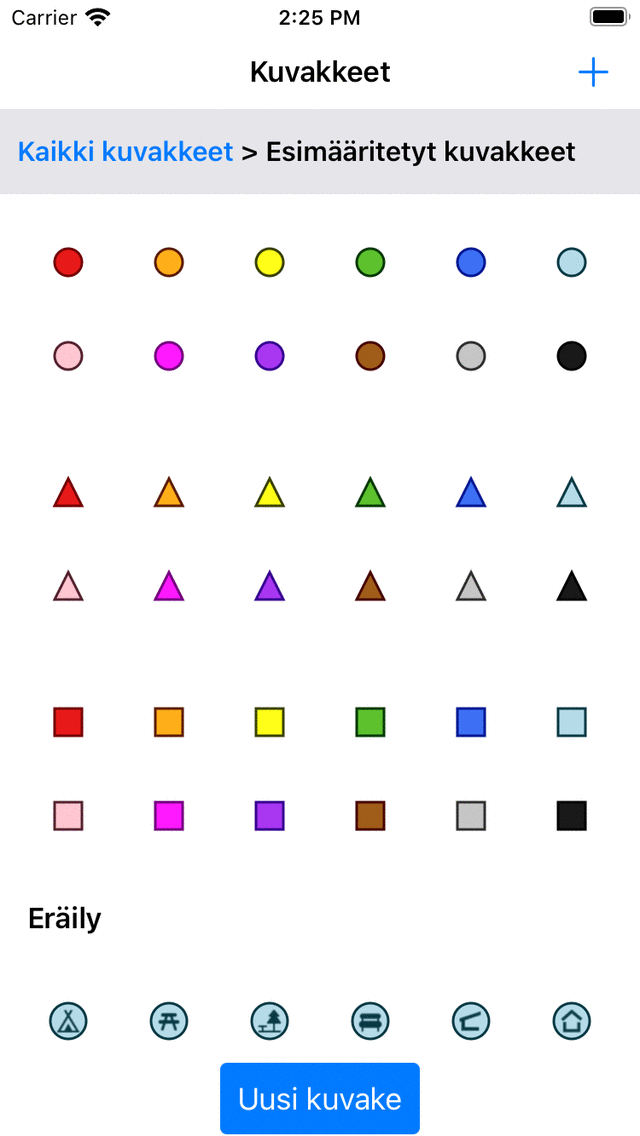
Ennalta määritetyt kuvakkeet -näyttö¶
Ennalta määritetyn kuvakkeen käyttäminen säästää vaivaa luoda itse, mutta haittapuoli on, että räätälöintiä on vähemmän mahdollista.
Kuvakkeiden luominen¶
Luo uusi kuvake napauttamalla ”Uusi kuvake” reittipisteen kuvakkeiden näytön alaosassa. Uusi kuvake -näyttö avataan kuten alla olevassa kuvassa:
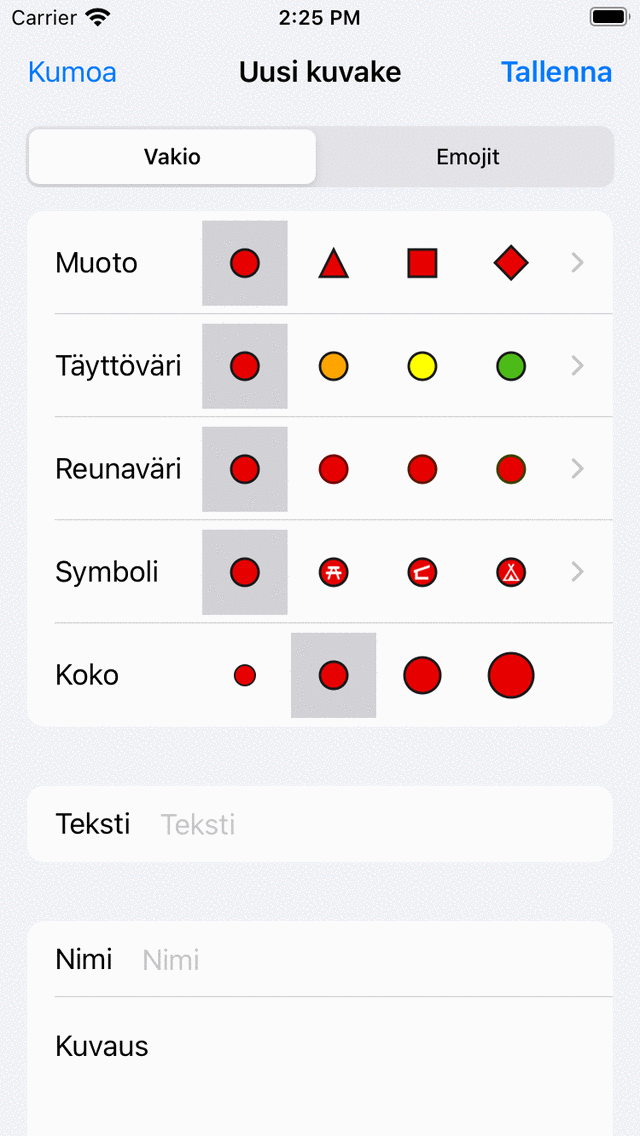
Uusi kuvake¶
Uuden kuvakkeen yläosassa olevan välilehden valitsimen avulla voit valita normaalin kuvakkeen tai emoji-kuvakkeen luomisen.
Jos valitset normaalin kuvakkeen, voit muuttaa seuraavia ominaisuuksia.
Muoto: Muuta muotoa napauttamalla yhtä esitetyistä muodoista. Vieritä oikealle tai napauta ”>” nähdäksesi lisää muotoja.
Täyttöväri: Muuta täyttöväriä napauttamalla täyttöväriä. Vieritä oikealle tai napauta ”>” valitaksesi lisää värejä. Jos napautat ’>’, voit myös asettaa täyttövärin peittävyyden.
Reunan väri: Muuta reunan väriä napauttamalla reunan väriä. Vieritä oikealle tai napauta ”>” valitaksesi lisää värejä.
Symboli: Napauta symbolia valitaksesi symbolin tai ei mitään. Vieritä oikealle tai napauta ”>” saadaksesi lisää symboleja.
Koko: Napauta haluttua kokoa.
Merkintä: Jos kirjoitat merkinnän merkintäkenttään, kuvakkeen keskellä näkyy merkintä (esimerkiksi A). Merkintöjen väri on sama kuin reunaväri, jos kontrasti täyttövärin kanssa on riittävän suuri. Jos ei, se on joko valkoinen tai musta, riippuen siitä, mikä väri antaa eniten kontrastia täyttövärin kanssa. Et voi yhdistää merkintää symboliin.
Tällä hetkellä valitulla kuvakkeella on harmaa tausta.
Jos valitset emjoi-välilehden luodaksesi emoji-kuvakkeen, voit valita emojin hymiöiden luettelosta. Voit vierittää alaspäin nähdäksesi lisää. Emoji-kuvakkeen koko on mahdollista asettaa napauttamalla haluttua kokoa.
Kun olet asettanut kuvakkeen ominaisuudet, voit antaa kuvakkeelle nimen ja kuvauksen. Nimi ja kuvaus näkyvät reittipistekuvakkeiden näytössä ja myös reittipisteiden reittipisteiden tietonäytössä kyseistä kuvaketta käyttäen.
Esimerkkinä luomme nyt ikonin muinaismuistoja. Valitsemme muodoksi virstanpylvään, asetamme koon suureksi, täytämme värin vaaleanpunaiseksi ja kirjoitamme merkinnäksi ”A”. Sitten nimelle kirjoitamme ’Muinaismuistomerkki’ ja kuvauksen tiedot siitä, milloin tätä kuvaketta käytetään. Tulos on esitetty alla olevassa kuvassa.
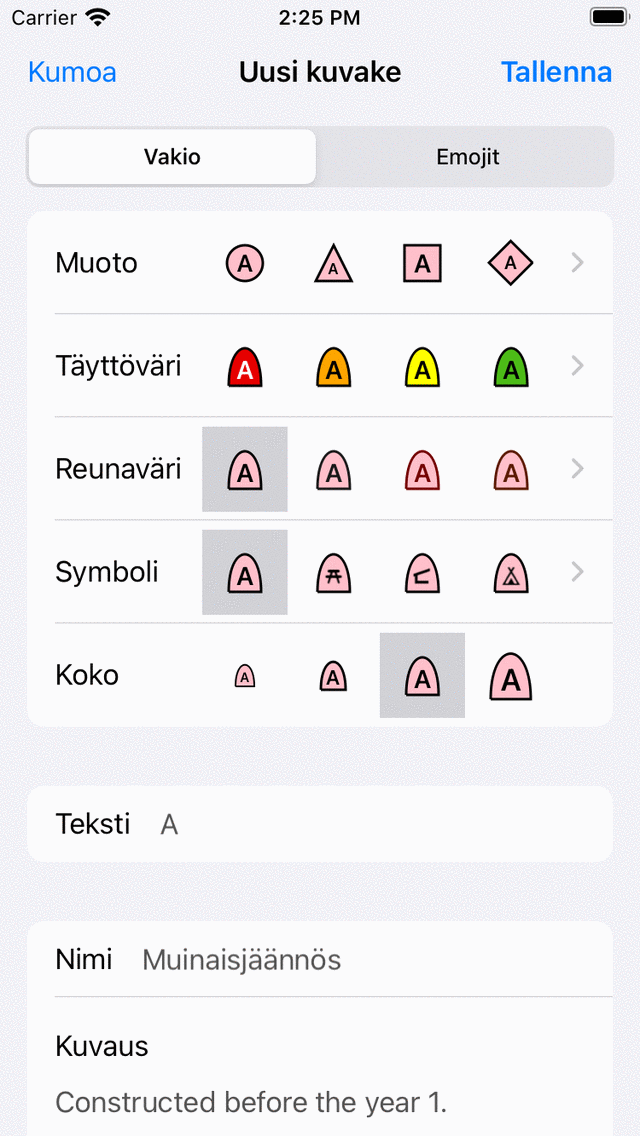
Uusi kuvakkeen näyttö, jossa uusi kuvake on luomassa.¶
Tallenna kuvake painamalla ”Tallenna” uuden kuvakkeen näytön oikeassa yläkulmassa. Sitten vasta luotu reittipisteen kuvake näkyy välittömästi reittipisteen kuvakkeiden näytössä alla esitetyllä tavalla.
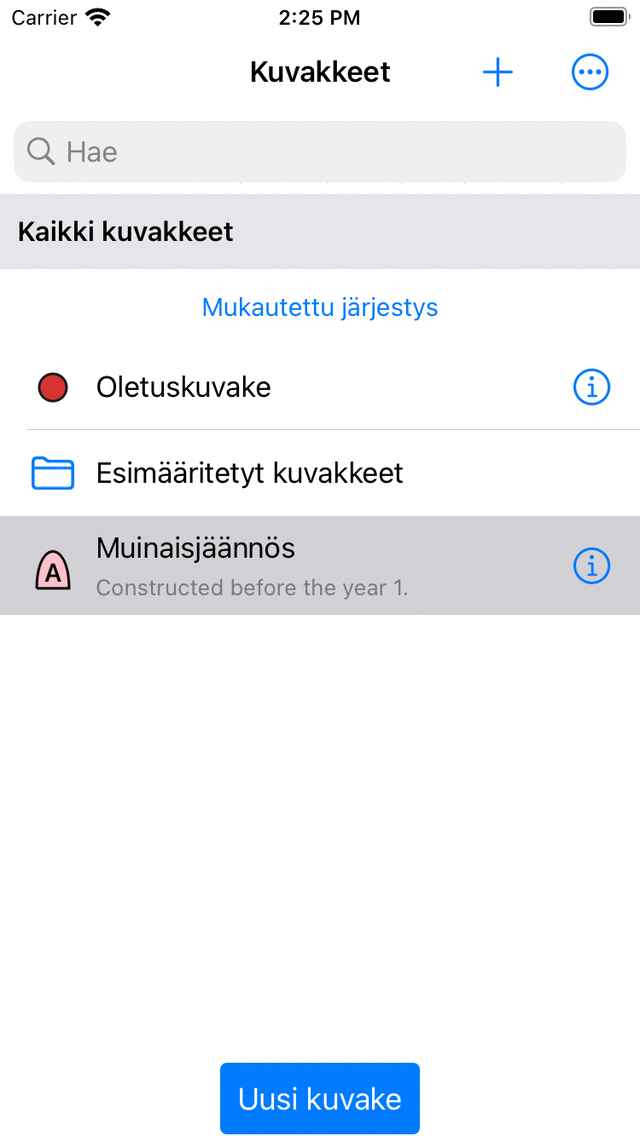
Äskettäin luotu ikoni muinaismonumenteille reittipisteen kuvakkeiden näytössä.¶
Äskettäin luotua kuvaketta voidaan nyt käyttää uusien reittipisteiden luomiseen ja reittipisteiden kuvakkeen muuttamiseen.
Kuvakkeiden muokkaaminen¶
Jos haluat muokata tallennettua mukautettua kuvaketta reittipistekuvakkeiden näytössä, napauta kuvakkeen vieressä olevaa tietopainiketta. Voit muuttaa kuvakkeen ominaisuuksia samalla tavalla kuin edellä on selitetty, kun luot uuden kuvakkeen. Paina ’Tallenna’ vahvistaaksesi muutokset ja palataksesi reittipisteen kuvakkeiden näyttöön. Jos muutat kuvaketta tällä tavalla, se näkyy välittömästi kaikissa reittipisteissä, jotka käyttävät tätä kuvaketta.
Reittipisteen kuvakkeen muuttaminen¶
Jos haluat muuttaa yksittäisen reittipisteen kuvaketta, avaa reittipisteen tietojen näyttö. Napauta sitten Muokkaa> Vaihda kuvaketta. Reittipisteen kuvakkeiden näyttö tulee näkyviin. Valitse sitten haluamasi kuvake reittipisteen kuvakkeiden näytössä. Jos haluttu kuvake ei ole reittipisteiden näytössä, luo uusi kuvake napauttamalla alareunassa Uusi kuvake. Tällä hetkellä asetetussa kuvakkeessa on harmaa tausta. Kun olet napauttanut haluttua kuvaketta, palaat välittömästi ja reittipiste käyttää valittua kuvaketta.
Useiden reittipisteiden kuvakkeen muuttaminen¶
Jos haluat vaihtaa useiden reittipisteiden kuvaketta, avaa reittipisteiden näyttö kohdasta Valikko > Reittipisteet. Paina sitten ”Lisää > Valitse” siirtyäksesi valintatilaan. Valitse haluamasi reittipisteet ja paina alareunassa olevaa työkalupalkkia ”Lisää > Muuta kuvakkeita”. Sitten reittipisteen kuvakkeiden näyttö avataan. Napauta haluamaasi reittipisteen kuvaketta. Palaat heti reittipisteiden näyttöön ja kuvakkeet muuttuvat. Jos haluttu kuvake ei ole reittipisteiden näytössä, luo uusi kuvake napauttamalla ”Uusi kuvake” näytön alareunassa.
Kuvakkeiden poistaminen¶
Jos painat reittipisteen kuvakkeiden näytössä ”Lisää > Valinta”, voit valita poistettavat kuvakkeet. Sitten jos painat roskakoria ja vahvistat poiston, kuvakkeet poistetaan. Jos poistettuja kuvakkeita käytetään edelleen reittipisteitä, ne eivät enää käytä poistettuja kuvakkeita vaan oletuskuvaketta.
Kuvakkeiden järjestäminen kansioihin¶
On mahdollista järjestää kuvakkeet reittipisteen kuvakkeet näytössä aivan kuten reittipisteillä ja reiteillä. Tällä tavoin voit pitää reittipisteen kuvakkeet järjestyksessä.
Luo uusi kansio painamalla Lisää > Luo kansio. Jos haluat siirtää reittipisteen kuvakkeet kansioon, paina ”Lisää > Valita” ja valitse haluamasi reittipisteet. Avaa kansiopuu painamalla alareunassa olevaa kansiokuvaketta. Valitse kansio siirtääksesi valitut kuvakkeet haluttuun kansioon.
Kuvakkeiden järjestyksen muuttaminen¶
Jos lajittelutapaksi (hakupalkin alla) on asetettu ”Mukautettava tilaus”, voit mukauttaa kuvakkeiden järjestystä. Siirry valintatilaan painamalla ”Lisää > Valinta”. Painamalla pitkään oikealla puolella olevaa kahvaa voit vetää luettelossa olevan reittipisteen kuvakkeen rivin haluttuun asentoon.
Kuvakkeiden vieminen¶
Jos napautat reittipisteen kuvakkeiden näytössä Lisää > Valinta, voit valita vietäviä kuvakkeita. Jos painat vientipainiketta oikeassa alakulmassa, voit viedä valitut kuvakkeet. Kuvakkeet viedään wsf (Waypoint Style Format) -tiedostomuodossa. Tämä on erityinen XML-tiedostomuoto, joka on suunniteltu käytettäväksi Topo GPS:ssä. Toinen Topo GPS (iOS) käyttäjä voi avata tämän tiedoston Topo GPS: llä. Sitten kaikki tämän wsf-tiedoston kuvakkeet tuodaan ja näytetään reittipisteen kuvakkeet -näytössä.
Jos viet reittipisteitä, kuvakkeet viedään myös, jos viet reittipisteet gpx-, kml/kmz- tai csv-muotoon. Reittipiste kuvakkeineen voidaan tuoda kokonaan toiseen Topo GPS -sovellukseen iOS: ssä. Kaikki sovellukset ja ohjelmat eivät kuitenkaan tue Topo GPS: n kuvakerakennetta. Oletus kml esimerkiksi tukee vain pyöreitä kuvakkeita, joissa on täyttöväri. Siksi voi olla, että jos tuot viedyn tiedoston toiseen ohjelmaan tai sovellukseen, kuvakkeet eivät ole näkyvissä.