Organisera waypoints¶
Du kan hålla dina waypoints organiserade genom att skapa mappar och flytta waypoints till mappar. Det är också möjligt att ändra ordningen på waypoints som visas på waypoints-skärmen om de sorteras i anpassningsbar ordning. Dessutom kan du hålla waypoints organiserade genom att tilldela dem specifika ikoner och filtrera dem på ikonen.
Mappar visas bara på waypoints-skärmen om filtret (under sökfältet) är inaktiverat.
Skapa en mapp¶
För att skapa en mapp, öppna först waypoints-skärmen (Meny > Waypoints). Tryck sedan på Mer (uppe till höger) > Ny mapp. Den nya mappskärmen öppnas, ett exempel visas nedan:
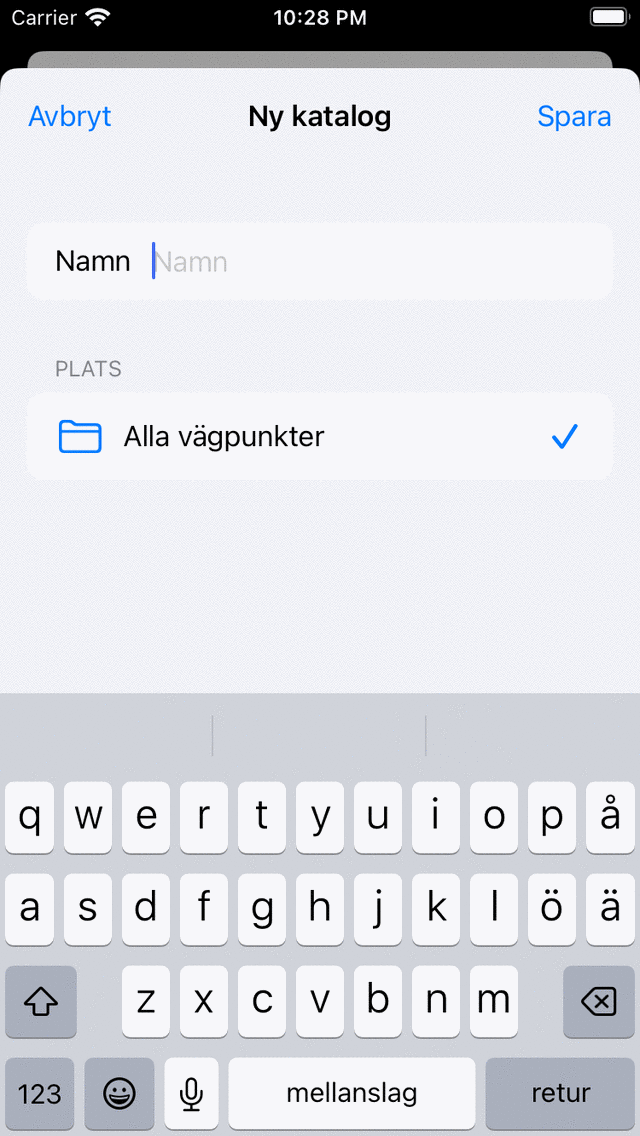
Skärmen för den nya mappen¶
För att skapa en mapp måste du ange ett namn för den nya mappen. Standardplatsen för den nyskapade mappen är den för närvarande aktiva mappen på waypoint-skärmen. Om du vill skapa den nya mappen i en annan mapp måste du trycka på avsnittet ”Plats” och välja en mapp. När du är klar trycker du på ”Spara” för att skapa mappen.