ウェイポイントの編集¶
ウェイポイントを編集するには、:ref:`ウェイポイントの詳細画面の下部にある <ss-waypoint-details>`「編集」ボタンを押す必要があります。このボタンを押すと、下の図のように編集ポップアップが表示されます。
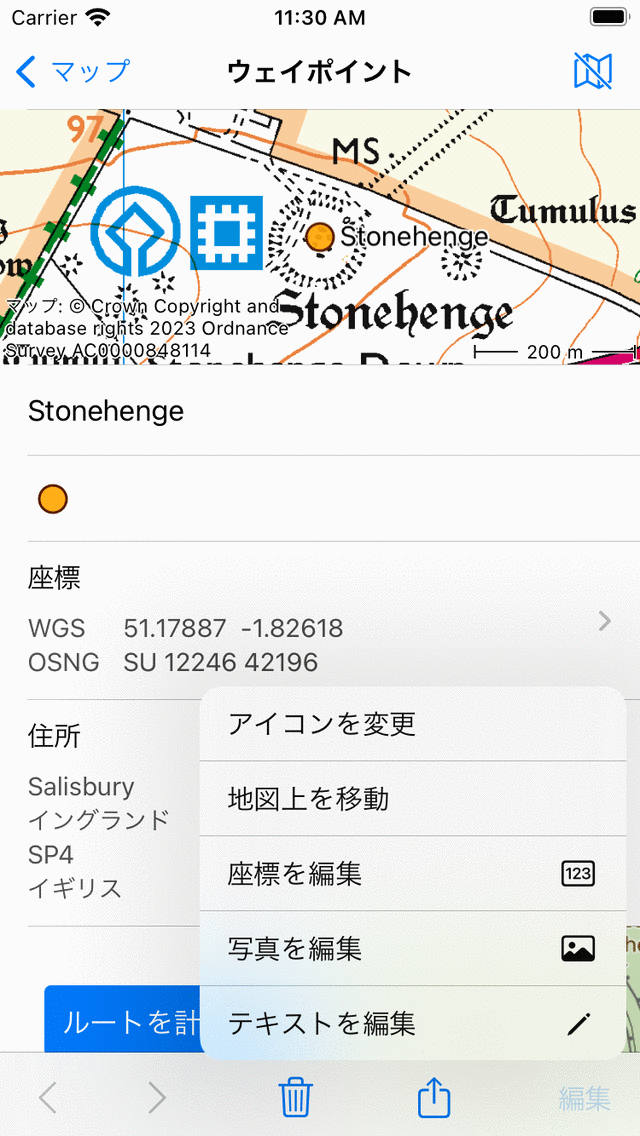
ウェイポイントを修正する 5 つの可能性があるポップアップ。¶
ポップアップには、ウェイポイントを修正する 5 つの可能性があります。
アイコンを変更:ウェイポイントのアイコンを変更できます。
マップ上で移動::ref:`マップ上のウェイポイントを移動できます <ss-waypoint-edit-map>`。
座標を編集:ウェイポイントの座標を編集できます。
写真の編集:ウェイポイントの写真を編集できます。
テキストの編集:ウェイポイントのタイトルと説明を編集できます。
タイトルと説明を編集する¶
編集ポップアップで「テキストの編集」を押すと、ウェイポイントのタイトルと説明を変更できます。例を以下に示します。
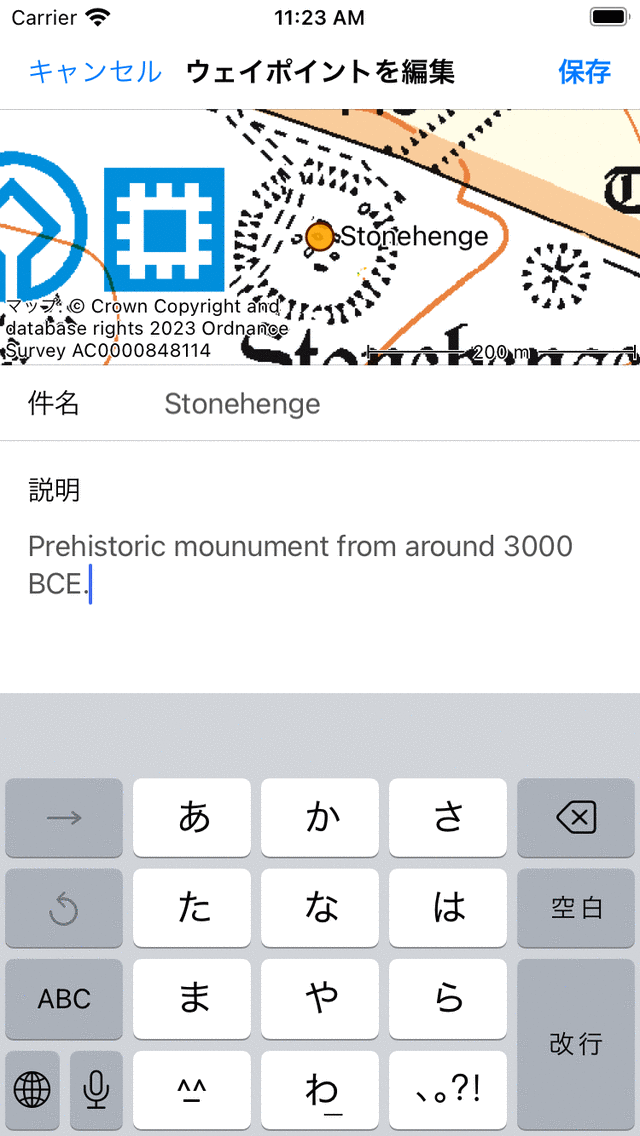
ウェイポイント「StoneHenge」の説明を変更する。¶
変更を保存するには、画面右上の「保存」を押す必要があります。以下に示すように、ウェイポイントの詳細画面に戻ります。
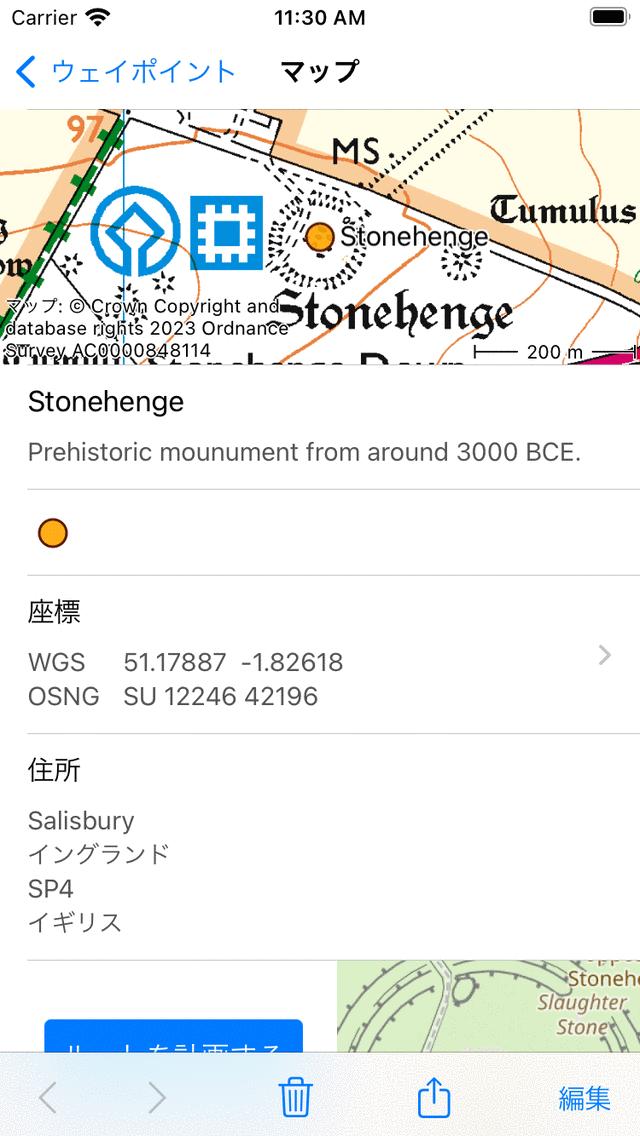
ウェイポイント「ストーンヘンジ」の説明が変更されました。¶
写真の編集¶
:ref:`編集ポップアップの <ss-waypoint-edit>`「写真の編集」ボタンを押すと、ウェイポイントに写真を追加したり、ウェイポイントから写真を削除したりできます。このボタンを押すと、次の画面が表示されます。
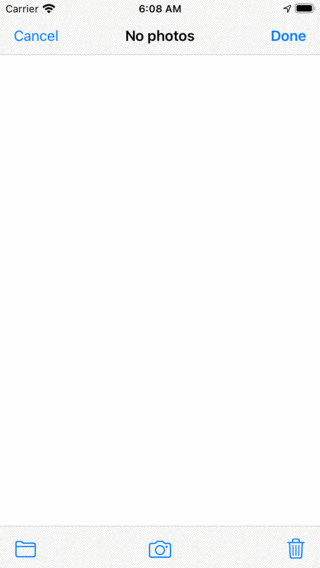
ウェイポイントに写真がない場合は、写真画面。¶
写真画面の下部ツールバーには、次の 3 つのボタンがあります。
マップボタン:このボタンを押すと、フォトライブラリからウェイポイントに写真をインポートできます。
カメラボタン:このボタンを押すと、カメラが開きます。写真を撮ると、ウェイポイントに追加されます。また、メニュー > カメラ(Menu > Camera)を使用して、現在地にウェイポイントが自動的に作成され、撮影した写真がそこに追加されます。
ゴミ箱:このボタンを押すと、現在表示されている写真をウェイポイントから削除できます。
ウェイポイントの写真に変更を加えた場合は、右上の「完了」を押して変更を保存する必要があります。「キャンセル」を押すと、写真は修正されません。
追加された写真は常にTopo GPSにコピーされます。そのため、後で写真ライブラリから写真を削除しても、Topo GPSの写真は削除されません。追加した写真の解像度は、[メニュー] > [設定] > [カメラ] > [写真サイズ] で設定できます。写真のサイズが大きいほど、より多くのディスク容量が必要になります。
追加した写真はウェイポイント詳細画面で確認できます。以下に、写真付きの「ストーンヘンジ」ウェイポイント詳細画面の例を示します。
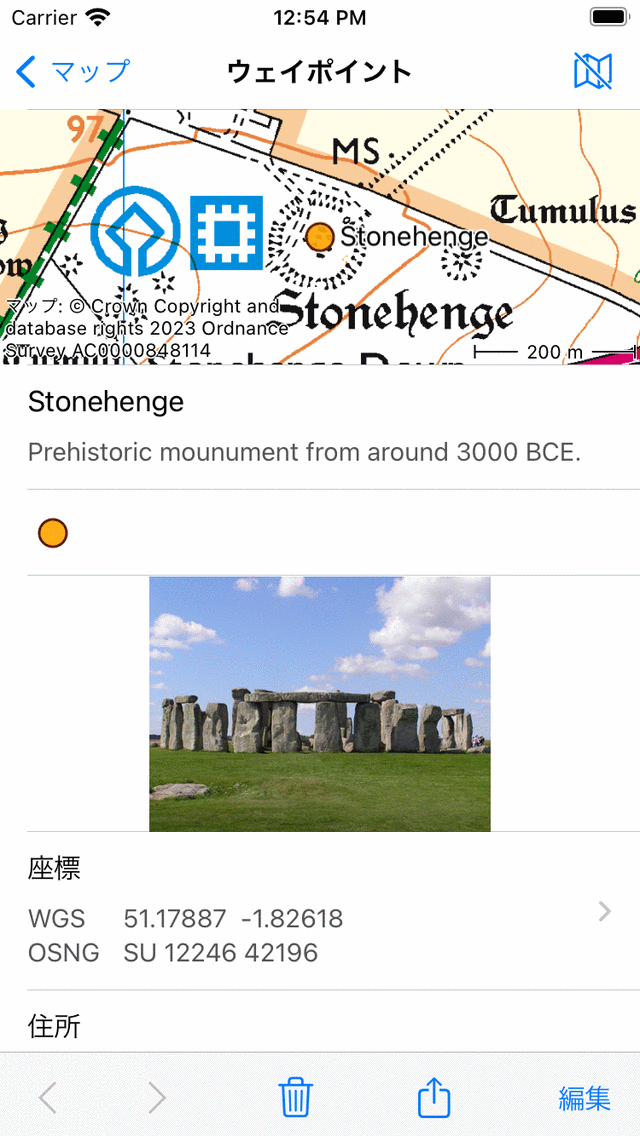
写真付きのウェイポイント詳細画面。¶
ウェイポイントの詳細画面で写真をタップすると、写真画面が開き、タップした写真の拡大版が表示されます。2 本の指でズームジェスチャーを行うと、表示されている写真を拡大できます。写真の共有は、右上の「エクスポート」アイコンを押すことで可能です。右上の [編集] を押すと、ウェイポイントの写真を変更できます。ウェイポイントに複数の写真がある場合は、現在の写真を左または右にスライドすると、表示されている写真を閲覧できます。下部の情報ボタンをタップすると、写真が撮影された場所と、可能な場合は撮影された方向が地図上に表示されます。
座標を編集する¶
編集ポップアップで [座標の編集] を押すと、座標を入力するときに同じ画面が表示されます。右上の [保存] を押すと、ウェイポイントは入力した座標に移動します。
マップ上を移動する¶
:ref:`編集ポップアップで <ss-waypoint-edit>`「マップに移動」を押すと、ウェイポイントの位置を地図上で手動で移動できる画面が表示されます。ウェイポイントを長押しすると、新しい場所にドラッグできます。ウェイポイントの新しい場所を保存するには、画面右上の [保存] を押す必要があります。それ以外の場合は、[キャンセル] を押してください。
アイコンを変更¶
編集ポップアップで [アイコンの変更] を押すと、ウェイポイントアイコン画面が表示されます。ウェイポイントアイコン画面には、使用可能なアイコンのリストが表示されます。ウェイポイントの現在アクティブなアイコンの背景は灰色です。アイコンをタップすると、ウェイポイントアイコンが変更され、ウェイポイント詳細画面に戻ります。目的のアイコンがウェイポイントアイコン画面に表示されない場合は、ウェイポイントアイコン画面の下部にある [新しいアイコン] を押して新しいアイコンを作成できます。