Výběr trasových bodů¶
Na obrazovce traťových bodů (Menu > Traťové body) můžete vybrat body trasy a provést jednu z následujících akcí na vybraných bodech cesty:
Odstranit vybrané body
Přesunutí vybraných bodů cesty do složky
Export vybraných bodů trasy
Načtení vybraných bodů na mapě
Změna ikony vybraných trasových bodů
Odstranění vybraných bodů trasy z mapy
Výběr bodů trasy je podobný výběru tras.
Otevření obrazovky výběru¶
Chcete-li otevřít obrazovku výběru a vybrat pěst trasový bod, musíte dlouho stisknout položku trasového bodu, kterou chcete vybrat. Případně můžete klepnout na tlačítko „Více“ v pravém horním rohu obrazovky a potom klepnout na „Vybrat“.
Chcete-li vybrat více trasových bodů, klepněte na položku trasového bodu na obrazovce výběru. Zobrazí se zaškrtnutí a pozadí položky trasového bodu bude šedé, což znamená, že je vybrána. Níže je zobrazen příklad, ve kterém jsou vybrány tři body trasy:
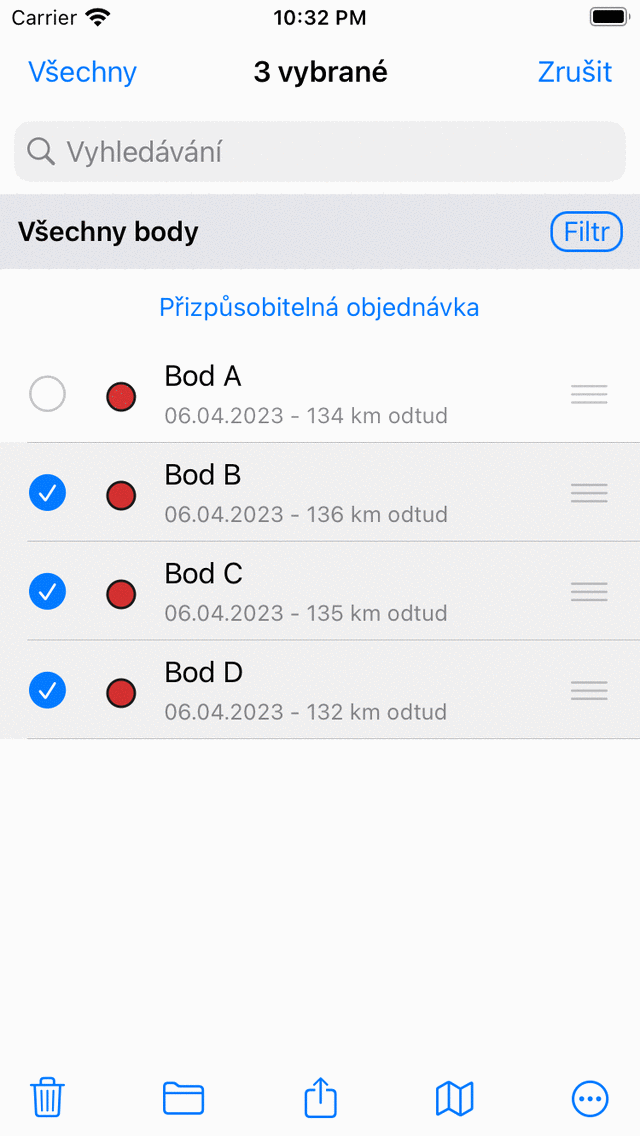
Tři vybrané body trasy.¶
Název obrazovky výběru ukazuje, kolik položek je vybráno. Můžete zrušit výběr bodu trasy, který klepne na vybraný bod. Chcete-li vybrat všechny body v seznamu, musíte v levém horním rohu stisknout tlačítko „Vše“. Chcete-li se vrátit na obvyklou obrazovku trasních bodů, musíte stisknout tlačítko „Zrušit“.
Chcete-li rychle vybrat více trasových bodů, můžete dlouho stisknout položku, nechte prst na seznamu a pak jít nahoru nebo dolů. Stejným způsobem můžete rychle zrušit výběr více položek.
Pokud klepnete na „Vše“ v levé horní části obrazovky výběru, budou vybrány všechny uvedené položky.
Může být užitečné nejprve použít filtry, a hledat klíčová slova, a třídit trasové body, před výběrem požadovaných trasových bodů.
Pokud vyberete složku trasového bodu, bude použitá akce provedena rekurzivně na obsah složky. Pokud například vyberete složku dlouhým stisknutím složky na obrazovce trasových bodů a potom klepnete na ikonu mapy ve spodní části obrazovky, všechny trasové body obsažené ve složce budou načteny na mapu.
Provedení akce¶
Pokud jste vybrali trasové body, můžete provést akci jedním z tlačítek na panelu nástrojů ve spodní části obrazovky. Tlačítka panelu nástrojů jsou zleva doprava:
Tlačítko Koš: Pokud klepnete na toto tlačítko, vyskakovací okno se zeptá, zda chcete odstranit vybrané body trasy ze zařízení (a iCloud, pokud je povoleno). Pokud stisknete tlačítko „Odstranit“, vybrané body trasy budou ze zařízení odstraněny. To nelze vrátit zpět.
Tlačítko složky: Pokud klepnete na toto tlačítko, otevře se obrazovka se stromem složek. Můžete vybrat složku a vybrané body trasy budou přesunuty do jiné složky.
Tlačítko Export: Pokud klepnete na toto tlačítko, zobrazí se vyskakovací okno exportu. V tomto vyskakovacím okně můžete vybrat druh dat, která mají být exportována, a změnit nastavení exportu. Pokud ve vyskakovacím okně exportu stisknete tlačítko „Exportovat“, budou vybrané body trasy exportovány. Zobrazí se další vyskakovací okno s aplikacemi a akcemi. Pokud klepnete na aplikaci nebo akci, výsledek exportu bude zpracován aplikací nebo akcí.
Tlačítko Mapa: Pokud klepnete na toto tlačítko, vybrané body trasy budou načteny na mapu. Mapa se automaticky přiblíží na vybrané body trasy a budete vráceni na mapu.
Tlačítko Více: Pokud klepnete na tlačítko více v dolním panelu nástrojů, zobrazí se nabídka, ze které můžete vybrat následující akce:
Odstranit z mapy: Pokud klepnete na toto tlačítko, vybrané body trasy budou odstraněny z mapy.
Ikona změny: Pokud klepnete na toto tlačítko, otevře se obrazovka ikon trasových bodů. Klepnutím na ikonu na této obrazovce můžete změnit ikonu vybraných trasových bodů.
Jako příklad nyní načteme tři vybrané trasové body z výše uvedeného příkladu na mapě stisknutím ikony mapy. Zobrazí se obrazovka mapy a mapa bude přiblížena na tři vybrané trasové body, jak vidíte na obrázku níže:
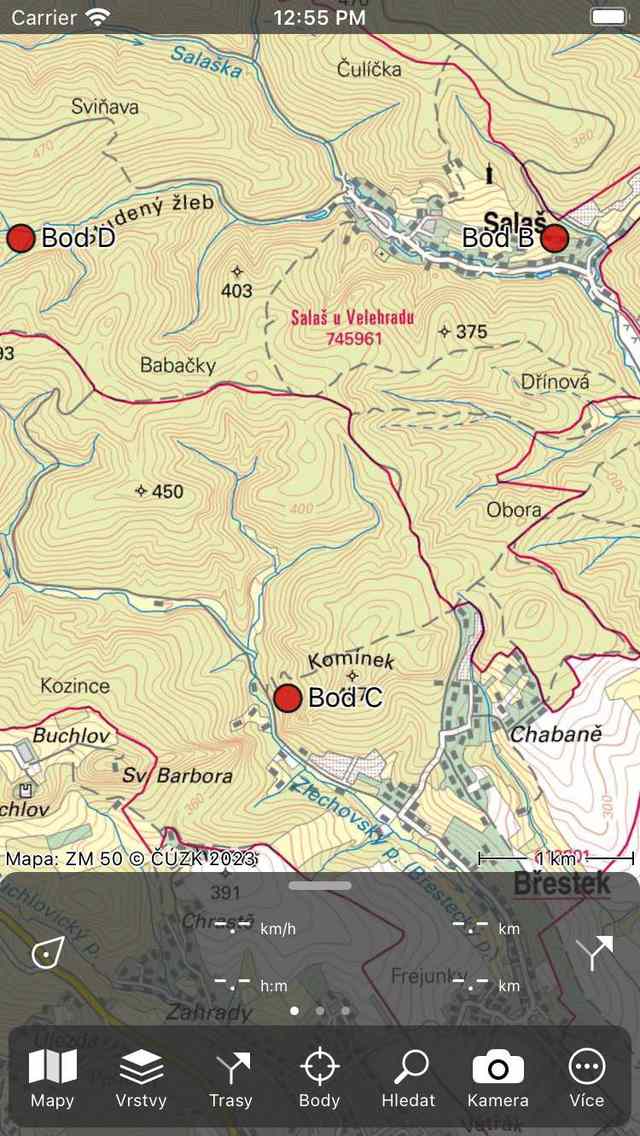
Trasové body „B“, „C“ a „D“ byly načteny na mapě.¶