Výběr tras¶
Na obrazovce uložené trasy můžete vybrat trasy a provést jednu z následujících akcí na vybraných trasách:
Odstranit vybrané trasy
Přesunutí vybraných tras do složky
Export vybraných tras
Načtení vybraných tras na mapě
Odstranění vybraných tras z mapy
Sloučit vybrané trasy
Úprava stylu čáry vybraných tras
Výběr tras je podobný :ref:`výběru bodů <ss-waypoints-select>`trasy.
Otevření obrazovky výběru¶
Pokud stisknete tlačítko „Více“ v pravém horním rohu obrazovky ulo žených tras, zobrazí se nabídka. Klepnutím na „Vybrat“ v nabídce otevřete obrazovku výběru. Je také možné otevřít obrazovku výběru dlouhým stisknutím položky na obrazovce uložených tras. Tato položka bude poté vybrána okamžitě. Příklad obrazovky výběru uložených tras je zobrazen níže:
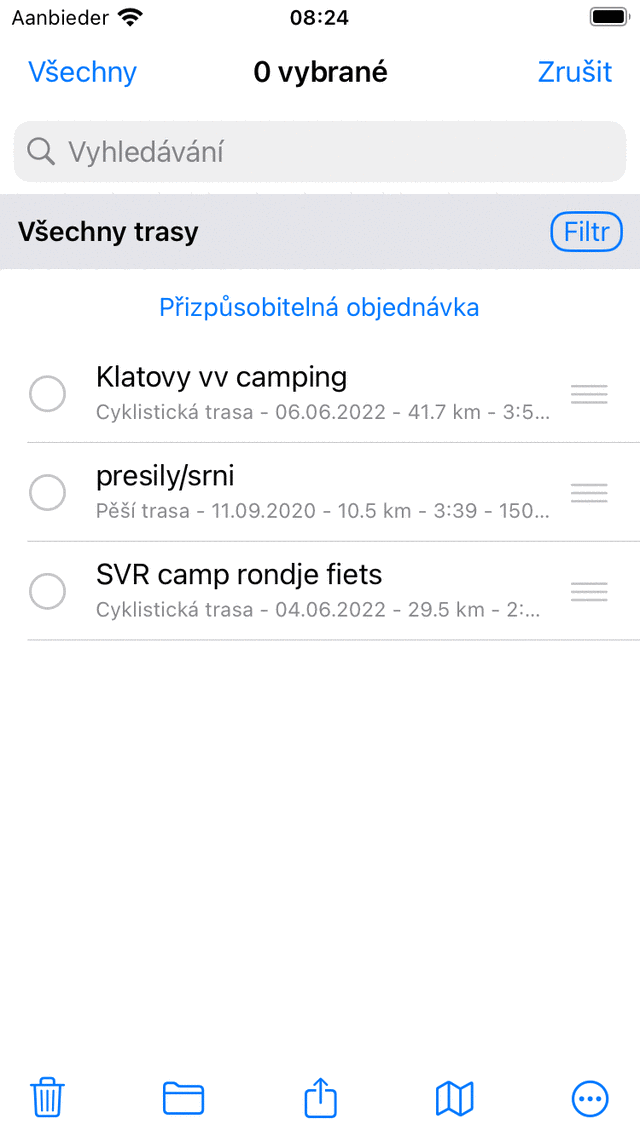
Obrazovka výběru, ve které můžete vybrat trasy.¶
Výběr tras¶
Chcete-li vybrat jednu nebo více tras, klepněte na položku trasy na obrazovce výběru. Zobrazí se zaškrtnutí a pozadí položky bude šedé, což znamená, že je vybrána. Příklad, ve kterém jsou vybrány dvě trasy, je zobrazen níže:
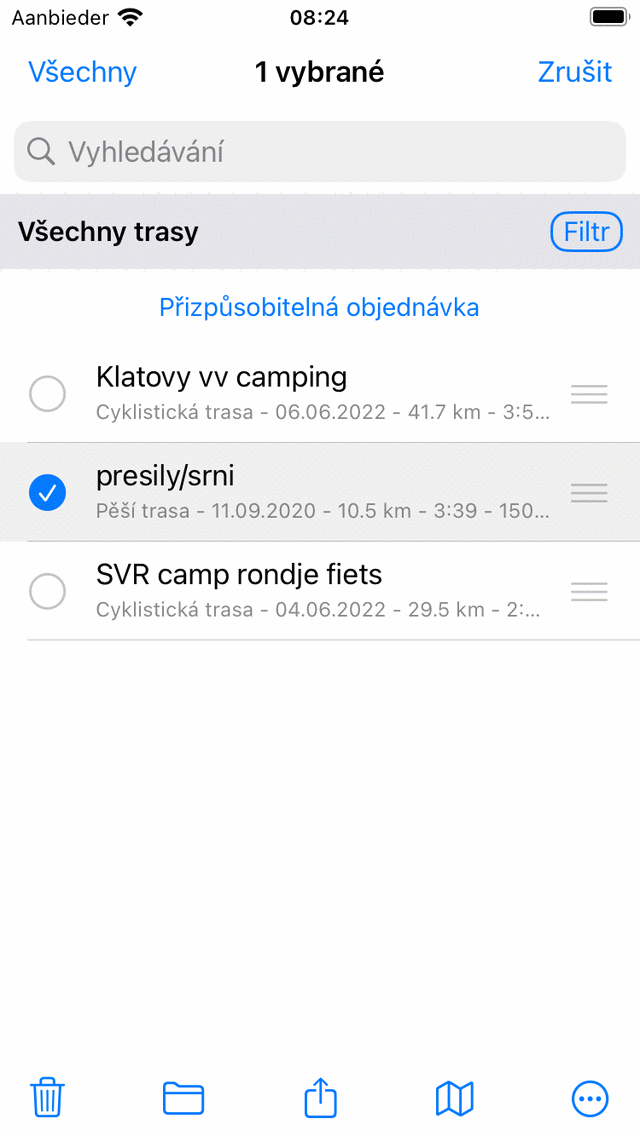
Dvě vybrané trasy.¶
Název obrazovky výběru ukazuje, kolik položek je vybráno. Klepnutím na vybranou trasu můžete zrušit výběr trasy. Pokud chcete vybrat všechny trasy v seznamu, musíte v levém horním rohu stisknout tlačítko „Vše“. Chcete-li se vrátit na obrazovku obvyklých tras, musíte stisknout tlačítko „Zrušit“.
Chcete-li rychle vybrat více tras, můžete dlouho stisknout položku, nechte prst na seznamu a pak jít nahoru nebo dolů. Stejným způsobem můžete rychle zrušit výběr více položek.
Provedení akce¶
Pokud jste provedli výběr, můžete provést akci jedním z tlačítek na panelu nástrojů v dolní části obrazovky. Tlačítka panelu nástrojů jsou:
Tlačítko koše: Pokud stisknete toto tlačítko, vyskakovací okno se zeptá na to, zda chcete odebrat vybrané trasy ze zařízení (a iCloud, pokud je povolen). Pokud stisknete tlačítko „Odstranit“, vybrané trasy budou odstraněny.
Tlačítko Složka: Pokud stisknete toto tlačítko, otevře se obrazovka se stromem složek. Můžete vybrat složku a vybrané trasy budou přesunuty do této složky.
Tlačítko Export: Pokud stisknete toto tlačítko, zobrazí se vyskakovací okno export u. V tomto vyskakovacím okně můžete vybrat druh dat, která mají být exportována, a změnit nastavení exportu. Pokud ve vyskakovacím okně pro export stisknete tlačítko „Exportovat“, vybrané trasy budou exportovány. Zobrazí se další vyskakovací okno s aplikacemi a akcemi. Pokud klepnete na aplikaci nebo akci, výsledek exportu bude zpracován aplikací nebo akcí.
Tlačítko mapy: Pokud stisknete toto tlačítko, vybrané trasy budou načteny na mapě. Mapa se automaticky přiblíží na vybrané trasy a vy se vrátíte na mapu.
Tlačítko Další: Pokud stisknete tlačítko více v dolním panelu nástrojů, zobrazí se nabídka, ze které můžete zvolit následující akce:
Odebrat z map y: Vybrané trasy budou z mapy odstraněny.
Sloučit: Vybrané trasy budou sloučeny do nové tras y. Zobrazí se obrazovka, ve které si můžete vybrat titul. Pokud stisknete ‚Uložit‘, vytvoří se sloučená trasa. Někdy může být užitečné nejprve sloučit trasy a poté je rozdělit (Podrobnosti trasy > Upravit > Rozdělit trasu). Například tímto způsobem si můžete vytvořit své osobní denní trasy ze sbírky tras, které dohromady tvoří delší stezku.
Upravit styl čá ry: Styl čáry vybraných tras lze upravit. Tímto způsobem můžete snadno dát kolekci tras odlišnou barvu nebo šířku čáry.