Uspořádání tras¶
Trasy můžete uspořádat vytvořením složek a přesunutím tras do složek . Je také možné změnit pořadí tras, které se zobrazují na kartě „Trasy“ na obrazovce tras.
Uspořádání tras je podobné uspořádání bodů trasy.
Vytvoření složky¶
Chcete-li vytvořit složku, nejprve otevřete obrazovku tras a výběrem záložky „Trasy“ zobrazte uložené trasy. Poté stiskněte tlačítko Více (vpravo nahoře) > Nová složka. Otevře se nová obrazovka složek, příklad je zobrazen níže:
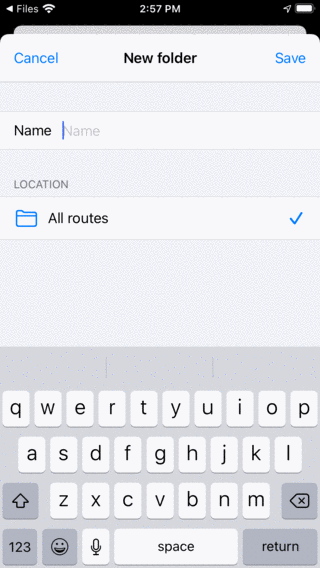
Obrazovka nové složky¶
Chcete-li vytvořit složku, musíte zadat název. Volitelně můžete zvolit umístění ve stromu složek, kam má být přidána nová složka. Toto je vždy zpočátku nastaveno na aktuálně otevřenou složku na obrazovce trasy. Pokud stisknete umístění a vyberete složku, můžete změnit umístění na jinou složku. Když jste zadali název, musíte stisknutím tlačítka „Uložit“ vytvořit novou složku. Vrátíte se na obrazovku tras a nově vytvořená složka se zobrazí v seznamu.
Jako příklad zadáme „Oblíbené“ a stisknutím tlačítka „Uložit“ vytvoříme složku „Oblíbené“. Obrazovka tras nyní vypadá následovně:
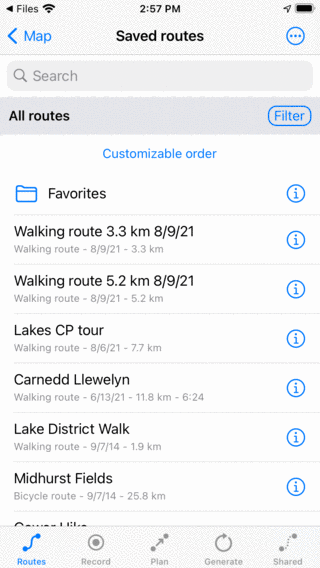
Byla vytvořena složka „Oblíbené“.¶
Složka Oblíbené položky je uvedena na obrazovce tras s ikonou složky.
Přesunutí tras do složky¶
Chcete-li přesunout trasy do složky, musíte otevřít obrazovku výběru stisknutím tlačítka Více > Vybrat nebo dlouho stisknout položku na obrazovce tras. Vyberte trasu, které chcete přesunout, a stiskněte ikonu složky v dolním panelu nástrojů. Pak se zobrazí obrazovka „Přesunout položky do složky“, příklad je uveden níže:
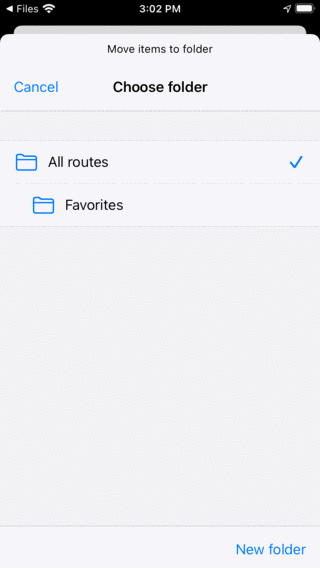
Přesunout položky na obrazovku složek.¶
Na obrazovce „Přesunout položky do složky“ se zobrazí strom složek. Pokud klepnete na složku, vybrané položky se přesunou do této složky a vrátíte se na obrazovku tras.
Jako příklad nyní přesuneme body „Gower Hike“ a „Midhurst Fields‘ do složky „Oblíbené“. Po přesunutí dvou tras, jak je uvedeno výše, obrazovka tras vypadá takto:
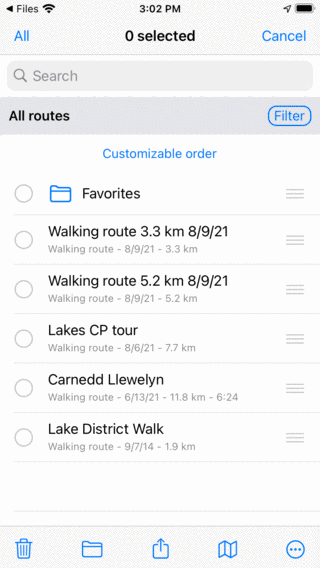
Po přesunutí dvou tras do složky „Oblíbené“ se zobrazí obrazovka tras.¶
Na obrazovce tras zmizely trasy „Gower Hike“ a „Midhurst Fields‘. Nyní je lze nalézt ve složce „Oblíbené“.
Otevření složky¶
Chcete-li otevřít složku, stačí klepnout na položku složky na obrazovce tras. Jako příklad nyní otevřete složku „Oblíbené“. Obrazovka tras bude vypadat následovně:
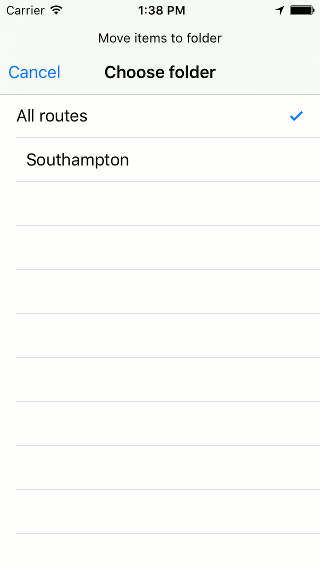
Obsah složky „Oblíbené“.¶
Trasy ‚Gower Hike‘ a ‚Midhurst Fields‘ nyní najdete ve složce „Oblíbené“.
Pod vyhledávacím pruhu můžete vidět aktuální umístění ve stromu složek. Pokud stisknete tlačítko „Všechny trasy“, vrátíte se do kořenové složky.
Načítání obsahu složky¶
Chcete-li načíst všechny trasy do složky a jejích potomků, stiskněte dlouhou položku složky na obrazovce tras pro vstup do režimu výběru a vyberte složku. Poté stisknutím ikony mapy na dolním panelu nástrojů načtěte obsah složky na mapě.
Případně klepněte na informační tlačítko vedle složky na obrazovce tras. Poté stiskněte tlačítko „Zobrazit na mapě“ vpravo nahoře pro načtení všech tras na mapě. Vrátíte se na hlavní obrazovku mapy a mapa bude přiblížena na obsah složky.
Odstranění obsahu složky z mapy¶
Chcete-li odstranit trasy ve složce a sestoupit složky z mapy, stiskněte dlouhou položku složky na obrazovce tras a přejděte do režimu výběru a vyberte složku. Pak klepněte na spodní panel nástrojů na tlačítko více a potom klepněte na ‚Odstranit z mapy ‚.
Případně nejprve klepnutím na tlačítko Informace vedle složky na obrazovce tras otevřete obrazovku s podrobnostmi o složce. Poté stiskněte tlačítko „Odstranit z mapy“ vpravo nahoře, abyste odstranili všechny trasy z mapy. Pokud je zobrazeno „Zobrazeno na mapě“, nejprve na ni ťukněte a načtěte všechny trasy a pak se vraťte na obrazovku tras a otevřete obrazovku s podrobnostmi o složce. Poté stiskněte tlačítko „Odstranit z mapy“ vpravo nahoře.
Přejmenování složek¶
Chcete-li složku přejmenovat, otevřete obrazovku tras a klepnutím na tlačítko Informace vedle položky složky otevřete obrazovku s podrobnostmi o složce. Poté na dolním panelu nástrojů klepněte na „Upravit“, změňte název a stiskněte tlačítko „Uložit“.
Změna pořadí tras¶
Hned pod stromem složek/filtru v záložce „Trasy“ na obrazovce tras se zobrazí aktuální metoda řazení. Pokud klepnete na metodu řazení, můžete ji změnit. Pokud je nastavena možnost Přizpůsobitelná objednávka, můžete určit pořadí tras.
Chcete-li změnit pořadí tras ve složce „Oblíbené“, stačí otevřít tuto složku. Poté stiskněte Více > Vybrat pro vstup do režimu výběru. Obrazovka tras pak vypadá následovně:
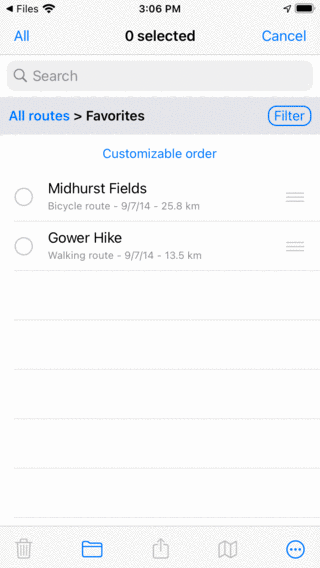
Složka „Oblíbené“ v režimu výběru.¶
Na pravé straně každé položky je zobrazena rukojeť se třemi pruhy. Přetáhněte takovou rukojeť do požadované polohy a uvolněte prst. Trasa se pak přesune do seznamu na požadované místo. V níže uvedeném příkladu jsme přesunuli ‚Gower Hike‘ na vrchol.
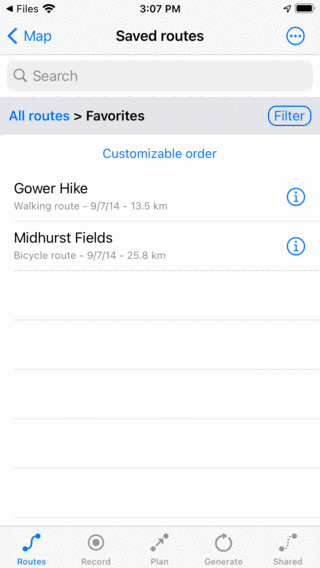
Obsah složky „Oblíbené“ po přesunutí trasy ‚Gower Hike‘.¶