Organizowanie tras¶
Trasy można uporządkować, tworząc foldery i przenosząc trasy do folderów. Istnieje również możliwość zmiany kolejności tras pojawiających się w zakładce „Trasy” na ekranie trasy.
Organizowanie tras jest podobne do organizowania punktów trasy.
Tworzenie folderu¶
Aby utworzyć folder, najpierw otwórz ekran trasy i wybierz kartę „Trasy”, aby wyświetlić zapisane trasy. Następnie naciśnij Więcej (prawy górny) > Nowy folder. Nowy ekran folderu zostanie otwarty, przykład pokazano poniżej:
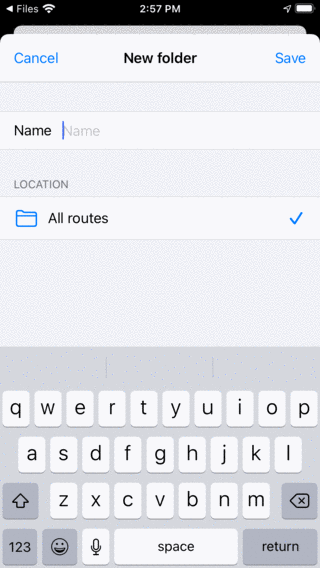
Ekran nowego folderu¶
Aby utworzyć folder, musisz wpisać nazwę. Opcjonalnie możesz wybrać lokalizację w drzewie folderów, do której ma zostać dodany nowy folder. Jest to zawsze początkowo ustawiony na aktualnie otwarty folder na ekranie trasy. Jeśli naciśniesz pozycję i wybierzesz folder, możesz zmienić lokalizację na inny folder. Po wprowadzeniu nazwy musisz nacisnąć „Zapisz”, aby utworzyć nowy folder. Wrócisz do ekranu tras, a nowo utworzony folder zostanie wyświetlony na liście.
Jako przykład wpiszemy „Ulubione” i naciśnij „Zapisz”, aby utworzyć folder „Ulubione”. Ekran trasy wygląda teraz następująco:
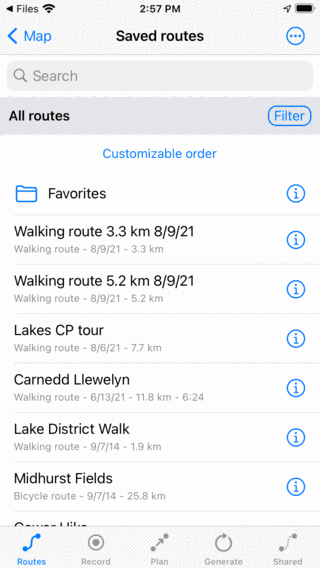
Utworzono folder „Ulubione”.¶
Folder „Ulubione” jest wyświetlany na ekranie trasy z ikoną folderu.
Przenoszenie tras do folderu¶
Aby przenieść trasy do folderu, musisz otworzyć ekran wyboru, naciskając Więcej > Wybierz lub naciskając długo element na ekranie tras. Wybierz trasy do przeniesienia i naciśnij ikonę folderu na dolnym pasku narzędzi. Następnie zostanie wyświetlony ekran „Przenieś elementy do folderu”, przykład pokazano poniżej:
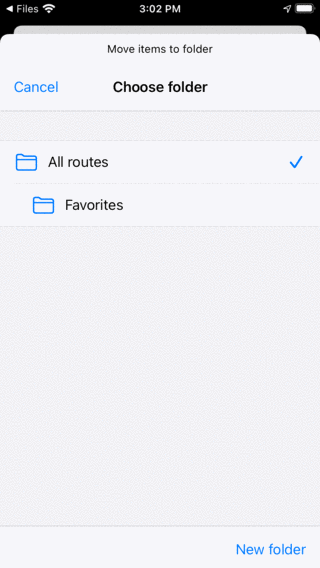
Przenieś elementy do ekranu folderu.¶
Na ekranie „Przenieś elementy do folderu” wyświetlane jest drzewo folderów. Jeśli dotkniesz folderu, wybrane elementy zostaną przeniesione do tego folderu i powrócisz do ekranu tras.
Jako przykład przeniesiemy teraz punkty trasy „Gower Hike” i „Midhurst Fields” do folderu „Ulubione”. Po przesunięciu dwóch tras, jak wskazano powyżej, ekran trasy wygląda następująco:
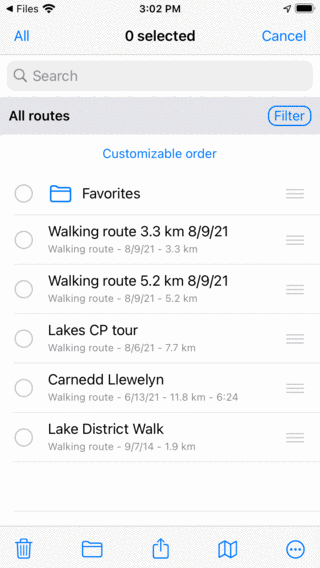
Ekran trasy po przeniesieniu dwóch tras do folderu „Ulubione”.¶
Na ekranie tras zniknęły trasy „Gower Hike” i „Midhurst Fields”. Teraz można je znaleźć w folderze „Ulubione”.
Otwieranie folderu¶
Aby otworzyć folder, po prostu dotknij elementu folderu na ekranie tras. Jako przykład otwieramy teraz folder „Ulubione”. Ekran trasy będzie wyglądał następująco:
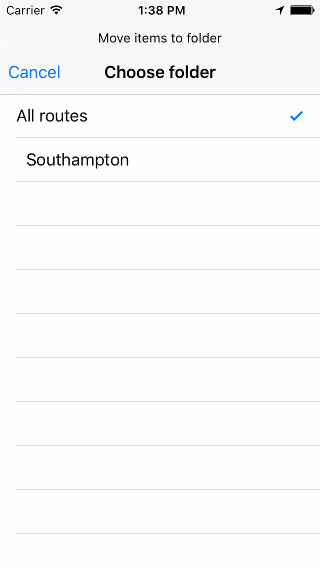
Zawartość folderu „Ulubione”.¶
Trasy „Gower Hike” i „Midhurst Fields” można teraz znaleźć w folderze „Ulubione”.
Pod paskiem wyszukiwania możesz zobaczyć bieżącą lokalizację w drzewie folderów. Jeśli naciśniesz „Wszystkie trasy”, powrócisz do folderu głównego.
Ładowanie zawartości folderu¶
Aby załadować wszystkie trasy w folderze i jego folderach potomnych, naciśnij długo element folderu na ekranie trasy, aby przejść do trybu wyboru i wybrać folder. Następnie naciśnij ikonę mapy na dolnym pasku narzędzi, aby załadować zawartość folderu na mapie.
Alternatywnie dotknij przycisku informacyjnego obok folderu na ekranie trasy. Następnie naciśnij „Pokaż na mapie” w prawym górnym rogu, aby załadować wszystkie trasy na mapie. Wrócisz do głównego ekranu mapy, a mapa zostanie powiększona do zawartości folderu.
Usuwanie zawartości folderu z mapy¶
Aby usunąć trasy w folderze i foldery potomne z mapy, naciśnij długo na elemencie folderu na ekranie trasy, aby przejść do trybu wyboru i wybrać folder. Następnie dotknij dolnego paska narzędzi przycisk więcej, a następnie dotknij „Usuń z mapy”.
Alternatywnie, najpierw dotknij przycisku informacji obok folderu na ekranie tras, aby otworzyć ekran szczegółów folderu. Następnie naciśnij „Usuń z mapy” w prawym górnym rogu, aby usunąć wszystkie trasy z mapy. Jeśli wyświetlone jest „Pokazane na mapie”, najpierw dotknij go, aby załadować wszystkie trasy, a następnie wróć do ekranu tras, aby otworzyć ekran szczegółów folderu. Następnie naciśnij „Usuń z mapy” w prawym górnym rogu.
Zmiana nazw folderów¶
Aby zmienić nazwę folderu, najpierw otwórz ekran tras i dotknij przycisku informacji obok elementu folderu, aby otworzyć ekran szczegółów folderu. Następnie dotknij „Edytuj” na dolnym pasku narzędzi, zmień nazwę i naciśnij „Zapisz”.
Zmiana kolejności tras¶
Tuż pod drzewem folderów/paska filtrów w zakładce „Trasy” na ekranie trasy wyświetlana jest bieżąca metoda sortowania. Jeśli stukniesz metodę sortowania, możesz ją zmienić. Jeśli jest ustawiona na „Konfigurowalne zamówienie”, możesz określić kolejność tras.
Aby zmienić kolejność tras w folderze „Ulubione”, po prostu otwórz ten folder. Następnie naciśnij Więcej > Wybierz, aby przejść do trybu wyboru. Ekran trasy wygląda następująco:
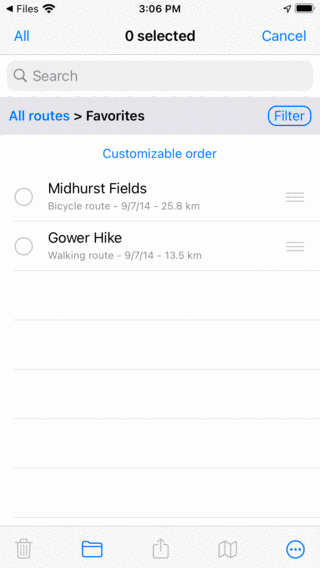
Folder „Ulubione” w trybie wyboru.¶
Po prawej stronie każdego elementu wyświetlany jest uchwyt z trzema prętami. Przeciągnij taki uchwyt do żądanej pozycji i zwolnij palec. Trasa zostanie następnie przeniesiona na listę do żądanej lokalizacji. W poniższym przykładzie przenieśliśmy „Gower Hike” na szczyt.
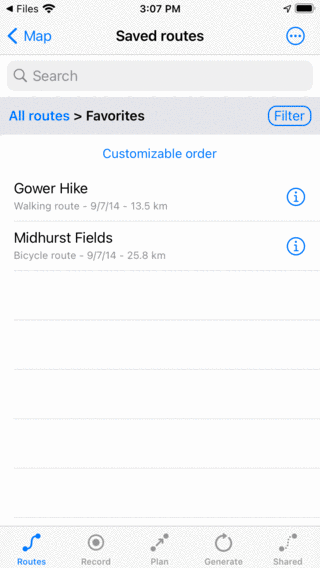
Zawartość folderu „Ulubione” po przeniesieniu trasy „Gower Hike”.¶