Trasy ładowania¶
To load a route on the map, you first have to tap the route button on the dashboard or Menu > Routes to open the routes pop-up. Then tap the «Saved routes» item to open the saved routes screen. The saved routes screen contains all routes that are locally saved on your device.
An example of the the saved routes screen is displayed below:
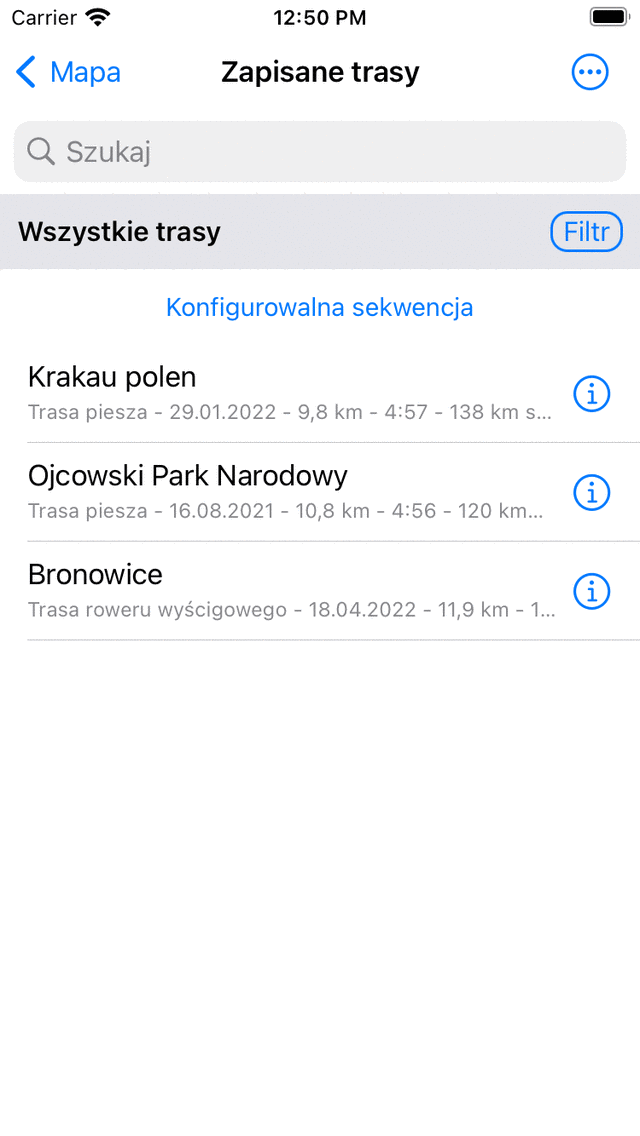
An example of the «Saved routes» screen.¶
A list of routes is shown in the saved routes screen. In the example above there are three routes.
Directly below the titles of the routes you can see the route type and the length of the route. If the route is recorded, the duration is displayed as well. Also the distance of your current location to the start or end point of the route is shown.
Aby załadować trasę na mapę, musisz dotknąć tytułu preferowanej trasy.
As an example we now will now load the last route in the list. The result is shown in the figure below.
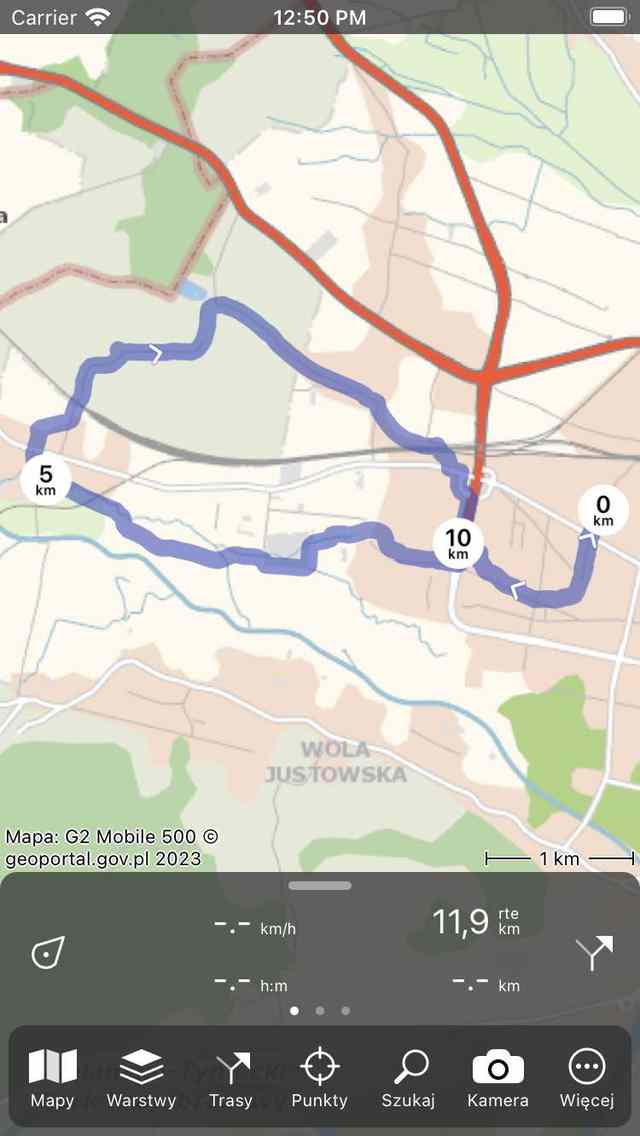
A route has been loaded on the map.¶
Mapa przesuwa się i powiększa automatycznie, dzięki czemu pełna trasa jest widoczna na mapie. Niebieska linia wskazuje trasę. Białe strzałki na niebieskiej linii wskazują kierunek trasy. Okrągłe znaczniki odległości na linii trasy wskazują odległość na trasie.
The length on the top right of the dashboard indicates the sum of the lengths of all routes that are currently loaded on the map. For this the symbol «rte» is used. If you are located on the route, the label «dtg» (distance to go) is shown instead. It indicates the distance till the end of the route.
Jeśli chcesz zobaczyć trasę bardziej szczegółowo, możesz powiększyć mapę.
If you are following a route, it possible to get a notification when you accidentally leave the route that you are following. This is useful, because you will be noticed in time that you are going in the wrong direction. For this, you need to enable the option «Notifications - Deviate from route warning» in the Topo GPS Settings. Next you need to allow Topo GPS to send notifications in the device settings. Also we would advise you to record you route, so that you can also get a notification when the app is in the background. Notifications are send only once if you deviate from a route more than 25 m.
If you tap the route line in the main screen, or the info (i) button on the right hand side of the saved routes screen, the route details screen will be opened. In the route details screen you can find more information about the route, like for example the title, description and a height profile.
You can alter the color, width, and transparency of the route line in the route details screen by tapping Edit > Edit line style.
If you open the routes screen again, you can see that the loaded route has obtained a gray background color, as in the example below:
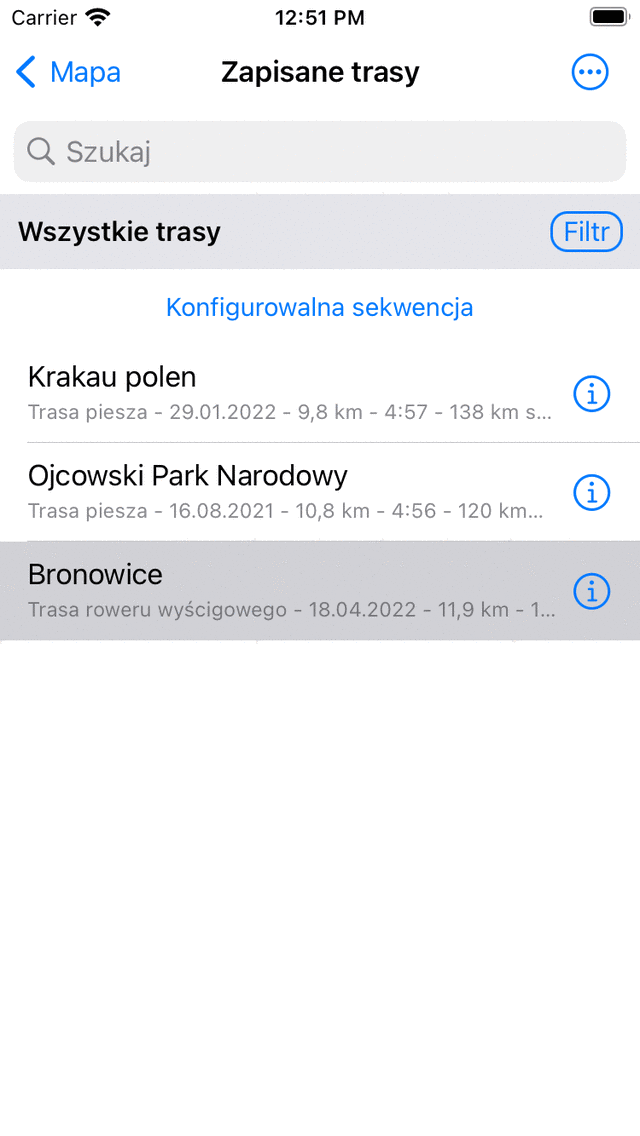
In the route screen it can be seen that the last route has been loaded on the map.¶
Szary kolor tła na ekranie trasy wskazuje, że trasa jest aktualnie załadowana na mapę.
Możliwe jest również załadowanie wielu tras na mapie. Może to być przydatne, jeśli chcesz łączyć lub porównywać różne trasy. Jeśli dotkniesz innej trasy na ekranie tras, zostanie ona dodana do mapy, podobnie jak pierwsza załadowana trasa. Kolor linii trasy będzie się różnić od pierwszej trasy.
It is also possible to load multiple routes at once. Tap long on a route in the routes screen to enable the selection screen. Then select the desired routes and tap the map icon in the bottom toolbar.
W następnej sekcji wyjaśniono, jak usunąć trasę z mapy.