Завантаження маршрутів¶
Щоб завантажити маршрут на карту, спочатку потрібно натиснути кнопку маршруту на інформаційній панелі або Меню > Маршрути, щоб відкрити спливаюче вікно маршрутів. Потім торкніться елемента «Збережені маршрути», щоб відкрити екран збережених маршрутів. Екран збережених маршрутів містить усі маршрути, локально збережені на вашому пристрої.
Приклад екрана збережених маршрутів відображається нижче:
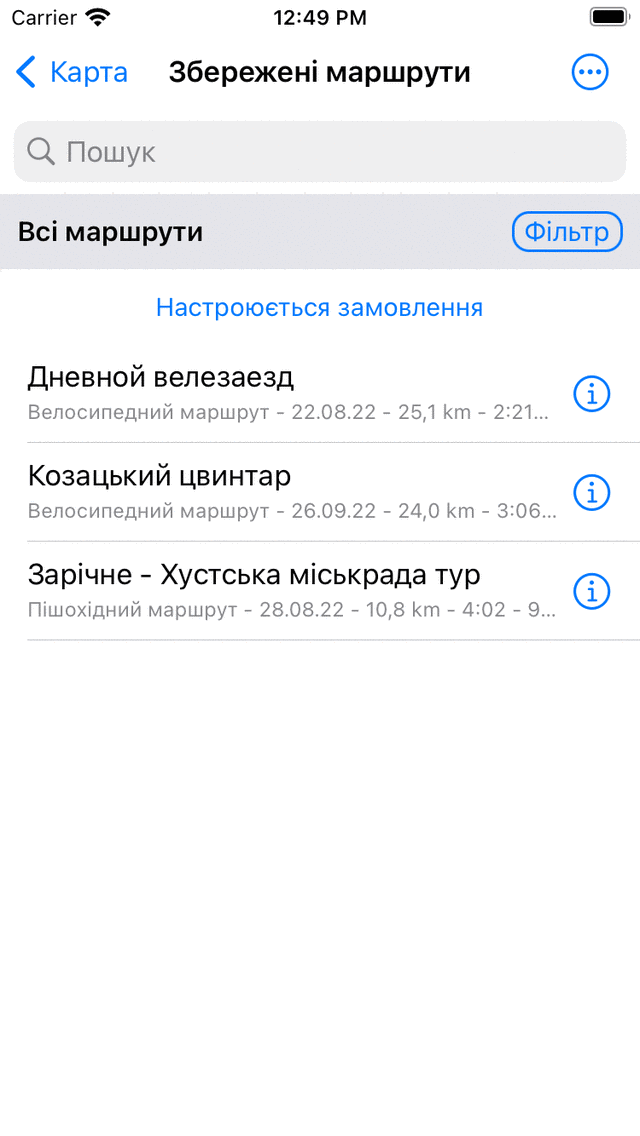
Приклад екрана «Збережені маршрути».¶
Список маршрутів відображається на екрані збережених маршрутів. У наведеному вище прикладі є три маршрути.
Безпосередньо під назвами маршрутів можна побачити тип маршруту і довжину маршруту. Якщо маршрут записаний, то також відображається тривалість. Також відображається відстань вашого поточного місцезнаходження до початкової або кінцевої точки маршруту.
Щоб завантажити маршрут на карті, вам слід торкнутися назви бажаного маршруту.
Як приклад ми тепер завантажимо останній маршрут у списку. Результат показаний на малюнку нижче.
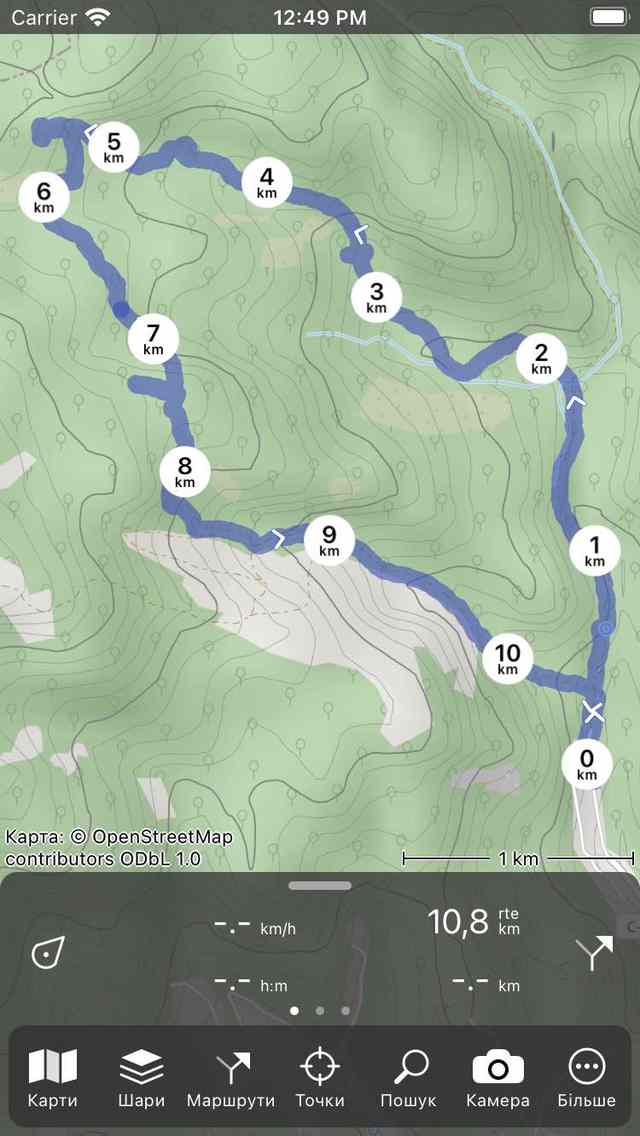
На карті завантажено маршрут.¶
Карта рухається і масштабується автоматично, щоб повний маршрут був видимий на карті. Синя лінія вказує маршрут. Білі стрілки на синій лінії позначають напрямок маршруту. Маркери кругових відстаней на лінії маршруту вказують відстань на маршруті.
Довжина у верхньому правому куті приладової панелі вказує на суму довжин усіх маршрутів, які зараз завантажені на карті. Для цього використовується символ „rte“. Якщо ви знаходитесь на маршруті, замість цього буде показано мітку „dtg“ (відстань до ходу). У ньому вказується відстань до кінця маршруту.
Якщо ви хочете побачити маршрут більш детально, ви можете збільшити масштаб на карті.
Якщо ви йдете за маршрутом, можливо отримати сповіщення, коли ви випадково покинете маршрут, яким слідуєте. Це корисно, тому що вас вчасно помітять, що ви йдете в неправильному напрямку. Для цього вам потрібно увімкнути опцію «Сповіщення - Відхилитися від попередження про маршрут» в налаштуваннях Topo GPS. Далі потрібно дозволити Topo GPS відправляти повідомлення в налаштуваннях пристрою. Також ми радимо вам запис ати маршрут, щоб ви також могли отримати сповіщення, коли додаток знаходиться у фоновому режимі. Повідомлення надсилаються лише один раз, якщо ви відхиляєтеся від маршруту більше 25 м.
Якщо натиснути лінію маршруту на головному екрані або кнопку info (i) у правій частині екрана збережених маршрутів, відкриється екран відомостей про маршрут. На екрані деталей маршруту ви можете знайти більше інформації про маршрут, наприклад, назву, опис та профіль висоти.
Ви можете змінити колір, ширину та прозорість лінії маршруту на екрані деталей маршруту, торк нувшись Змінити > Змінити стиль лінії.
Якщо знову відкрити екран маршрутів, то можна побачити, що завантажений маршрут отримав сірий колір фону, як у прикладі нижче:
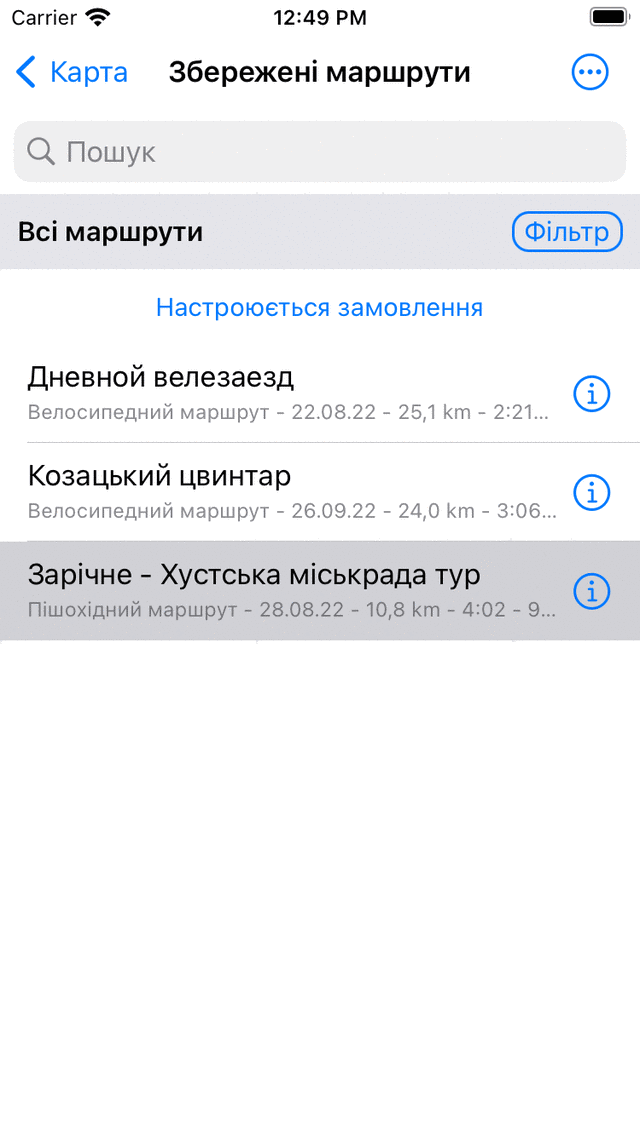
На екрані маршруту видно, що останній маршрут завантажений на карту.¶
Сірий колір тла на екрані маршрутів вказує на те, що маршрут в даний час завантажений на карту.
Також є можливість завантаження декількох маршрутів на карті. Це може бути корисно, якщо ви хочете об’єднати або порівняти різні маршрути. Якщо торкнутися іншого маршруту на екрані маршрутів, він буде доданий на карту, як і перший завантажений маршрут. Колір лінії маршруту буде відрізнятися від першого маршруту.
Також є можливість завантажувати відразу кілька маршрутів. Торкніться довгого маршруту на екрані маршрутів, щоб увімкнути екран вибору. Потім виберіть потрібні маршрути та торкніться значка карти на нижній панелі інструментів.
У наступному розділі пояснюється, як видалити маршрут з карти.