ルートの読み込み¶
ルートをマップに読み込むには、まずダッシュボードのルートボタンをタップするか、メニュー > ルートをタップしてルートポップアップを開く必要があります。次に、[保存したルート] 項目をタップして、保存したルート画面を開きます。保存済みルート画面には、デバイスにローカルに保存されているすべてのルートが表示されます。
保存されたルート画面の例を以下に示します。
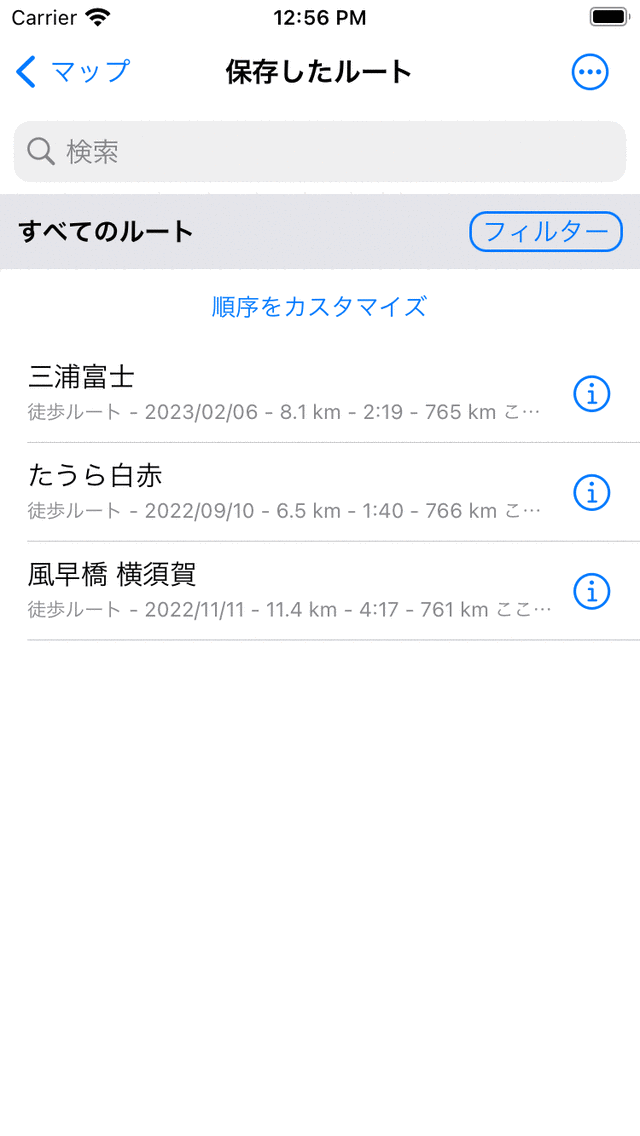
「保存したルート」画面の例。¶
保存されたルート画面にルートのリストが表示されます。上記の例では、3 つのルートがあります。
ルートのタイトルのすぐ下に、ルートの種類と長さが表示されます。ルートが記録されている場合は、所要時間も表示されます。また、現在地からルートの始点または終点までの距離も表示されます。
マップにルートを読み込むには、優先ルートのタイトルをタップする必要があります。
例として、今度はリストの最後のルートをロードします。結果を下図に示します。
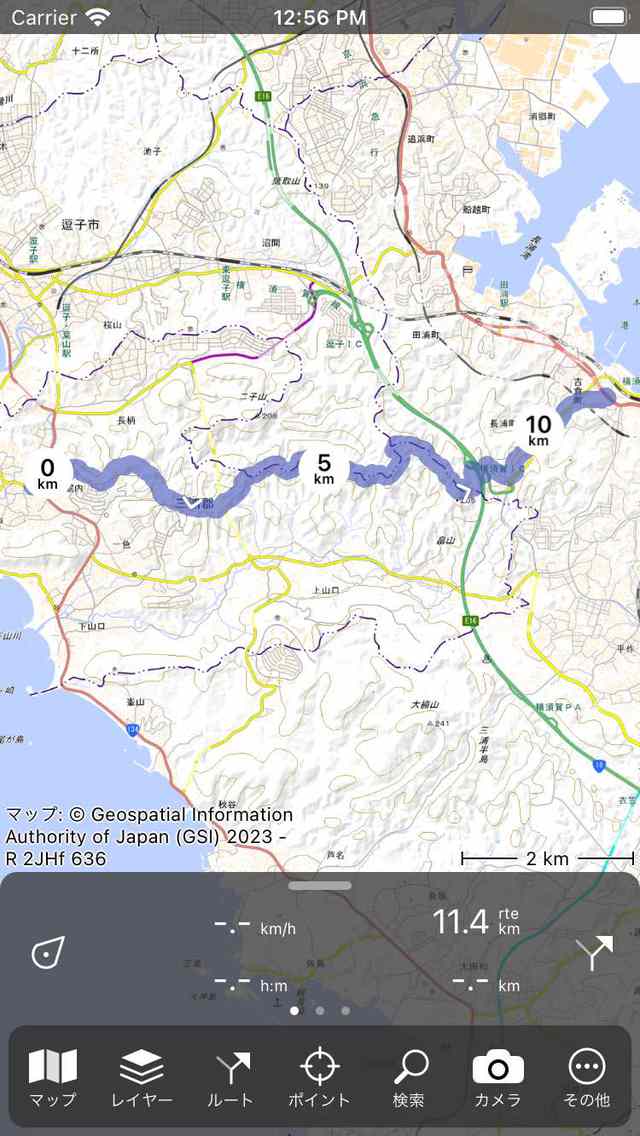
ルートがマップに読み込まれました。¶
マップが自動的に移動およびズームされ、完全なルートがマップ上に表示されるようになります。青い線はルートを示す。青い線の白い矢印は、ルートの方向を示しています。ルートライン上の円形距離マーカーは、ルート上の距離を示します。
ダッシュボードの右上の長さは、現在マップに読み込まれているすべてのルートの長さの合計を示しています。これには 'rte' という記号が使われます。ルート上にいる場合は、代わりに「dtg」(移動距離)というラベルが表示されます。ルートの終わりまでの距離を示します。
ルートをより詳細に見たい場合は、マップをズームインできます。
ルートをたどっていると、たどっているルートを誤って離れると通知が届くことがあります。これは、間違った方向に進んでいることにすぐに気付くので便利です。そのためには、Topo GPS設定で「通知-ルート警告から外れる」オプションを有効にする必要があります。次に、デバイス設定でTopo GPSが通知を送信できるようにする必要があります。また、アプリがバックグラウンドで動作しているときにも通知を受け取ることができるように、ルートを記録することをお勧めします。25 m を超えるルートから外れた場合、通知は 1 回だけ送信されます。
メイン画面のルートライン、または保存したルート画面の右側にある情報(i)ボタンをタップすると、ルートの詳細画面が開きます。ルートの詳細画面には、タイトル、説明、高さプロファイルなど、ルートに関する詳細情報が表示されます。
[編集] > [ラインスタイルの編集] をタップすると、ルートの詳細画面でルートラインの色、幅、透明度を変更できます。
ルート画面をもう一度開くと、次の例のように、ロードされたルートの背景色が灰色になっていることがわかります。
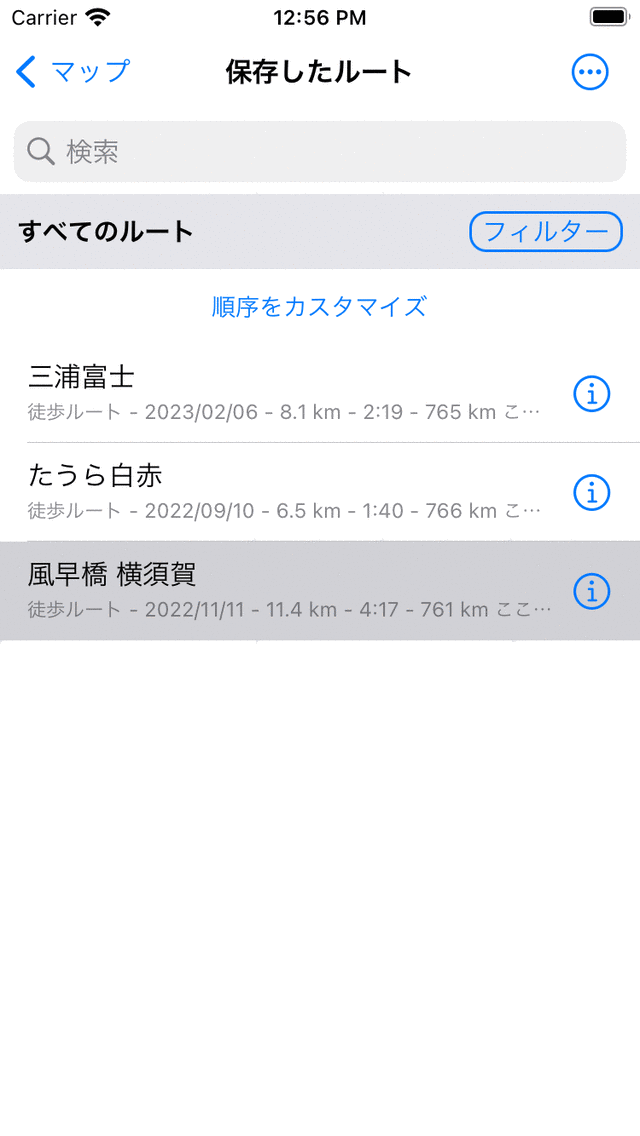
ルート画面では、最後のルートがマップに読み込まれていることがわかります。¶
ルート画面の灰色の背景色は、ルートがマップに現在ロードされていることを示します。
マップ上に複数のルートを読み込むこともできます。これは、異なるルートを組み合わせたり比較したりする場合に便利です。ルート画面で別のルートをタップすると、最初にロードされたルートと同様に、マップに追加されます。ルートラインの色は、最初のルートとは異なります。
複数のルートを一度に読み込むこともできます。ルート画面でルートを長押しすると、選択画面が有効になります。次に、目的のルートを選択し、下部のツールバーのマップアイコンをタップします。
次のセクションでは、マップからルートを削除する方法について説明します。