Routes laden¶
Om een route op de kaart te laden, moet je eerst op de routeknop op het dashboard of op Menu > Routes tikken om de route-pop-up te openen. Tik vervolgens op het item ‘Opgeslagen routes’ om het scherm met opgeslagen routes te openen. Het scherm met opgeslagen routes bevat alle routes die lokaal op je apparaat zijn opgeslagen.
Een voorbeeld van het scherm met opgeslagen routes wordt hieronder weergegeven:
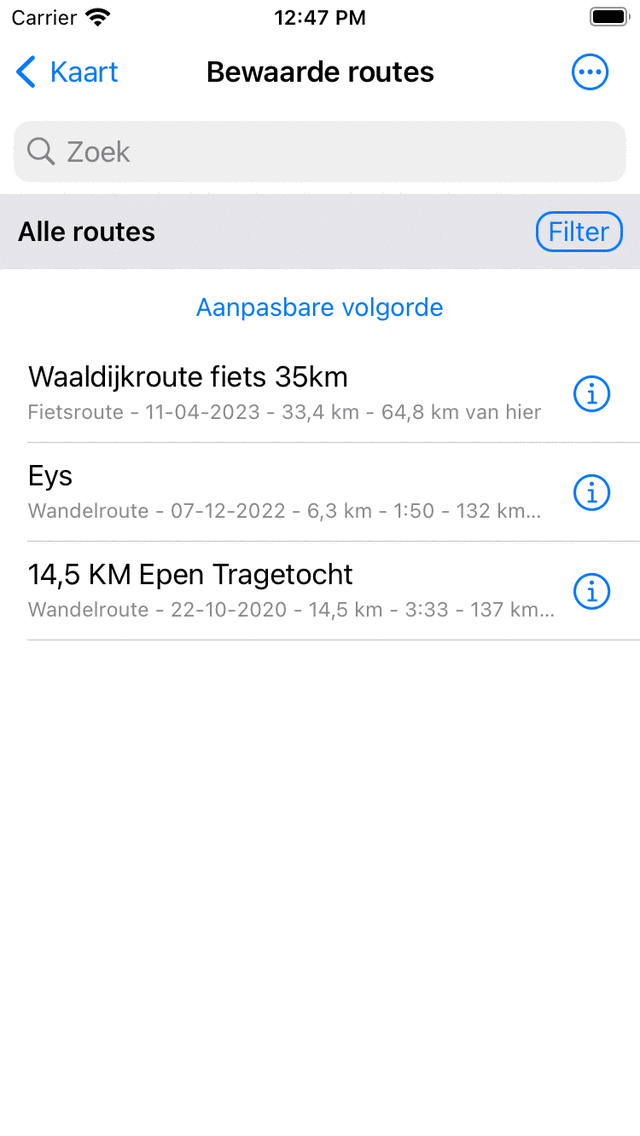
Een voorbeeld van het scherm ‘Opgeslagen routes’.¶
In het scherm met opgeslagen routes wordt een lijst met routes weergegeven. In het voorbeeld hierboven zijn er drie routes.
Direct onder de titels van de routes kun je het routetype en de lengte van de route zien. Als de route is vastgelegd, wordt ook de duur weergegeven. Ook wordt de afstand van je huidige locatie tot het begin- of eindpunt van de route weergegeven.
Om een route op de kaart te laden, moet u op de titel van de gewenste route tikken.
Als voorbeeld zullen we nu de laatste route in de lijst laden. Het resultaat is te zien in onderstaande figuur.
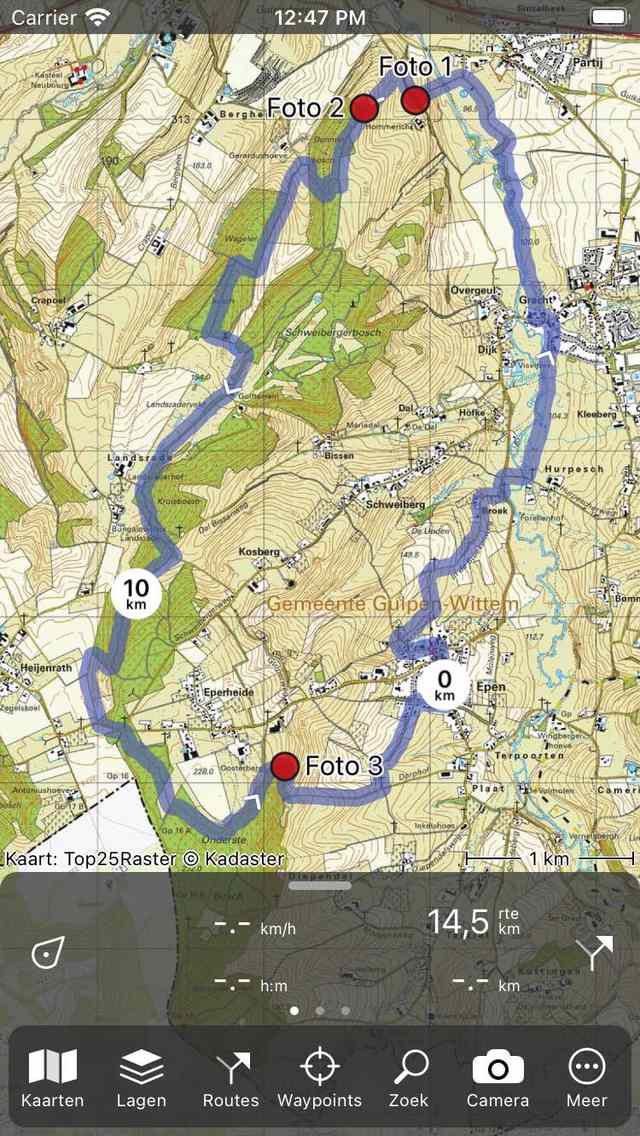
Er is een route op de kaart geladen.¶
De kaart beweegt en zoomt automatisch in, zodat de volledige route zichtbaar is op de kaart. De blauwe lijn geeft de route aan. De witte pijlen op de blauwe lijn geven de richting van de route aan. De cirkelvormige afstandsindicatoren op de route geven de afstand aan op de route.
De lengte in de rechterbovenhoek van het dashboard geeft de som aan van de lengtes van alle routes die momenteel op de kaart zijn geladen. Hiervoor wordt het symbool ‘rte’ gebruikt. Als u zich op de route bevindt, wordt in plaats daarvan het label ‘dtg’ (te gaan afstand) weergegeven. Het geeft de afstand tot het einde van de route aan.
Als u de route gedetailleerder wilt zien, kunt u inzoomen op de kaart.
Als je een route volgt, is het mogelijk om een melding te krijgen wanneer je per ongeluk de route verlaat die je volgt. Dat is handig, want je zult op tijd merken dat je de verkeerde kant op gaat. Hiervoor moet je de optie ‘Meldingen - Afwijken van routewaarschuwing’ inschakelen in de Topo GPS-instellingen. Vervolgens moet je Topo GPS toestemming geven om meldingen te verzenden in de apparaatinstellingen. We raden je ook aan om je route vast te leggen, zodat je ook een melding krijgt wanneer de app op de achtergrond is. Meldingen worden slechts eenmaal verzonden als u meer dan 25 meter van een route afwijkt.
Als u op de routelijn in het hoofdscherm of op de knop info (i) aan de rechterkant van het scherm met opgeslagen routes tikt, wordt het scherm met routegegevens geopend. In het scherm met routegegevens vind je meer informatie over de route, zoals bijvoorbeeld de titel, beschrijving en een hoogteprofiel.
U kunt de kleur, breedte en transparantie van de routelijn wijzigen in het scherm met routedetails door op Bewerken > Lijnstijl bewerken te tikken.
Als je het routescherm opnieuw opent, kun je zien dat de geladen route een grijze achtergrondkleur heeft gekregen, zoals in het onderstaande voorbeeld:
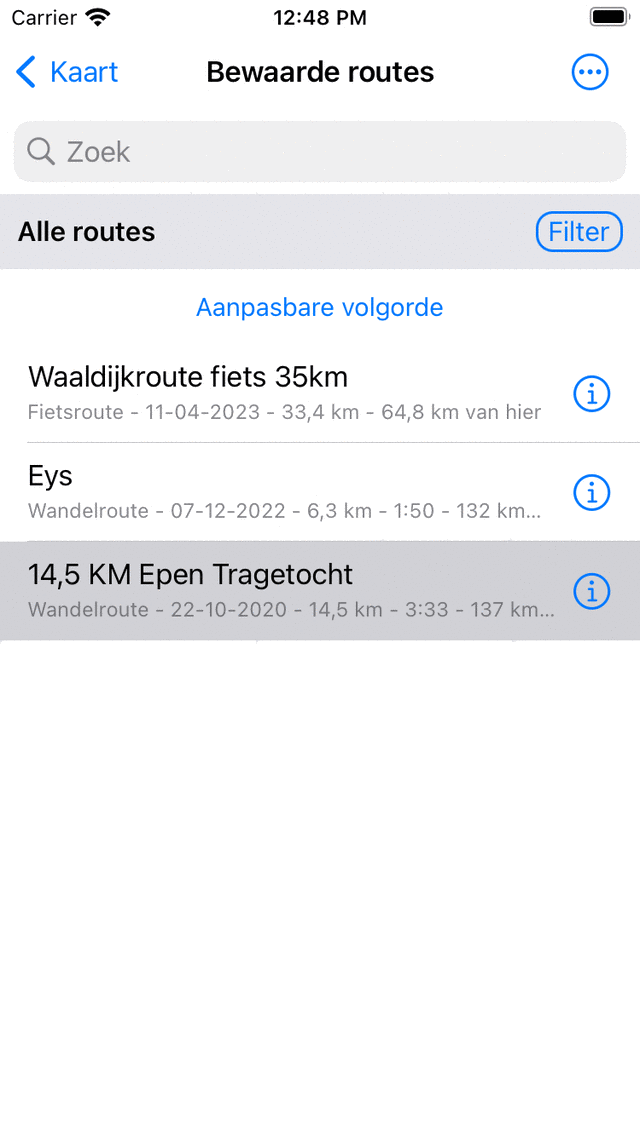
In het routescherm is te zien dat de laatste route op de kaart is geladen.¶
Een grijze achtergrondkleur in het routesscherm geeft aan dat de route momenteel op de kaart is geladen.
Het is ook mogelijk om meerdere routes op de kaart te laden. Dit kan handig zijn als u verschillende routes wilt combineren of vergelijken. Als u op een andere route tikt in het routesscherm, wordt deze net als de eerste geladen route aan de kaart toegevoegd. De kleur van de routelijn zal afwijken van de eerste route.
Het is ook mogelijk om meerdere routes tegelijk te laden. Tik lang op een route in het routescherm om het selectiescherm in te schakelen. Selecteer vervolgens de gewenste routes en tik op het kaartpictogram in de onderste werkbalk.
In het volgende gedeelte wordt uitgelegd hoe u een route van de kaart kunt verwijderen.