Loading routes¶
To load a route on the map, you first have to tap the route button on the dashboard or Menu > Routes to open the routes pop-up. Then tap the ‘Saved routes’ item to open the saved routes screen. The saved routes screen contains all routes that are locally saved on your device.
An example of the the saved routes screen is displayed below:
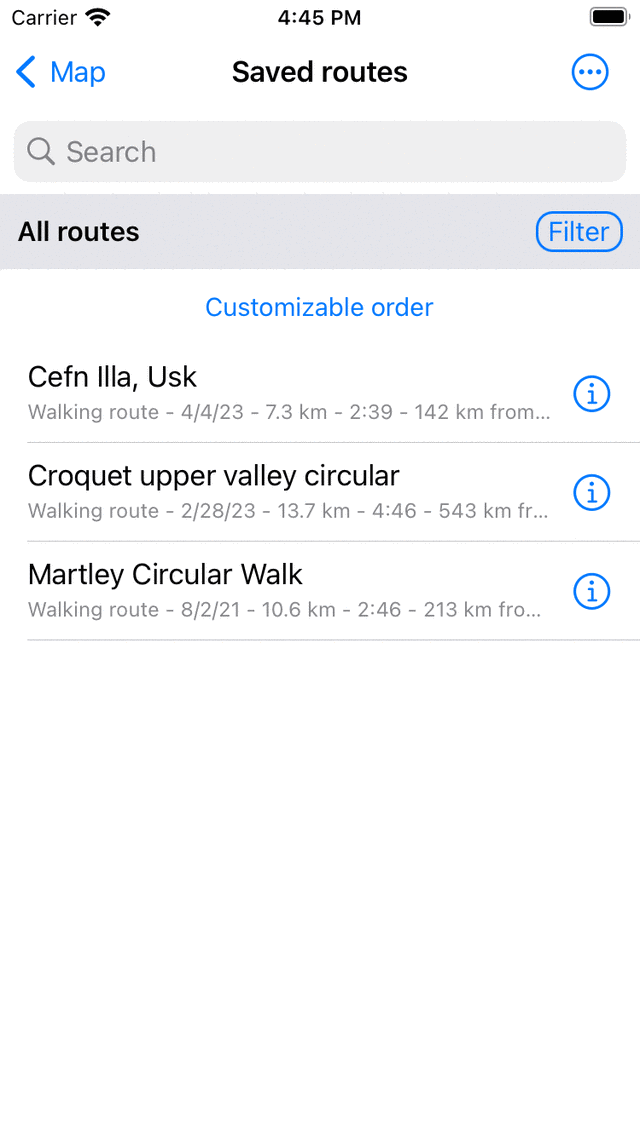
An example of the ‘Saved routes’ screen.¶
A list of routes is shown in the saved routes screen. In the example above there are three routes.
Directly below the titles of the routes you can see the route type and the length of the route. If the route is recorded, the duration is displayed as well. Also the distance of your current location to the start or end point of the route is shown.
To load a route on the map, you have to tap the title of the preferred route.
As an example we now will now load the last route in the list. The result is shown in the figure below.
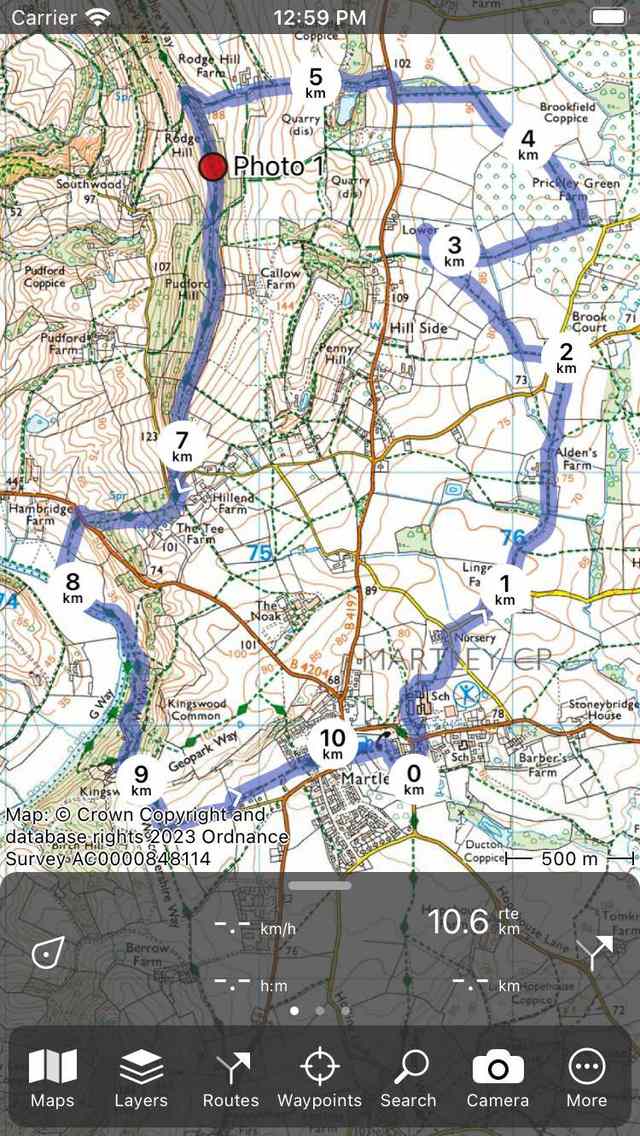
A route has been loaded on the map.¶
The map moves and zooms automatically so that the complete route is visible on the map. The blue line indicates the route. The white arrows on the blue line indicate the direction of the route. The circular distance markers on the route line indicate the distance on the route.
The length on the top right of the dashboard indicates the sum of the lengths of all routes that are currently loaded on the map. For this the symbol ‘rte’ is used. If you are located on the route, the label ‘dtg’ (distance to go) is shown instead. It indicates the distance till the end of the route.
If you want to see the route in more detail, you can zoom in on the map.
If you are following a route, it possible to get a notification when you accidentally leave the route that you are following. This is useful, because you will be noticed in time that you are going in the wrong direction. For this, you need to enable the option ‘Notifications - Deviate from route warning’ in the Topo GPS Settings. Next you need to allow Topo GPS to send notifications in the device settings. Also we would advise you to record you route, so that you can also get a notification when the app is in the background. Notifications are send only once if you deviate from a route more than 25 m.
If you tap the route line in the main screen, or the info (i) button on the right hand side of the saved routes screen, the route details screen will be opened. In the route details screen you can find more information about the route, like for example the title, description and a height profile.
You can alter the color, width, and transparency of the route line in the route details screen by tapping Edit > Edit line style.
If you open the routes screen again, you can see that the loaded route has obtained a gray background color, as in the example below:
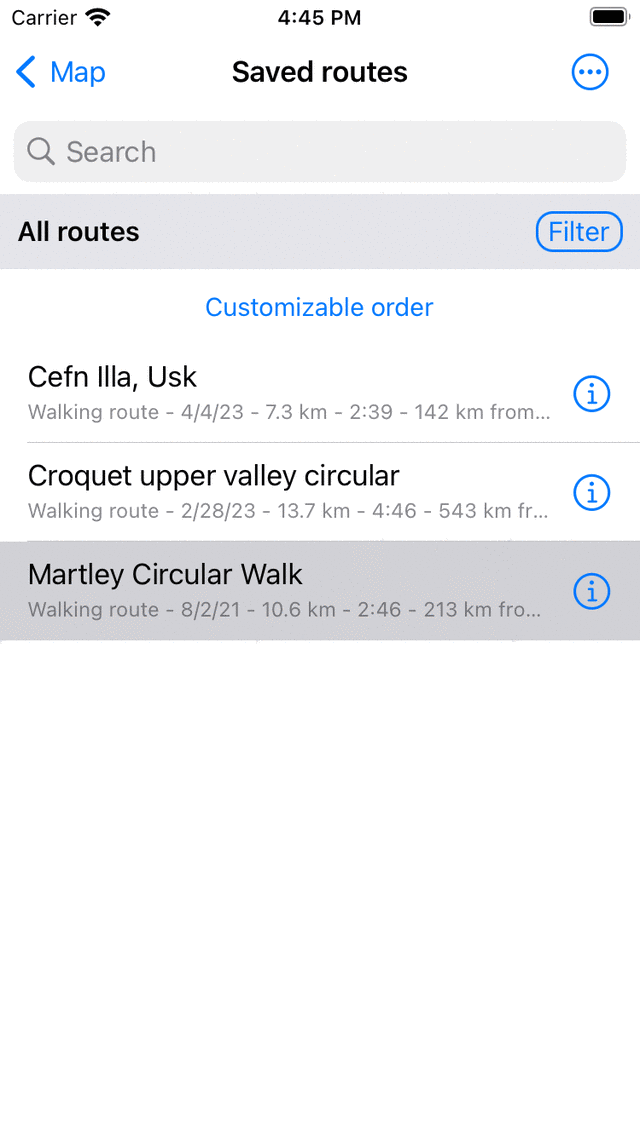
In the route screen it can be seen that the last route has been loaded on the map.¶
A gray background color in the routes screen indicates that the route is currently loaded on the map.
It is also possible to load multiple routes on the map. This can be useful if you want to combine or compare different routes. If you tap another route in the routes screen it will be added to the map, just as the first loaded route. The route line color will be different from the first route.
It is also possible to load multiple routes at once. Tap long on a route in the routes screen to enable the selection screen. Then select the desired routes and tap the map icon in the bottom toolbar.
In the next section it is explained how to remove a route from the map.