Carregando rotas¶
Para carregar uma rota no mapa, primeiro você precisa tocar no botão de rota no painel ou em Menu > Rotas para abrir o pop-up de rotas. Em seguida, toque no item “Rotas salvas” para abrir a tela de rotas salvas. A tela de rotas salvas contém todas as rotas que são salvas localmente em seu dispositivo.
Um exemplo da tela de rotas salvas é exibido abaixo:
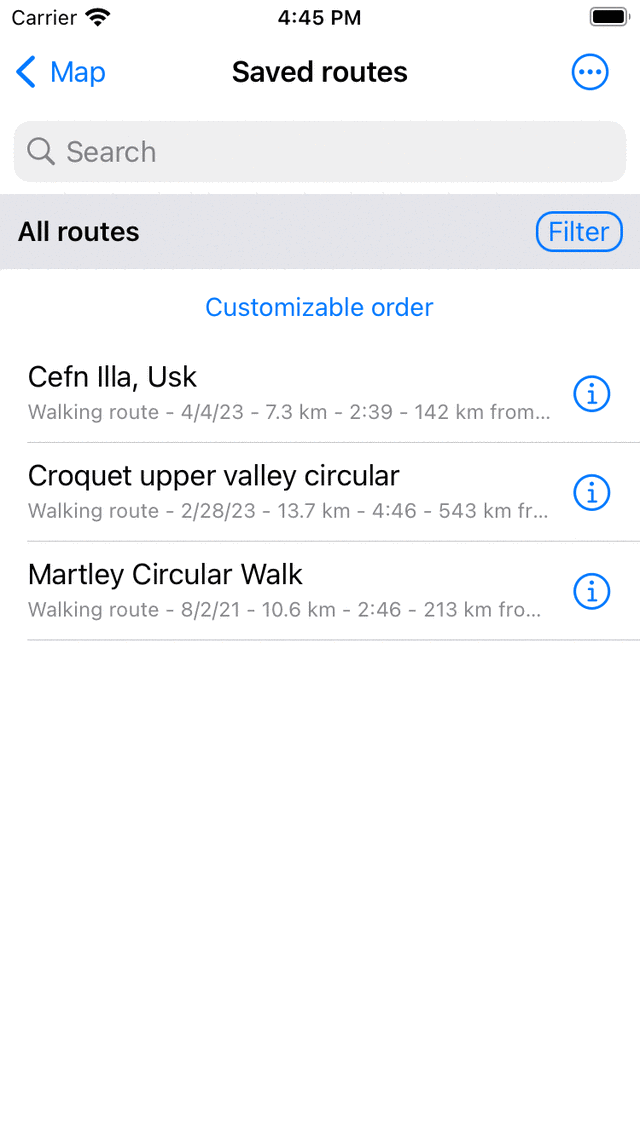
Um exemplo da tela “Rotas salvas”.¶
Uma lista de rotas é exibida na tela de rotas salvas. No exemplo acima, há três rotas.
Logo abaixo dos títulos das rotas, você pode ver o tipo de rota e a duração da rota. Se a rota for gravada, a duração também será exibida. Além disso, a distância da sua localização atual até o ponto inicial ou final da rota é mostrada.
Para carregar uma rota no mapa, você deve tocar no título da rota preferida.
Como exemplo, agora carregaremos a última rota na lista. O resultado é mostrado na figura abaixo.
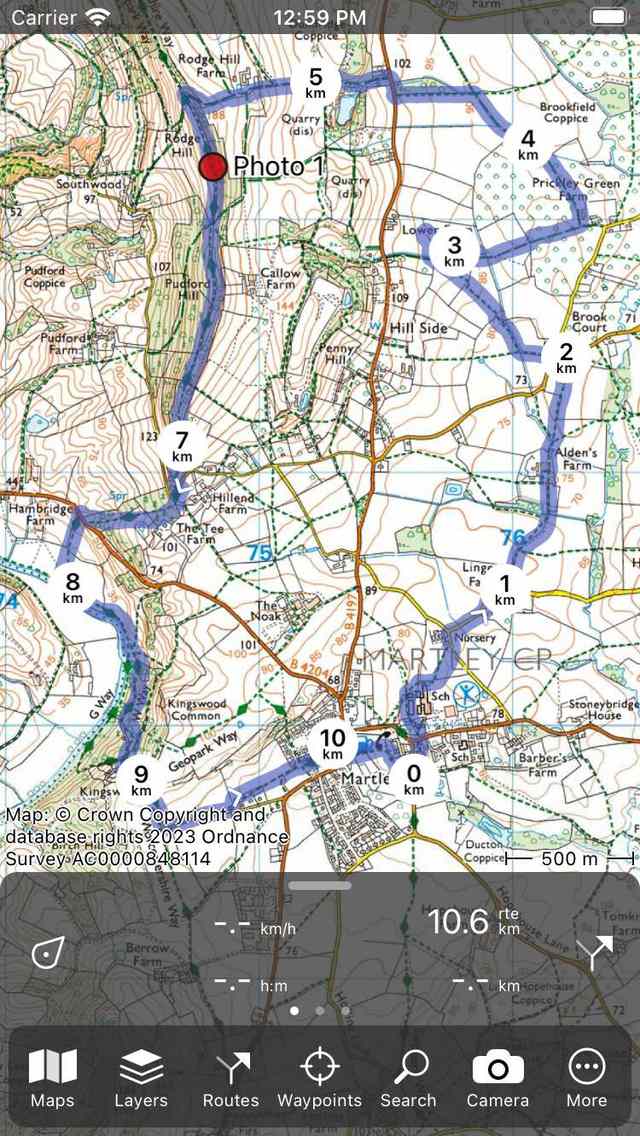
Uma rota foi carregada no mapa.¶
O mapa se move e amplia automaticamente para que a rota completa fique visível no mapa. A linha azul indica a rota. As setas brancas na linha azul indicam a direção da rota. Os marcadores de distância circulares na linha da rota indicam a distância na rota.
O comprimento no canto superior direito do painel indica a soma dos comprimentos de todas as rotas atualmente carregadas no mapa. Para isso, o símbolo “rte” é usado. Se você estiver localizado na rota, o rótulo “dtg” (distância a percorrer) será exibido em seu lugar. Indica a distância até o final da rota.
Se você quiser ver a rota com mais detalhes, você pode ampliar o mapa.
Se você estiver seguindo uma rota, é possível receber uma notificação ao sair acidentalmente da rota que está seguindo. Isso é útil porque você perceberá com o tempo que está indo na direção errada. Para isso, você precisa habilitar a opção “Notificações - Desviar do aviso de rota” nas configurações do Topo GPS. Em seguida, você precisa permitir que o Topo GPS envie notificações nas configurações do dispositivo. Além disso, recomendamos que você registre sua rota, para que você também possa receber uma notificação quando o aplicativo estiver em segundo plano. As notificações são enviadas apenas uma vez se você se desviar de uma rota de mais de 25 m.
Se você tocar na linha de rota na tela principal ou no botão de informações (i) no lado direito da tela de rotas salvas, a tela de detalhes da rota será aberta. Na tela de detalhes da rota, você pode encontrar mais informações sobre a rota, como, por exemplo, o título, a descrição e um perfil de altura.
Você pode alterar a cor, a largura e a transparência da linha de rota na tela de detalhes da rota tocando em Editar > Editar estilo de linha.
Se você abrir a tela de rotas novamente, poderá ver que a rota carregada obteve uma cor de fundo cinza, como no exemplo abaixo:
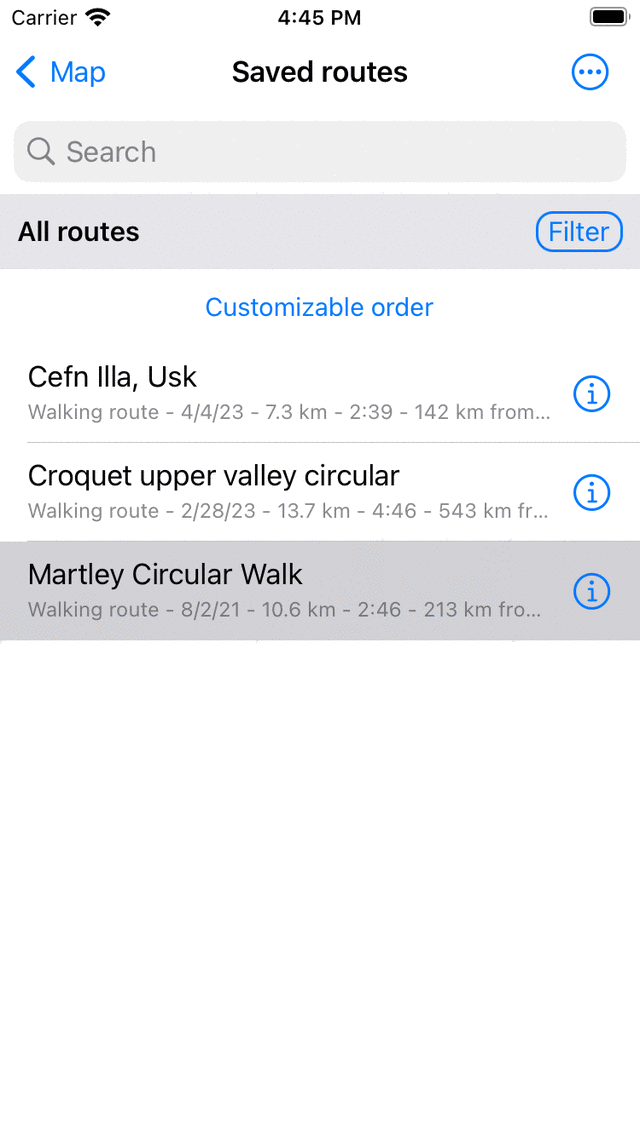
Na tela da rota, é possível ver que a última rota foi carregada no mapa.¶
Uma cor de fundo cinza na tela de rotas indica que a rota está carregada no mapa.
Também é possível carregar várias rotas no mapa. Isso pode ser útil se você quiser combinar ou comparar rotas diferentes. Se você tocar em outra rota na tela de rotas, ela será adicionada ao mapa, assim como a primeira rota carregada. A cor da linha de rota será diferente da primeira rota.
Também é possível carregar várias rotas ao mesmo tempo. Toque longamente em uma rota na tela de rotas para ativar a tela de seleção. Em seguida, selecione as rotas desejadas e toque no ícone do mapa na barra de ferramentas inferior.
Na próxima seção, é explicado como remover uma rota do mapa.