Nakladalne poti¶
Če želite naložiti pot na zemljevid, morate najprej tapniti gumb poti na armaturni plošči ali Meni > Poti, da odprete pojavno okno poti. Nato tapnite element »Shranjene poti«, da odprete zaslon shranjenih poti. Zaslon shranjenih poti vsebuje vse poti, ki so lokalno shranjene v vaši napravi.
Primer zaslona shranjenih poti je prikazan spodaj:
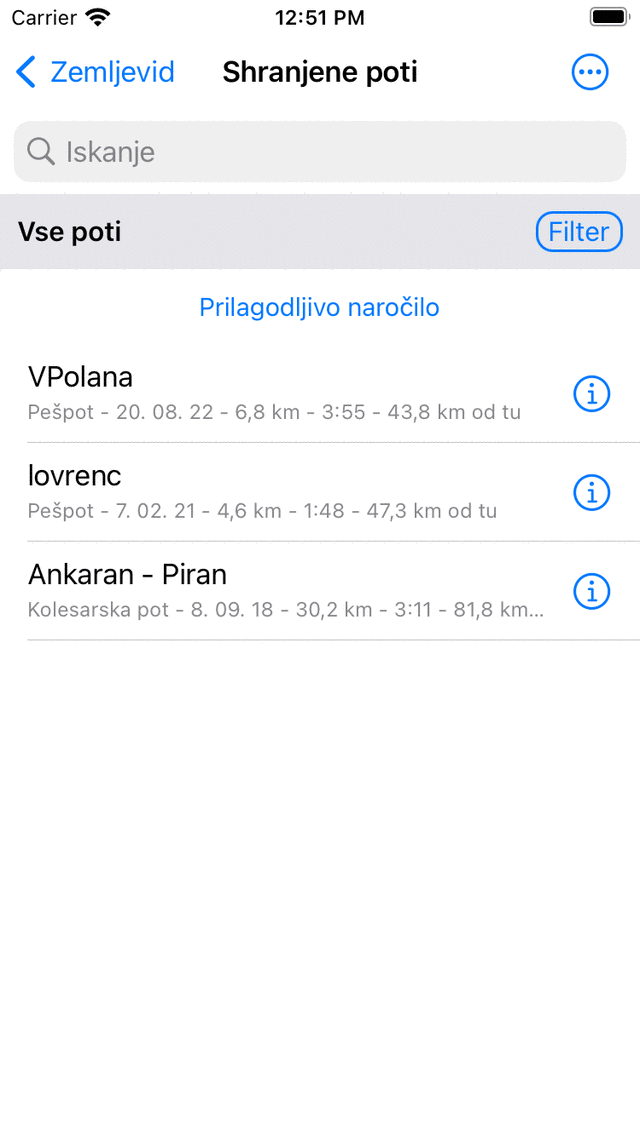
Primer zaslona »Shranjene poti«.¶
Seznam poti je prikazan na zaslonu shranjenih poti. V zgornjem primeru so tri poti.
Neposredno pod naslovi poti si lahko ogledate vrsto poti in dolžino poti. Če je pot zabeležena, se prikaže tudi trajanje. Prikazana je tudi razdalja vaše trenutne lokacije do začetne ali končne točke poti.
Če želite naložiti pot na zemljevidu, morate tapniti naslov želene poti.
Kot primer bomo zdaj naložili zadnjo pot na seznamu. Rezultat je prikazan na spodnji sliki.

Na zemljevidu je bila naložena pot.¶
Zemljevid se samodejno premakne in poveča, tako da je celotna pot vidna na zemljevidu. Modra črta označuje pot. Bele puščice na modri črti označujejo smer poti. Krožni označevalci razdalje na progi poti označujejo razdaljo na progi.
Dolžina v zgornjem desnem kotu armaturne plošče označuje vsoto dolžin vseh poti, ki so trenutno naložene na zemljevidu. Za to se uporablja simbol »rte«. Če se nahajate na poti, se namesto tega prikaže oznaka »dtg« (razdalja do poti). Označuje razdaljo do konca poti.
Če si želite pot podrobneje ogledati, lahko povečate zemljevid.
Če sledite poti, lahko prejmete obvestilo, ko slučajno zapustite pot, ki ji sledite. To je koristno, saj boste pravočasno opazili, da greste v napačno smer. Za to morate v nastavitvah Topo GPS omogočiti možnost« Obvestila - Odstopi od opozorila o poti ». Nato morate Topo GPS omogočiti pošiljanje obvestil v nastavitvah naprave. Prav tako vam svetujemo, da pos namete svojo pot, tako da boste lahko dobili tudi obvestilo, ko je aplikacija v ozadju. Obvestila se pošljejo samo enkrat, če odstopate od poti več kot 25 m.
Če tapnete črto poti na glavnem zaslonu ali gumb info (i) na desni strani zaslona shranjenih poti, se odpre zaslon s podrobnostmi o poti. Na zaslonu s podrobnostmi o poti najdete več informacij o poti, na primer naslov, opis in profil višine.
Barvo, širino in preglednost črte poti lahko spremenite na zaslonu s podrobnostmi poti tako, da tapnete Uredi > Uredi slog vrstice.
Če znova odprete zaslon poti, lahko vidite, da je naložena pot dobila sivo barvo ozadja, kot v spodnjem primeru:
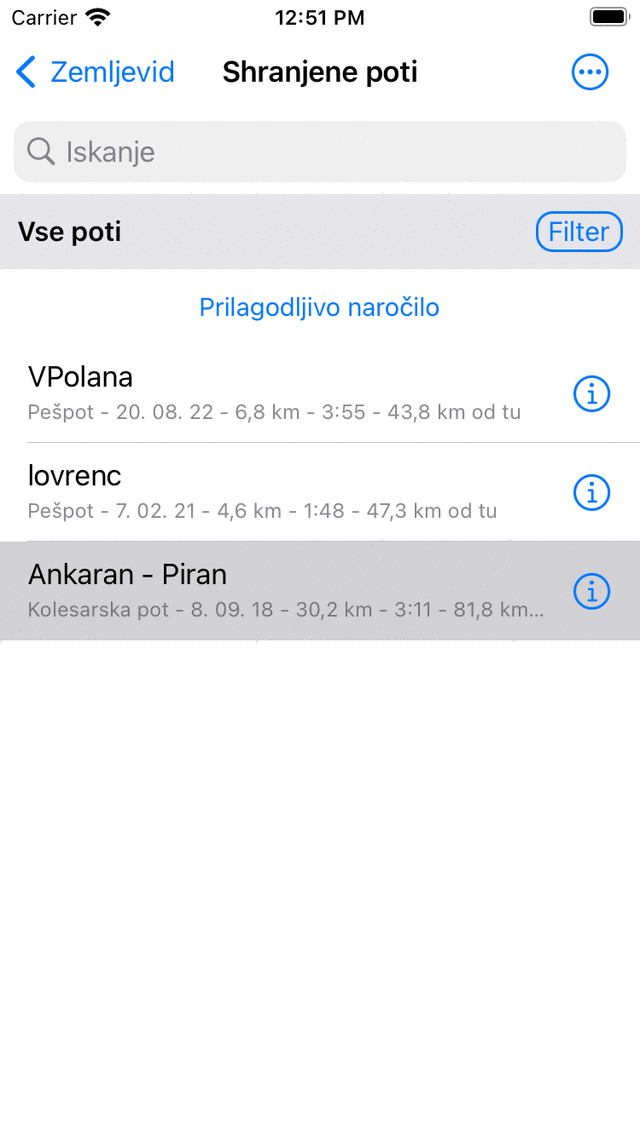
Na zaslonu poti je razvidno, da je bila zadnja pot naložena na zemljevid.¶
Siva barva ozadja na zaslonu poti označuje, da je pot trenutno naložena na zemljevidu.
Na zemljevidu je mogoče naložiti tudi več poti. To je lahko uporabno, če želite združiti ali primerjati različne poti. Če tapnete drugo pot na zaslonu poti, bo dodana na zemljevid, prav tako kot prva naložena pot. Barva linije poti se razlikuje od prve poti.
Prav tako je mogoče naložiti več poti hkrati. Dotaknite se dolge poti na zaslonu poti, da omogočite izbirni zaslon. Nato izberite želene poti in tapnite ikono zemljevida v spodnji orodni vrstici.
V naslednjem poglavju je razloženo, kako odstraniti pot z zemljevida.