Organiziranje poti¶
Svoje poti lahko organizirate tako, da ustvarjate mape in premikate poti v mape . Prav tako je mogoče spremeniti vrstni red poti, ki se pojavljajo na zavihku »Poti« na zaslonu poti.
Organiziranje poti je podobno organiziranju točk poti.
Ustvarjanje mape¶
Če želite ustvariti mapo, najprej odprite zaslon poti in izberite zavihek »Poti«, da prikažete shranjene poti. Nato pritisnite Več (zgoraj desno) > Nova mapa. Odprl se bo novi zaslon mape, primer je prikazan spodaj:
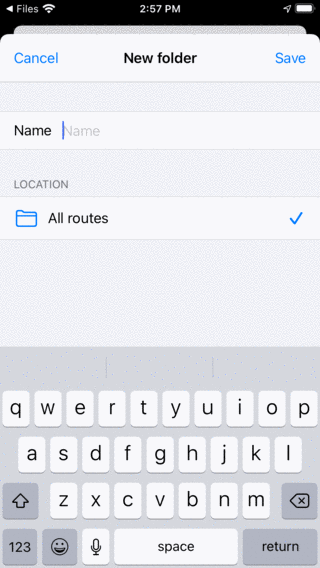
Zaslon nove mape¶
Če želite ustvariti mapo, morate vnesti ime. Če želite, lahko izberete mesto v drevesu map, kamor želite dodati novo mapo. To je vedno na začetku nastavljeno na trenutno odprto mapo na zaslonu poti. Če pritisnete lokacijo in izberete mapo, jo lahko spremenite v drugo mapo. Ko vnesete ime, morate pritisniti »Shrani«, da ustvarite novo mapo. Vrnili se boste na zaslon poti in novo ustvarjena mapa bo prikazana na seznamu.
Kot primer bomo vnesli« Priljubljene »in pritisnite« Shrani », da ustvarite mapo« Priljubljene«. Zaslon poti zdaj izgleda takole:
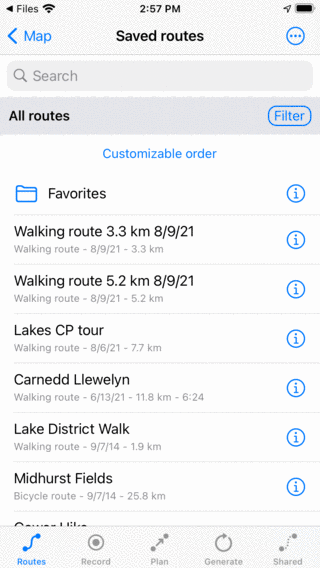
Ustvarjena je mapa« Priljubljene«.¶
Mapa« Priljubljene »je navedena na zaslonu poti z ikono mape.
Premikanje poti v mapo¶
Če želite premakniti poti v mapo, morate zaslon za izbor odpreti tako, da pritisnete Več > Izberi ali pritisnete dolgo na elementu na zaslonu poti. Izberite poti, ki jih želite premakniti, in pritisnite ikono mape v spodnji orodni vrstici. Nato se prikaže zaslon »Premakni elemente v mapo«, primer je prikazan spodaj:
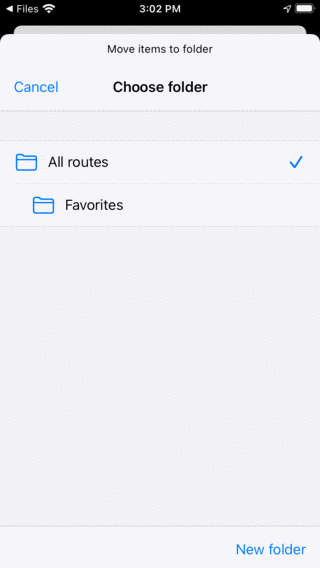
Premikanje elementov na zaslon mape.¶
V oknu« Premakni elemente v mapo »se prikaže drevo map. Če tapnete mapo, bodo izbrani elementi premaknjeni v to mapo in se vrnili na zaslon poti.
Kot primer bomo zdaj premaknili točke poti »Gower Pohod« in »Midhurst Fields« v mapo« Priljubljene«. Po premikanju dveh poti, kot je navedeno zgoraj, zaslon poti izgleda takole:
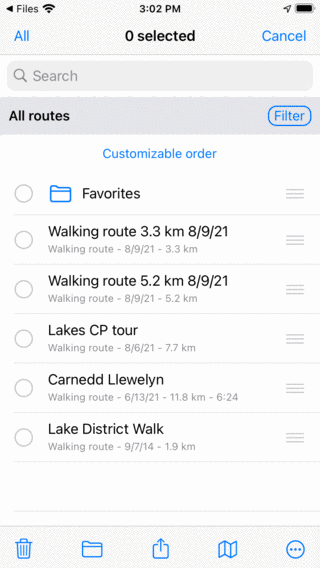
Zaslon poti po premikanju dveh poti v mapo »Priljubljene«.¶
Na poti so izginili poti »Gower Pohod« in »Midhurst Fields«. Zdaj jih lahko najdete v mapi »Priljubljene«.
Odpiranje mape¶
Če želite odpreti mapo, tapnite element mape na zaslonu poti. Kot primer zdaj odpremo mapo« Priljubljene«. Zaslon poti bo nato videti takole:
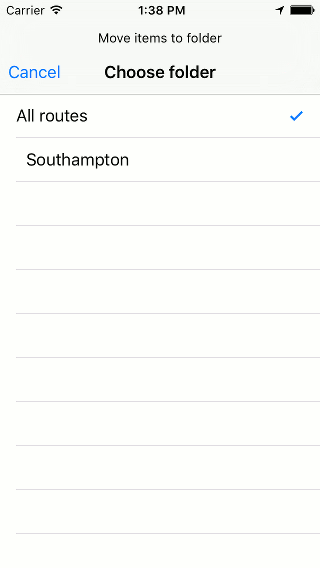
Vsebina mape« Priljubljene«.¶
Poti »Gower Pohod« in »Midhurst Fields« sta zdaj na voljo v mapi« Priljubljene«.
Pod iskalno vrstico si lahko ogledate trenutno lokacijo v drevesu map. Če pritisnete »Vse poti«, se boste vrnili v korensko mapo.
Nalaganje vsebine mape¶
Če želite naložiti vse poti v mapo in njene potomce mape, pritisnite dolgo na element mape na zaslonu poti, da vstopite v izbirni način in izberete mapo. Nato pritisnite ikono zemljevida v spodnji orodni vrstici, da naložite vsebino mape na zemljevidu.
Lahko pa tapnete tudi gumb z informacijami poleg mape na zaslonu poti. Nato pritisnite »Prikaži na zemljevidu« v zgornjem desnem kotu, da naložite vse poti na zemljevidu. Vrnili se boste na glavni zaslon zemljevida in zemljevid bo povečan na vsebino mape.
Odstranjevanje vsebine mape iz zemljevida¶
Če želite odstraniti poti v mapi in to potomci mape z zemljevida, pritisnite dolgo na element mape na zaslonu poti, da vstopite v izbirni način in izberite mapo. Nato tapnite v spodnji orodni vrstici gumb za več in nato tapnite ‚Odstrani iz zemljevi‘.
Druga možnost je, da najprej tapnete gumb z informacijami ob mapi na zaslonu poti, da odprete zaslon s podrobnostmi mape. Nato pritisnite »Odstrani iz zemljevida« v zgornjem desnem kotu, da odstranite vse poti z zemljevida. Če se prikaže »Prikazano na zemljevidu«, jo najprej tapnite, da naložite vse poti, nato pa se vrnite na zaslon poti, da odprete zaslon s podrobnostmi mape. Nato v zgornjem desnem kotu pritisnite ‚Odstrani iz zemljevi‘.
Preimenovanje map¶
Če želite preimenovati mapo, najprej odprite zaslon poti in tapnite gumb z informacijami ob elementu mape, da odprete zaslon s podrobnostmi mape. Nato v spodnji orodni vrstici tapnite« Uredi », spremenite ime in pritisnite« Shrani«.
Spreminjanje vrstnega reda poti¶
Tik pod drevesom mapa/filtrsko vrstico na zavihku« Poti »na zaslonu poti se prikaže trenutna metoda razvrščanja. Če tapnete način razvrščanja, ga lahko spremenite. Če je nastavljen na »Prilagodljivo naročilo«, lahko določite vrstni red poti.
Če želite spremeniti vrstni red poti v mapi« Priljubljene », odprite to mapo. Nato pritisnite Več > Izberite, da vstopite v izbirni način. Zaslon poti je nato videti takole:
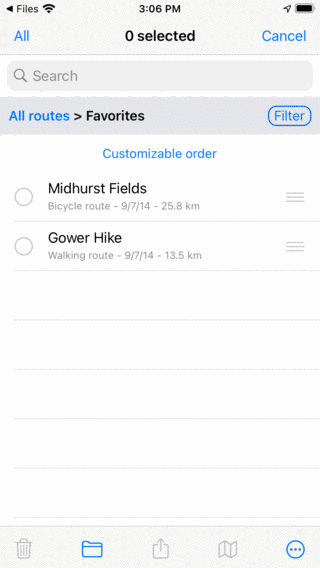
Mapa« Priljubljene »v izbirnem načinu.¶
Na desni strani vsakega elementa se prikaže ročaj s tremi palicami. Takšen ročaj povlecite v želeni položaj in spustite prst. Pot se nato premakne na seznam na želeno lokacijo. V spodnjem primeru smo premaknili »Gower Pohod« na vrh.
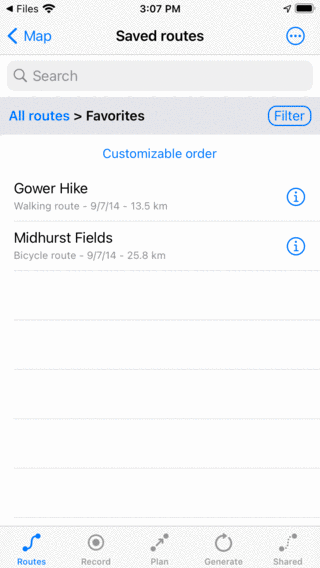
Vsebina mape« Priljubljene »po premikanju poti« Gower Pohod«.¶