Organisation von Routen¶
Sie können Ihre Routen organisieren, indem Sie Ordner erstellen und Routen in Ordner verschieben. Es ist auch möglich, die Reihenfolge der Routen zu ändern, die auf der Registerkarte „Routen“ des Routenbildschirms angezeigt werden.
Die Organisation von Routen ist ähnlich wie die Organisation von Wegpunkten</ref>.
Erstellen eines Ordners¶
Um einen Ordner zu erstellen, öffnen Sie zunächst den Bildschirm routes und wählen Sie die Registerkarte „Routes“, um Ihre gespeicherten Routen anzuzeigen. Drücken Sie dann auf Mehr (oben rechts) > Neuer Ordner. Der Bildschirm „Neuer Ordner“ wird geöffnet, ein Beispiel ist unten abgebildet:
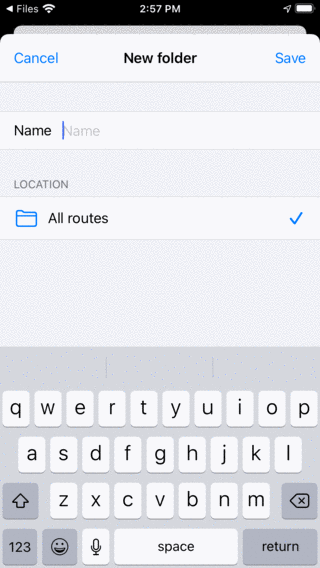
Der neue Ordner-Bildschirm¶
Um einen Ordner zu erstellen, müssen Sie einen Namen eingeben. Optional können Sie den Ort im Ordnerbaum wählen, an dem der neue Ordner hinzugefügt werden soll. Dieser ist zunächst immer auf den aktuell geöffneten Ordner im Routenbildschirm eingestellt. Wenn Sie auf Ort drücken und einen Ordner auswählen, können Sie den Ort in einen anderen Ordner ändern. Wenn Sie einen Namen eingegeben haben, müssen Sie auf „Speichern“ drücken, um einen neuen Ordner zu erstellen. Sie kehren zum Routenbildschirm zurück und der neu erstellte Ordner wird in der Liste angezeigt.
Als Beispiel geben wir „Favoriten“ ein und drücken „Speichern“, um einen „Favoriten“-Ordner zu erstellen. Der Bildschirm „Routen“ sieht nun wie folgt aus:
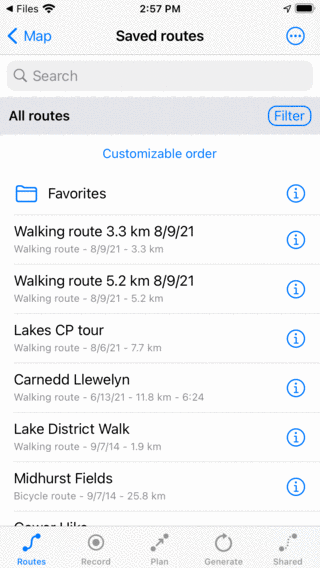
Ein Ordner ‚Favoriten‘ wurde erstellt.¶
Der Ordner „Favoriten“ wird auf dem Routenbildschirm mit einem Ordnersymbol angezeigt.
Verschieben von Routen in einen Ordner¶
Um Routen in einen Ordner zu verschieben, müssen Sie den Auswahlbildschirm öffnen, indem Sie auf Mehr > Auswählen drücken oder lange auf ein Element im Routenbildschirm drücken. Wählen Sie die zu verschiebenden Routen aus und drücken Sie das Ordnersymbol in der unteren Symbolleiste. Daraufhin wird der Bildschirm „Elemente in Ordner verschieben“ angezeigt, wie im folgenden Beispiel dargestellt:
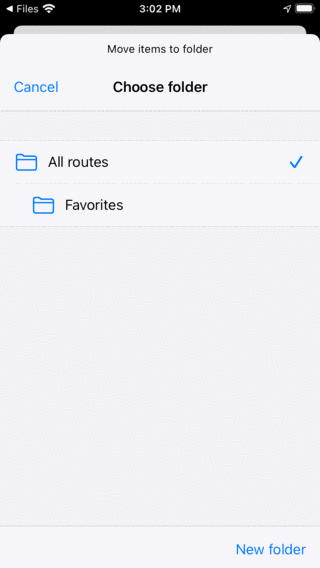
Elemente in den Ordner-Bildschirm verschieben.¶
Auf dem Bildschirm „Elemente in Ordner verschieben“ wird der Ordnerbaum angezeigt. Wenn Sie auf einen Ordner tippen, werden die ausgewählten Elemente in diesen Ordner verschoben und Sie kehren zum Bildschirm „Routen“ zurück.
Als Beispiel werden wir nun die Wegpunkte „Gower Hike“ und „Midhurst Fields“ in den Ordner „Favoriten“ verschieben. Nach dem Verschieben der beiden Routen wie oben angegeben sieht der Routenbildschirm wie folgt aus:
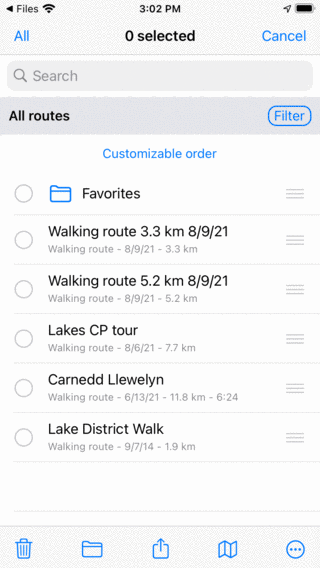
Der Routenbildschirm nach dem Verschieben von zwei Routen in den Ordner ‚Favoriten‘.¶
In der Routenanzeige sind die Routen ‚Gower Hike‘ und ‚Midhurst Fields‘ verschwunden. Sie sind jetzt im Ordner „Favoriten“ zu finden.
Öffnen eines Ordners¶
Um einen Ordner zu öffnen, tippen Sie einfach auf das Ordner-Element in der Routenanzeige. Als Beispiel öffnen wir jetzt den Ordner „Favoriten“. Der Bildschirm „Routen“ sieht dann wie folgt aus:
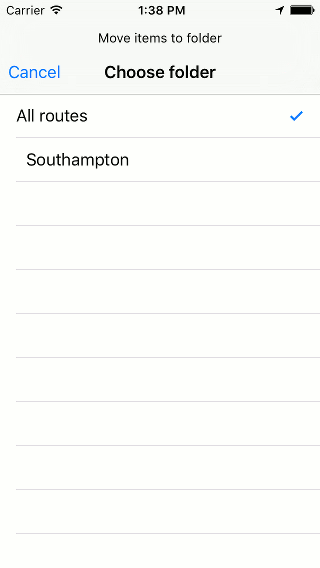
Der Inhalt des Ordners ‚Favoriten‘.¶
Die Routen „Gower Hike“ und „Midhurst Fields“ sind jetzt im Ordner „Favoriten“ zu finden.
Unterhalb der Suchleiste sehen Sie die aktuelle Position im Ordnerbaum. Wenn Sie auf „Alle Routen“ drücken, kehren Sie zum Stammordner zurück.
Laden des Inhalts eines Ordners¶
Um alle Routen in einem Ordner und seinen Unterordnern zu laden, drücken Sie lange auf einen Ordnereintrag im Routenbildschirm, um den Auswahlmodus zu aktivieren und den Ordner auszuwählen. Drücken Sie dann das Kartensymbol in der unteren Symbolleiste, um den Inhalt des Ordners auf die Karte zu laden.
Alternativ können Sie auf die Info-Schaltfläche neben einem Ordner im Routenbildschirm tippen. Drücken Sie dann oben rechts auf „Auf Karte anzeigen“, um alle Routen auf die Karte zu laden. Sie kehren zum Hauptkartenbildschirm zurück und die Karte wird auf den Inhalt des Ordners gezoomt.
Inhalt eines Ordners aus der Karte entfernen¶
Um die Routen in einem Ordner und seinen Unterordnern aus der Karte zu entfernen, drücken Sie lange auf einen Ordnereintrag im Routenbildschirm, um den Auswahlmodus zu aktivieren und den Ordner auszuwählen. Tippen Sie dann in der unteren Symbolleiste auf die Schaltfläche „Mehr“ und anschließend auf „Aus Karte entfernen“.
Alternativ können Sie auch zuerst auf die Info-Schaltfläche neben einem Ordner im Routenbildschirm tippen, um den Bildschirm mit den Ordnerdetails zu öffnen. Drücken Sie dann oben rechts auf „Aus Karte entfernen“, um alle Routen aus der Karte zu entfernen. Wenn „Auf der Karte angezeigt“ angezeigt wird, tippen Sie zuerst darauf, um alle Routen zu laden, und gehen Sie dann zurück zum Routenbildschirm, um den Bildschirm mit den Ordnerdetails zu öffnen. Drücken Sie dann oben rechts auf „Aus der Karte entfernen“.
Umbenennen von Ordnern¶
Um einen Ordner umzubenennen, öffnen Sie zunächst den Routen-Bildschirm und tippen Sie auf die Info-Schaltfläche neben einem Ordner-Element, um den Bildschirm mit den Ordnerdetails zu öffnen. Tippen Sie dann auf „Bearbeiten“ in der unteren Symbolleiste, ändern Sie den Namen und drücken Sie „Speichern“.
Ändern der Reihenfolge der Routen¶
Direkt unter der Ordnerstruktur/Filterleiste auf der Registerkarte „Routen“ des Routenbildschirms wird die aktuelle Sortiermethode angezeigt. Wenn Sie auf die Sortiermethode tippen, können Sie sie ändern. Wenn sie auf „Anpassbare Reihenfolge“ eingestellt ist, können Sie die Reihenfolge der Routen bestimmen.
Um die Reihenfolge der Routen im Ordner „Favoriten“ zu ändern, öffnen Sie einfach diesen Ordner. Drücken Sie dann Mehr > Auswählen, um den Auswahlmodus zu aktivieren. Der Bildschirm mit den Routen sieht dann wie folgt aus:
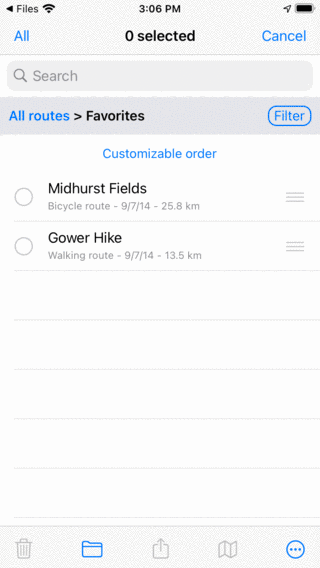
Der Ordner ‚Favoriten‘ im Auswahlmodus.¶
Auf der rechten Seite jedes Elements wird ein Griff mit drei Balken angezeigt. Ziehen Sie einen solchen Griff an die gewünschte Position und lassen Sie den Finger los. Die Route wird dann in der Liste an die gewünschte Stelle verschoben. Im folgenden Beispiel haben wir „Gower Hike“ an den Anfang gesetzt.
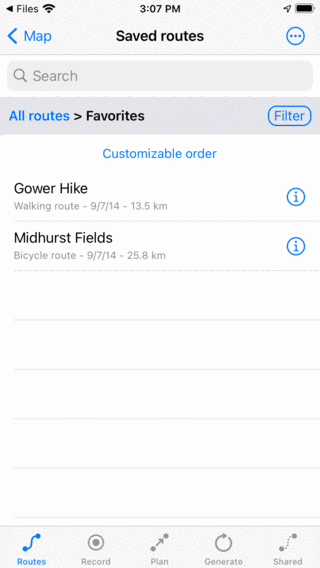
Der Inhalt des Ordners „Favoriten“ nach dem Verschieben der Route „Gower Hike“¶