Exportieren von Routen¶
Um eine einzelne Route zu exportieren, öffnen Sie den Bildschirm Routendetails und tippen auf das Export-Symbol in der unteren Symbolleiste.
Um mehrere Routen zu exportieren, öffnen Sie zunächst den Bildschirm Routen über Menü > Routen > Gespeicherte Routen. Öffnen Sie dann den Bildschirm Routenauswahl durch Tippen auf Mehr > Auswahl. Oder drücken Sie lange auf eine Route, um den Auswahlmodus zu öffnen. Wählen Sie die gewünschten Routen und Ordner aus und tippen Sie auf das Export-Symbol in der unteren Symbolleiste. Nachdem Sie auf das Export-Symbol getippt haben, erscheint das Export-Popup-Fenster, ein Beispiel sehen Sie unten:
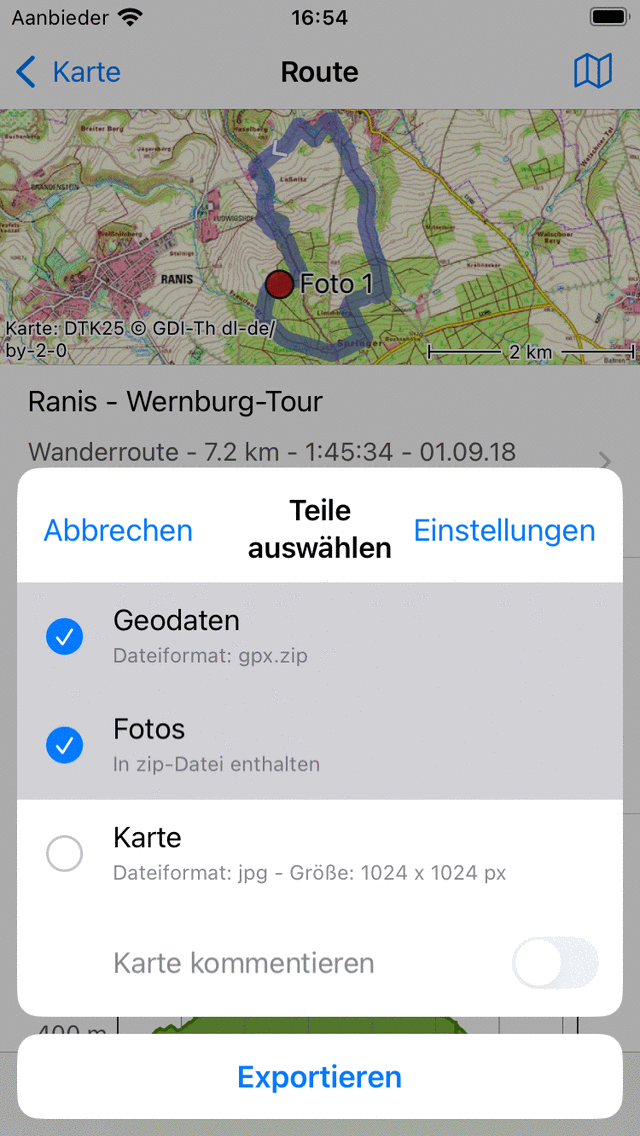
Das Export-Pop-up.¶
Im Pop-up-Fenster für den Export können Sie die Art der Daten auswählen, die exportiert werden sollen, wenn Sie auf die Schaltfläche „Exportieren“ im unteren Teil des Fensters klicken. Die Art der exportierten Daten kann eine beliebige Kombination der folgenden sein:
Geodaten: Wenn Sie „Geodaten“ angeben, wird eine Datendatei exportiert, die die Route(n) enthält. Das Dateiformat wird im Untertitel des Geodateneintrags angegeben. Im obigen Beispiel ist es gpx. Wenn Sie auf settings drücken, können Sie das Datenformat ändern. Unterstützte Dateiformate für den Export von Routen sind gpx, gpx.zip, kml, kmz, geojson und geojson.zip.
Fotos: Wenn Sie „Fotos“ angeben, werden die Fotos der Routen ebenfalls exportiert. Dieser Punkt ist nicht verfügbar, wenn es keine Fotos gibt.
Karte: Wenn Sie „Karte“ angeben, wird eine Karte der Routen exportiert. Die Pixelgröße der Karte wird in der Unterüberschrift angezeigt. Sie können die Pixelgröße und das Datenformat (jpg/png/pdf) in den Exporteinstellungen ändern.
Wenn Sie eine „Karte“ in den Export einbeziehen, können Sie auch die Option „Karte mit Anmerkungen versehen“ aktivieren (nicht unter MacOS). Bevor Sie die Karte mit einer anderen Anwendung teilen, können Sie dann mit dem Finger oder einem Apple Pencil Anmerkungen auf die Karte zeichnen.
Nachdem Sie die Art der zu exportierenden Daten ausgewählt haben, können Sie unten im Export-Pop-up auf „Exportieren“ drücken, um die Route(n) zu exportieren. Dann erscheint ein normales iOS-Pop-up, in dem Sie eine App auswählen können, an die Sie die exportierten Daten senden möchten. Zum Beispiel iMessage, um die Route(n) an einen Freund zu senden, oder die Dateien-App, um die Route(n) in der Cloud zu speichern.
Einstellungen exportieren¶
Im Export-Pop-up können Sie auch die Exporteinstellungen ändern, indem Sie auf die Schaltfläche „Einstellungen“ oben rechts im Export-Pop-up klicken. Daraufhin wird der folgende Bildschirm angezeigt:
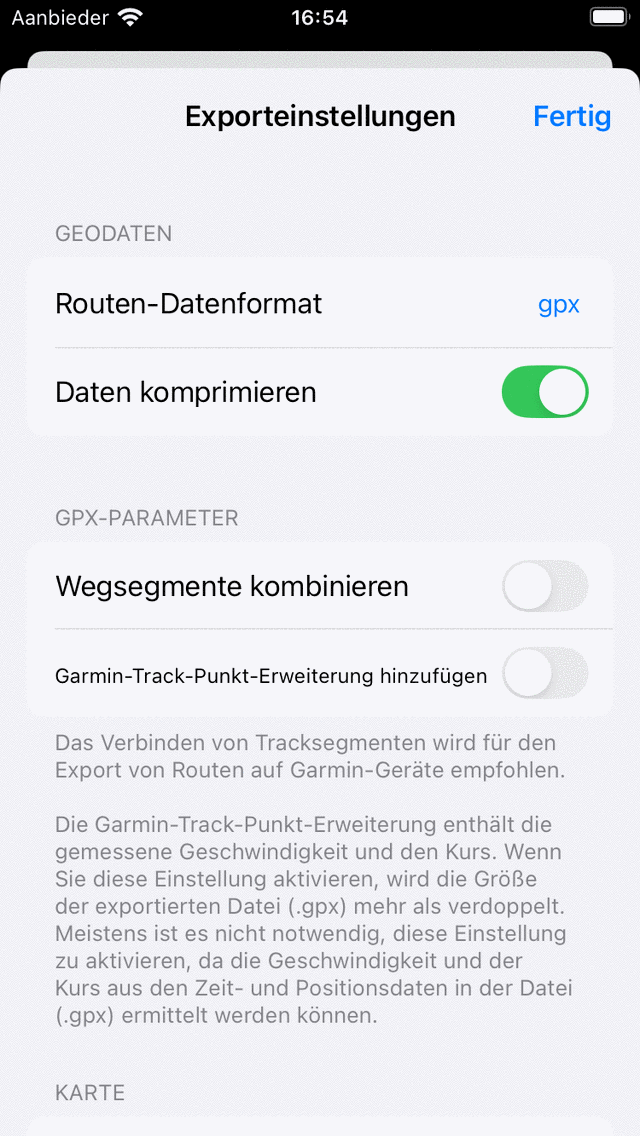
Der Bildschirm mit den Einstellungen für den Routenexport.¶
Der erste Abschnitt in den Exporteinstellungen befasst sich mit den Geodaten. Hier können Sie das Datenformat für die zu exportierende(n) Route(n) festlegen. Wenn Sie auf „Routendatenformat“ tippen, können Sie zwischen gpx, kml und geojson wählen. Sie können entscheiden, ob Sie die Daten komprimieren möchten. Wenn Sie die Komprimierung aktivieren, wird die exportierte Geodatendatei komprimiert. Die Dateigröße ist dann viel kleiner als ohne Komprimierung, daher empfehlen wir Ihnen, die Komprimierung zu aktivieren.
Im Bereich gpx können Sie die Option „Tracksegmente zusammenfügen“ aktivieren. Dies ist wichtig, wenn Sie die gpx-Datei einer geplanten Route auf ein Garmin-Gerät exportieren möchten. Die Garmin-Geräte können gpx-Dateien, die aus mehreren Streckenabschnitten bestehen, nicht richtig importieren. Ein Garmin-Gerät zeigt Ihnen nur das erste Segment an. Durch das Zusammenfügen der Tracksegmente zu einem einzigen Tracksegment kann die Route korrekt importiert werden.
Die übrigen Abschnitte befassen sich mit der Karte (Bild), die exportiert werden kann. Sie können das Dateiformat des Kartenbildes bestimmen (png, jpg oder pdf). Mit den Schiebereglern können Sie die gewünschte Pixelbreite und -höhe einstellen. Auch zur Erstellung einer Karte müssen manchmal Kartenkacheln heruntergeladen werden. Sie können festlegen, ob Sie den zellularen Download von Kartenkacheln zulassen möchten.
Exportieren aller Routen¶
Um alle auf Ihrem Gerät gespeicherten Routen zu exportieren, öffnen Sie zunächst den Bildschirm Routen über Menü > Routen > Gespeicherte Routen. Vergewissern Sie sich, dass der Filter nicht aktiv ist (die Filter-Schaltfläche hat einen blauen Rand). Gehen Sie zum Stammordner der Routen, so dass unter der Suchleiste „Alle Routen“ angezeigt wird. Stellen Sie sicher, dass die Suchleiste leer ist. Öffnen Sie dann den Bildschirm Routenauswahl, indem Sie auf Mehr > Auswahl tippen. Drücken Sie oben links auf „Alle“, um alle Routen und Ordner auszuwählen. Tippen Sie dann auf das Export-Symbol in der unteren Symbolleiste, um das Export-Pop-up zu öffnen. Wählen Sie im Export-Pop-up die Art der zu exportierenden Daten aus und tippen Sie auf „Exportieren“.