Exportovanie trás¶
Ak chcete exportovať jednu trasu, otvorte obrazovku podrobností o trase a klepnite na ikonu exportu v dolnom paneli s nástrojmi.
Ak chcete exportovať viacero trás, najskôr otvorte obrazovku trasy cez menu > Trasy > Uložené trasy. Potom otvorte obrazovku výberu trasy ťuknutím na Viac > Vybrať. Alebo dlhým stlačením na trase otvoríte režim výberu. Vyberte požadované trasy a priečinky a klepnite na ikonu exportu na spodnom paneli s nástrojmi. Po stlačení ikony exportu sa zobrazí kontextové okno exportu, príklad je uvedený nižšie:
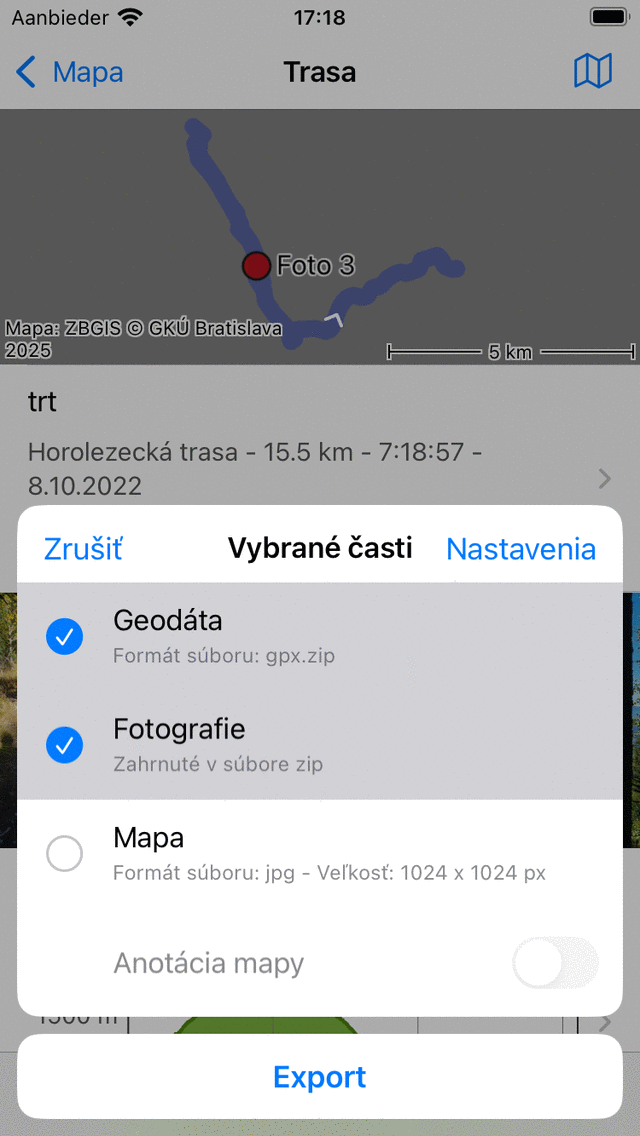
Vyskakovacie okno pre export.¶
V kontextovom okne exportu môžete vybrať typ údajov, ktoré sa exportujú po stlačení tlačidla exportu v dolnej časti kontextového okna. Druh exportovaných údajov môže byť ľubovoľná kombinácia nasledujúcich:
Geodata: Ak zahrnete „Geodata“, bude exportovaný dátový súbor obsahujúci trasu (y). Formát súboru je zobrazený v podtituloch položky geodát. Vo vyššie uvedenom príklade je to gpx. Ak stlačíte nastavenia, môžete zmeniť formát údajov. Podporované formáty súborov na export trás sú gpx, gpx.zip, kml, kmz, geojson a geojson.zip.
Fotografie: Ak zahrnete „Fotky“, vyexportujú sa aj fotografie trás. Táto položka nie je k dispozícii, ak ich nie sú žiadne fotografie.
Mapa: Ak zahrnete „Mapa“, bude exportovaná mapa trás (ciest). Veľkosť pixelov mapy sa zobrazí v titulku. Veľkosť pixelov a formát údajov (jpg/png/pdf) môžete zmeniť v nastaveniach exportu.
Ak do exportu zahrniete „Mapu“, môžete tiež povoliť možnosť „Anotovať mapu“ (nie v systéme macOS). Potom pred zdieľaním mapy s inou aplikáciou môžete kresliť anotácie na mape prstom alebo pomocou Apple Pencil.
Po výbere druhu údajov, ktoré sa majú exportovať, môžete stlačiť ‚Exportovať‘ v dolnej časti vyskakovacieho okna exportu a exportovať trasu. Potom sa zobrazí bežné vyskakovacie okno so systémom iOS, v ktorom si môžete vybrať aplikáciu, do ktorej chcete odosielať exportované údaje. Napríklad iMessage na odoslanie trasy priateľovi alebo aplikáciu súborov na uloženie trás v cloude.
Nastavenia exportu¶
V kontextovom okne exportu môžete zmeniť aj nastavenia exportu stlačením tlačidla „Nastavenia“ v pravom hornom rohu vyskakovacieho okna exportu. Potom sa zobrazí nasledujúca obrazovka:
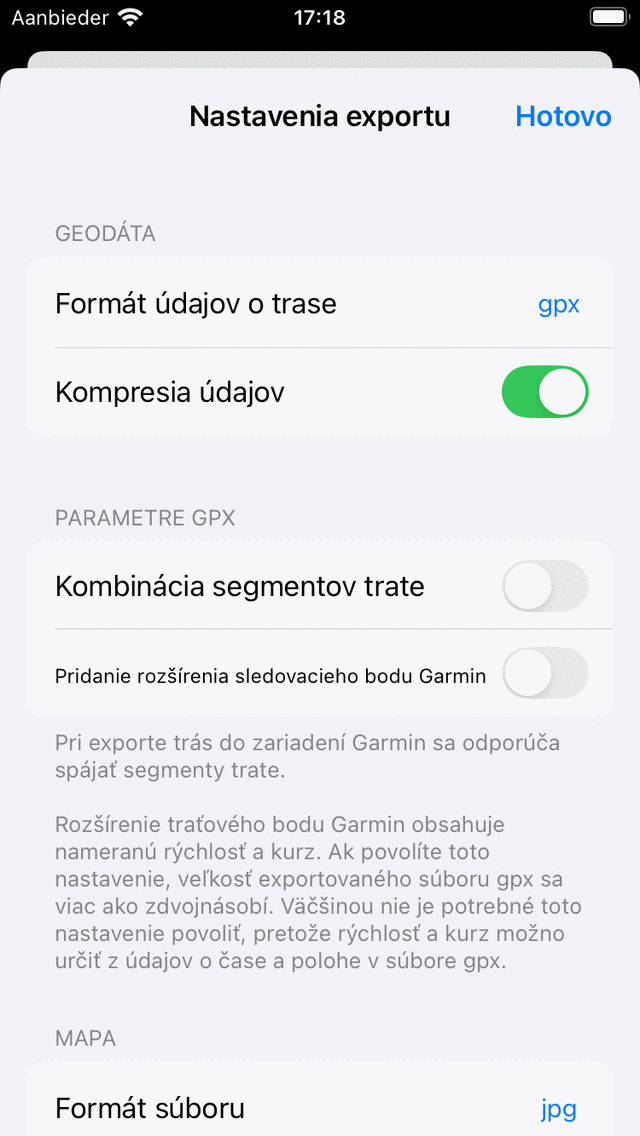
Obrazovka nastavení exportu trasy.¶
Prvá časť na obrazovke nastavení exportu sa týka geodát. Tu môžete nastaviť formát údajov, ktoré majú byť exportované trasy. Klepnutím na ‚Formát údajov trasy ‚si môžete vybrať medzi gpx, kml a geojson. Môžete sa rozhodnúť, či chcete komprimovať údaje. Ak povolíte kompresiu, exportovaný súbor geodát bude komprimovaný zips. Veľkosť súboru bude oveľa menšia ako bez kompresie, preto odporúčame povoliť kompresiu.
V sekcii gpx sa môžete rozhodnúť povoliť „Spájanie segmentov stopy“. Toto je dôležité, ak máte v úmysle exportovať gpx plánovanej trasy do zariadenia Garmin. Zariadenia Garmin nemôžu správne importovať súbory gpx pozostávajúce z viacerých segmentov stopy. Iba zariadenie Garmin vám ukáže prvý segment. Spojením tratných segmentov k jedinému segmentu dráhy je možné trasu správne importovať.
Zvyšné časti sa zaoberajú mapou (obrázkom), ktorú je možné exportovať. Môžete rozhodnúť o formáte súboru obrázka mapy (png, jpg alebo pdf). Môžete nastaviť požadovanú šírku a výšku pixelov pomocou posuvníkov. Ak chcete vytvoriť mapu, niekedy je potrebné stiahnuť mapové dlaždice. Môžete určiť, či chcete povoliť mobilné sťahovanie mapových dlaždíc.
Export všetkých trás¶
Ak chcete exportovať všetky trasy uložené v zariadení, najskôr otvorte obrazovku trasy cez menu > Trasy > Uložené trasy. Uistite sa, že filter nie je aktívny (tlačidlo filtra má modrý okraj). Prejdite do priečinka koreňových trás, aby sa pod vyhľadávacím panelom zobrazilo „Všetky trasy“. Uistite sa, že vyhľadávací panel je prázdny. Potom otvorte obrazovku výberu trasy ťuknutím na položku Viac > Vybrať. Stlačením tlačidla „Všetko“ v ľavom hornom rohu vyberte všetky trasy a priečinky. Potom klepnite na ikonu exportu na spodnom paneli s nástrojmi a otvorte kontextové okno exportu. V kontextovom okne exportu vyberte typ údajov, ktoré sa majú exportovať, a stlačte tlačidlo „Exportovať“.