Marsruutide ekspor¶
Ühe marsruudi eksportimiseks avage marsruudi üksikasjade ekraan ja puudutage alumisel tööriistaribal ekspordiikooni.
Mitme marsruudi eksportimiseks avage kõigepealt marsruutide ekraan menüü > Marsruudid > Salvestatud marsruudid. Seejärel avage marsruudi valiku ekraan, puudutades Veel > Vali. Või vajutage valikurežiimi avamiseks marsruudil kaua. Valige soovitud marsruudid ja kaustad ning puudutage alumisel tööriistaribal ekspordiikooni. Pärast ekspordiikooni vajutamist ilmub ekspordihüpikaken, näide on näidatud allpool:
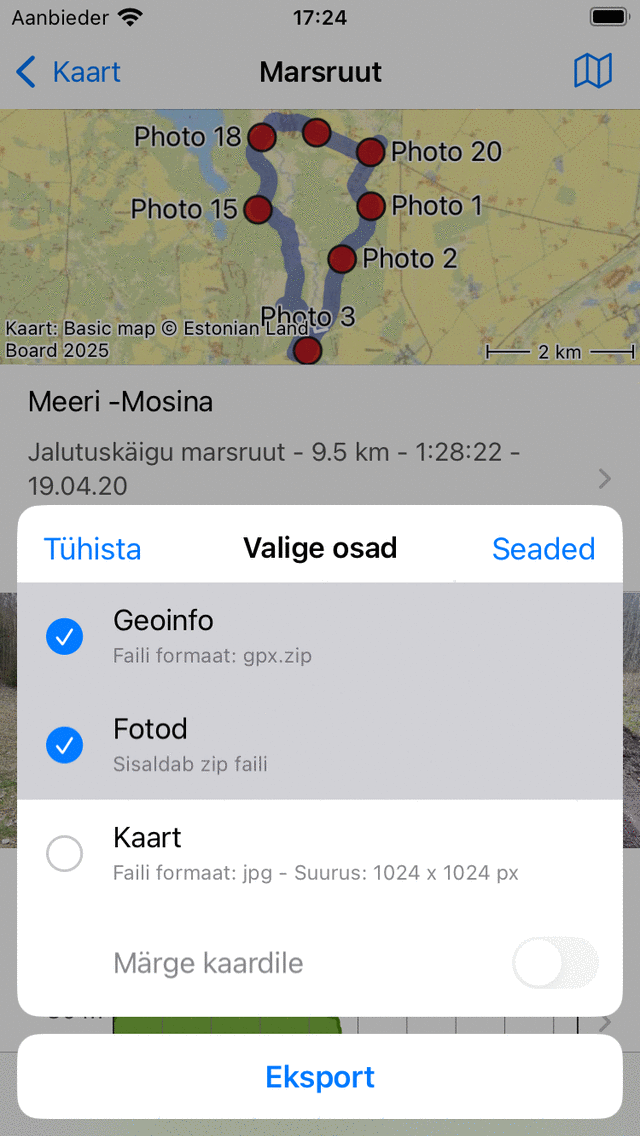
Ekspordi hüpikaken.¶
Ekspordi hüpikaknas saate valida, millist tüüpi andmeid eksporditakse hüpikakna allosas asuva ekspordi nupu vajutamisel. Eksporditud andmete liik võib olla mis tahes kombinatsioon järgmistest:
Geodate: Kui lisate ‚Geodate‘, eksporditakse marsruuti (te) sisaldav andmefail. Failivorming kuvatakse geoandmeelemendi subtiitrites. Ülaltoodud näites on see gpx. Kui vajutate sät teid, saate muuta andmevormingut. Marsruutide eksportimiseks toetatud failivormingud on gpx, gpx.zip, kml, kmz, geojson ja geojson.zip.
Fotod: Kui lisate fotosid, siis eksporditakse ka marsruutide fotosid. See kirje ei ole saadaval, kui nende pole fotosid.
Ka art: Kui lisate „Kaart”, eksporditakse marsruutide (te) kaart. Kaardi pikslite suurus kuvatakse subtiitrites. Piksli suurust ja andmevormingut (jpg/png/pdf) saate ekspordiseadetes muuta.
Kui lisate ekspordisse kaardi, saate lubada ka valiku „Märkida kaart” (mitte macOS-is). Seejärel saate enne kaardi jagamist teise rakendusega joonistada kaardile sõrme või Apple Pencil abil märkusi.
Kui olete valinud eksporditavate andmete liigi, võite marsruudi (de) eksportimiseks vajutada ekspordi hüpikakna allosas nuppu Ekspordi. Seejärel ilmub tavaline iOS-i hüpikaken, kus saate valida rakenduse, kuhu eksporditud andmed saata. Näiteks iMessage marsruudi (te) saatmiseks sõbrale või failide rakendus marsruutide salvestamiseks pilve.
Ekspordi sätted¶
Ekspordi hüpikaknas saate muuta ka ekspordi seadeid, vajutades ekspordi hüpikaknast paremas ülanurgas olevat nuppu Seaded. Seejärel ilmub järgmine ekraan:
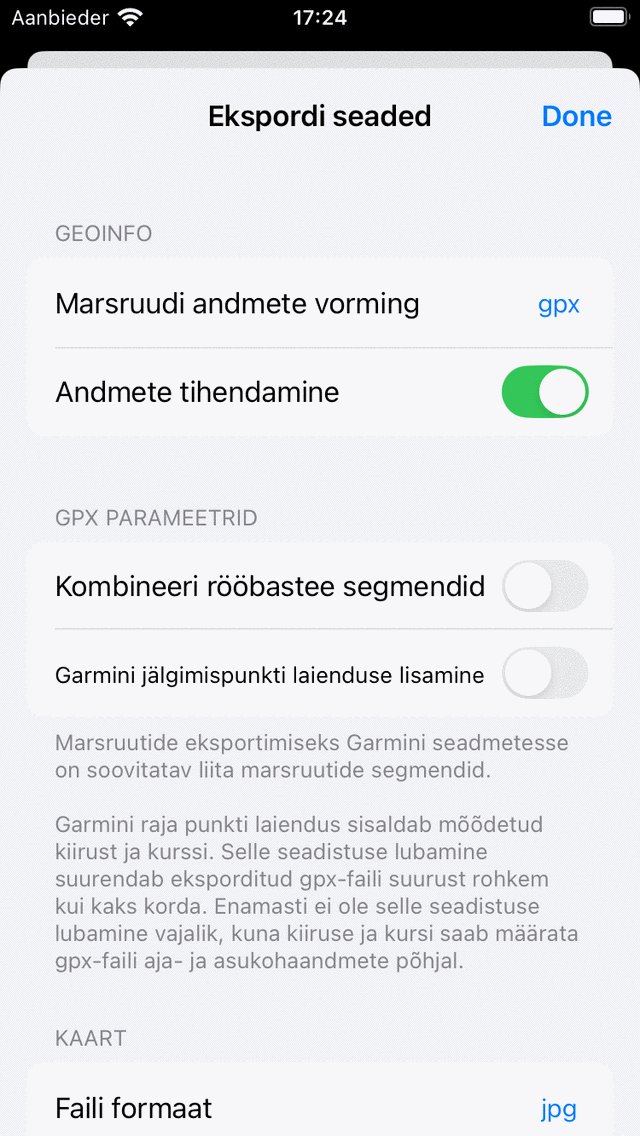
Marsruudi ekspordi sätete ekraan.¶
Ekspordisätete ekraani esimene osa on geoandmete kohta. Siin saate määrata eksporditavate marsruutide andmevormingu. Puudutades nuppu „Marsruudi andmeformaat”, saate valida gpx, kml ja geojsoni vahel. Saate otsustada, kas soovite andmeid tihendada. Kui lubate tihendamise, eksporditud geodata faili zip tihendatakse. Faili suurus on palju väiksem kui ilma tihenduseta, seetõttu soovitame lubada tihendamist.
Jaotises gpx saate otsustada lubada „Raja segmentide liitumine”. See on oluline, kui kavatsete eksportida kavandatud marsruudi GPX-i Garmini seadmesse. Garmini seadmed ei saa õigesti importida GPX-faile, mis koosnevad mitmest raja segmendist. Ainult Garmini seade näitab teile esimest segmenti. Liitades rajasegmendid ühe rajasegmendiga, saab marsruudi õigesti importida.
Ülejäänud jaotised käsitlevad kaarti (pilti), mida saab eksportida. Saate otsustada kaardipildi failivormingu (png, jpg või pdf). Saate määrata soovitud piksli laiuse ja kõrguse liuguritega. Kaardi loomiseks tuleb mõnikord kaardipaanid alla laadida. Saate määrata, kas soovite lubada kaardipaanide mobiilside allalaadimist.
Kõigi marsruutide ekspor¶
Kõigi seadmesse salvestatud marsruutide eksportimiseks avage kõigepealt marsruutide ekraan menüü > Marsruudid > Salvestatud marsruudid. Veenduge, et filter pole aktiivne (filtri nupul on sinine serv). Minge juurmarsruutide kausta, nii et otsinguriba all kuvatakse „Kõik marsruudid”. Veenduge, et otsinguriba oleks tühi. Seejärel avage marsruudi valiku ekraan, puudutades Veel > Vali. Kõigi marsruutide ja kaustade valimiseks vajutage vasakus ülanurgas nuppu „Kõik”. Seejärel puudutage ekspordihüpikli avamiseks alumises tööriistaribal ekspordiikooni. Valige ekspordihüpiks eksporditavate andmete tüüp ja vajutage nuppu „Eksport”.