Esportare i percorsi¶
Per esportare una singola rotta, aprire la schermo dei dettagli della rotta e toccare l’icona di esportazione nella barra degli strumenti inferiore.
Per esportare più percorsi, aprire prima la schermata route tramite Menu > Percorsi > Percorsi salvati. Quindi aprire la schermata selezione dei percorsi toccando Altro > Seleziona. Oppure premere a lungo su un percorso per aprire la modalità di selezione. Selezionare i percorsi e le cartelle desiderate e toccare l’icona di esportazione nella barra degli strumenti inferiore. Dopo aver premuto l’icona di esportazione, apparirà il pop-up di esportazione; un esempio è mostrato di seguito:
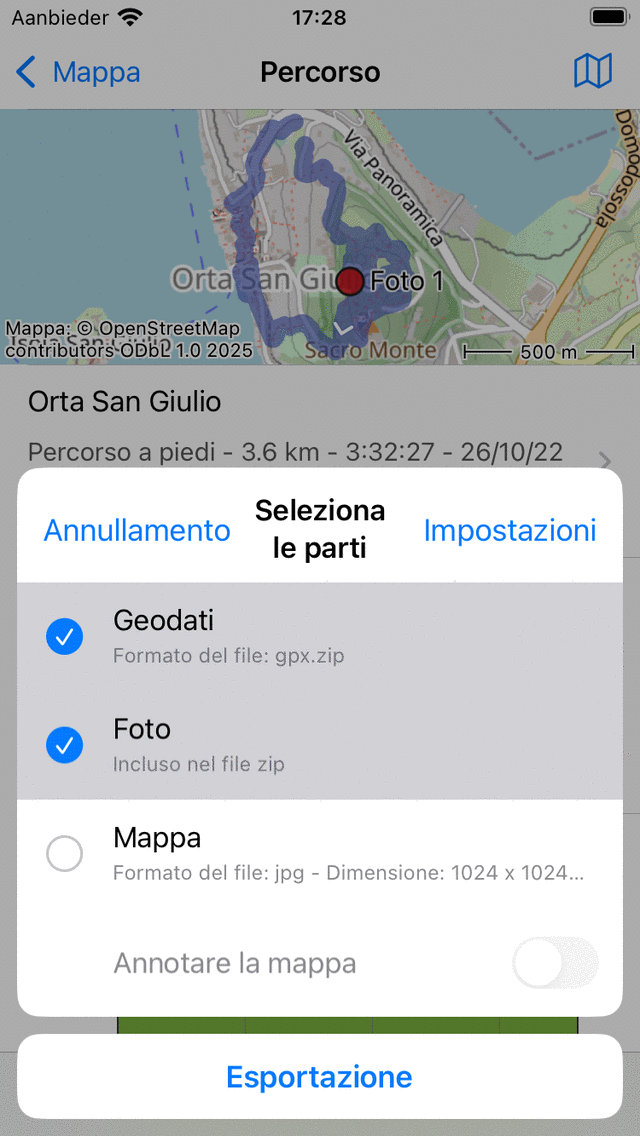
Il pop-up di esportazione.¶
Nel pop-up di esportazione è possibile selezionare il tipo di dati che verranno esportati quando si preme il pulsante di esportazione nella parte inferiore del pop-up. Il tipo di dati esportati può essere una qualsiasi combinazione delle seguenti:
Geodati: se si include «Geodati», verrà esportato un file di dati contenente il/i percorso/i. Il formato del file è indicato nel sottotitolo della voce geodati. Nell’esempio precedente è gpx. Premendo impostazioni è possibile modificare il formato dei dati. I formati di file supportati per l’esportazione delle rotte sono gpx, gpx.zip, kml, kmz, geojson e geojson.zip.
Foto: Se includi «Foto» verranno esportate anche le foto dei percorsi. Questa voce non è disponibile se non ci sono foto.
Mappa: se si include «Mappa», verrà esportata una mappa dei percorsi. La dimensione in pixel della mappa viene visualizzata nel sottotitolo. È possibile modificare la dimensione in pixel e il formato dei dati (jpg/png/pdf) nelle impostazioni di esportazione.
Se si include una «Mappa» nell’esportazione, si può anche attivare l’opzione «Annota mappa» (non su MacOS). Quindi, prima di condividere la mappa con un’altra applicazione, è possibile disegnare annotazioni sulla mappa con il dito o con la Apple Pencil.
Dopo aver selezionato il tipo di dati da esportare, puoi premere «Esporta» nella parte inferiore del pop-up di esportazione per esportare i percorsi. Poi apparirà un normale pop-up di iOS in cui è possibile scegliere un’applicazione a cui inviare i dati esportati. Ad esempio, iMessage per inviare i percorsi ad un amico, o l’app file per salvare i percorsi sul cloud.
Impostazioni di esportazione¶
Nel pop-up di esportazione puoi anche cambiare le impostazioni di esportazione premendo il pulsante “Impostazioni” in alto a destra del pop-up di esportazione. Poi apparirà la seguente schermata:
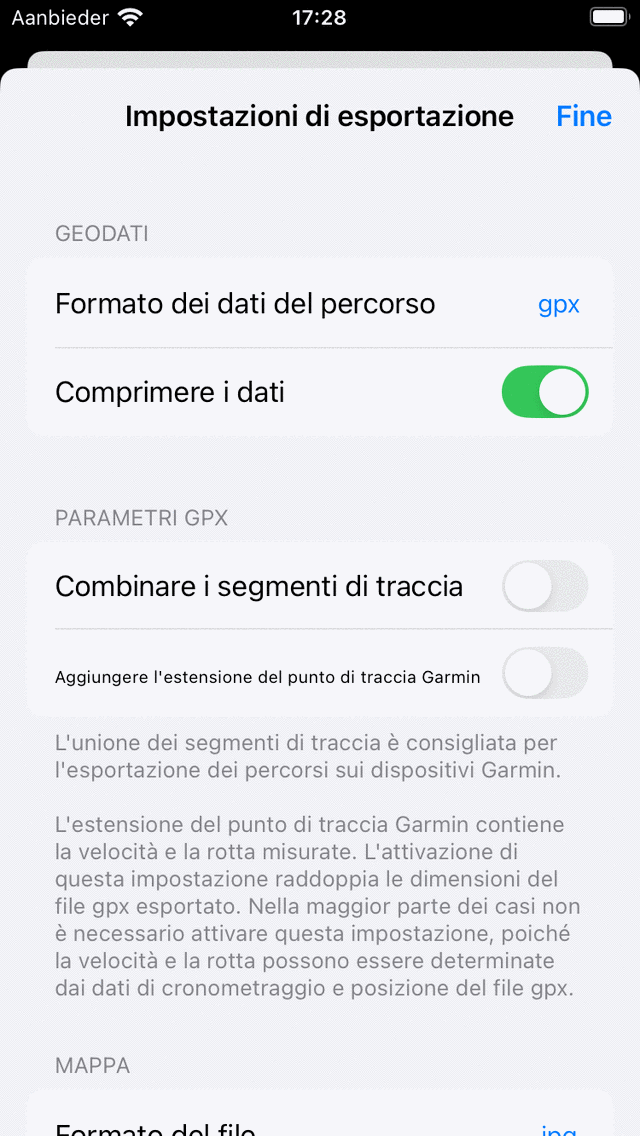
La schermata delle impostazioni di esportazione delle rotte.¶
La prima sezione della schermata delle impostazioni di esportazione riguarda i geodati. Qui è possibile impostare il formato dei dati dei percorsi da esportare. Toccando “Formato dati percorso” si può scegliere tra gpx, kml e geojson. È possibile decidere se si desidera comprimere i dati. Se abiliti la compressione, il file di geodati esportato sarà compresso con zip. La dimensione del file sarà molto più piccola che senza compressione, quindi ti consigliamo di abilitare la compressione.
Nella sezione gpx si può decidere di abilitare l’opzione «Unisci segmenti di traccia». Questo è importante se si intende esportare il gpx di un percorso pianificato su un dispositivo Garmin. I dispositivi Garmin non possono importare correttamente file gpx composti da più segmenti di traccia. Un dispositivo Garmin mostra solo il primo segmento. Unendo i segmenti di traccia a un unico segmento di traccia, il percorso può essere importato correttamente.
Le restanti sezioni riguardano la mappa (immagine) che può essere esportata. Puoi decidere il formato dell’immagine della mappa (png, jpg o pdf). Puoi impostare la larghezza e l’altezza dei pixel desiderati con i cursori. Anche per generare una mappa a volte le piastrelle della mappa devono essere scaricate. Puoi determinare se vuoi permettere il download cellulare delle tessere della mappa.
Esportare tutti i percorsi¶
Per esportare tutti i percorsi memorizzati sul dispositivo, aprire prima la schermata routes tramite Menu > Percorsi > Percorsi salvati. Assicurarsi che il filtro non sia attivo (il pulsante del filtro ha un bordo blu). Andare alla cartella principale dei percorsi, in modo che «Tutti i percorsi» sia visualizzato sotto la barra di ricerca. Assicurarsi che la barra di ricerca sia vuota. Aprire quindi la schermata di selezione delle rotte toccando More > Select. Premere «Tutti» in alto a sinistra per selezionare tutti i percorsi e le cartelle. Toccare quindi l’icona di esportazione nella barra degli strumenti inferiore per aprire il pop-up di esportazione. Selezionare il tipo di dati da esportare nel pop-up di esportazione e premere «Esporta».