Selezione dei percorsi¶
Nella schermata Rotte salvate è possibile selezionare le rotte ed eseguire una delle seguenti azioni sulle rotte selezionate:
Rimuovere i percorsi selezionati
Sposta i percorsi selezionati in una cartella
Esportare i percorsi selezionati
Carica i percorsi selezionati sulla mappa
Rimuovere i percorsi selezionati dalla mappa
Unire i percorsi selezionati
Modifica lo stile delle linee dei percorsi selezionati
Selezionare le rotte è simile a selezionare i waypoint.
Schermo di selezione di apertura¶
Se si preme il pulsante «Altro» in alto a destra della schermata dei percorsi salvati, viene visualizzato un menu. Toccare «Seleziona» nel menu per aprire la schermata di selezione. È possibile aprire la schermata di selezione anche premendo a lungo su un elemento della schermata dei percorsi salvati. Tale voce verrà selezionata immediatamente. Di seguito è riportato un esempio della schermata di selezione dei percorsi salvati:
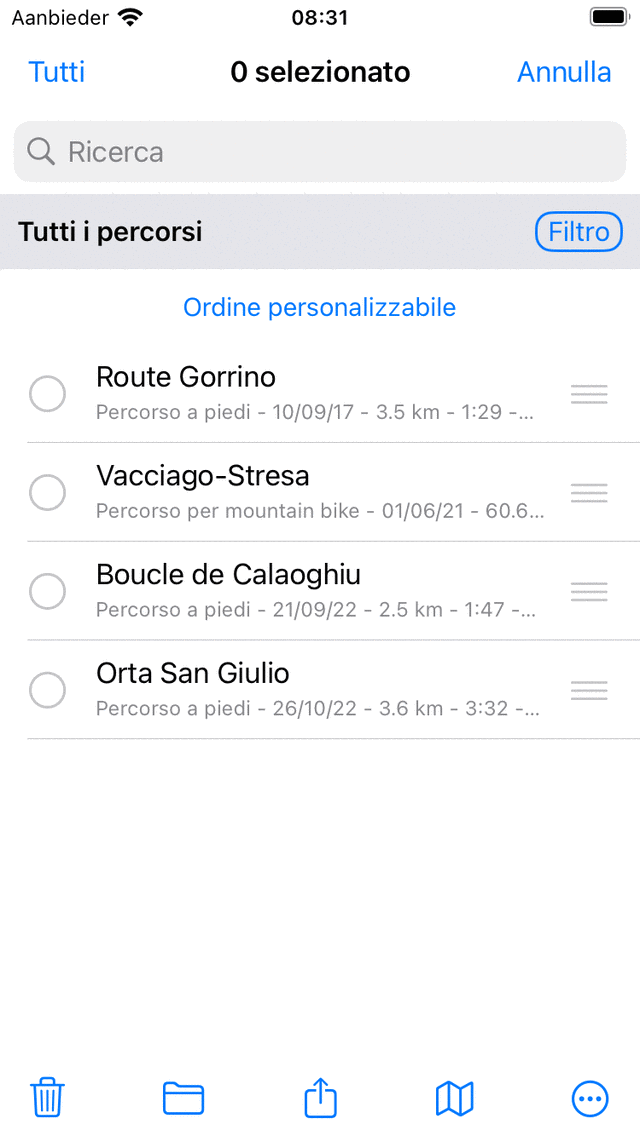
<em>La schermata di selezione in cui è possibile selezionare i percorsi.¶
Selezione dei percorsi¶
Per selezionare uno o più percorsi, toccare una voce del percorso nella schermata di selezione. Verrà visualizzato un segno di spunta e lo sfondo dell’elemento diventerà grigio per indicare che è selezionato. Di seguito è riportato un esempio di selezione di due percorsi:
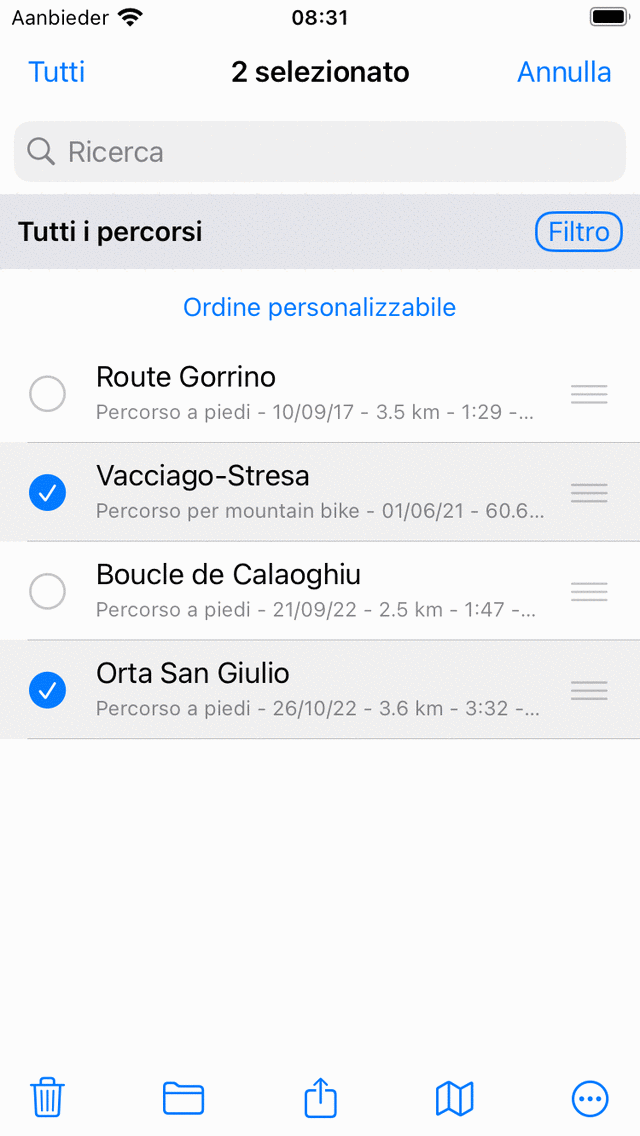
Due percorsi selezionati.¶
Il titolo della schermata di selezione mostra quanti elementi sono selezionati. È possibile deselezionare un percorso toccando quello selezionato. Se vuole selezionare tutti i percorsi nell’elenco, deve premere “Tutti” in alto a sinistra. Per tornare alla solita schermata dei percorsi deve premere “Annulla”.
Per selezionare rapidamente percorsi multipli potete premere a lungo su un elemento, lasciare il dito sulla lista e poi andare su o giù. Allo stesso modo è possibile deselezionare rapidamente più voci.
Eseguire un’azione¶
Dopo aver effettuato una selezione, è possibile eseguire un’azione con uno dei pulsanti della barra degli strumenti nella parte inferiore dello schermo. I pulsanti della barra degli strumenti sono:
Tasto Cestino: Se si preme questo tasto, un pop-up chiederà se si desidera rimuovere i percorsi selezionati dal dispositivo (e da iCloud, se abilitato). Se si preme «Rimuovi» i percorsi selezionati saranno rimossi.
Tasto cartella: Se si preme questo tasto si apre una schermata con l’albero delle cartelle. È possibile selezionare una cartella e i percorsi selezionati saranno spostati in questa cartella.
Pulsante di esportazione: se si preme questo pulsante, viene visualizzato il pop-up di esportazione. In questo pop-up è possibile selezionare il tipo di dati da esportare e modificare le impostazioni di esportazione. Se si preme «Esporta» nel pop-up di esportazione, i percorsi selezionati verranno esportati. Viene visualizzato un altro pop-up con le applicazioni e le azioni. Se si tocca un’applicazione o un’azione, il risultato dell’esportazione sarà gestito dall’applicazione o dall’azione.
Pulsante mappa: Se si preme questo pulsante, i percorsi selezionati verranno caricati sulla mappa. La mappa zoomerà automaticamente sui percorsi selezionati e si tornerà alla mappa.
Tasto più: se si preme il tasto più nella barra degli strumenti inferiore, apparirà un menu da cui è possibile scegliere le seguenti azioni:
Rimuovi dalla mappa: i percorsi selezionati saranno rimossi dalla mappa.
Fusione: i percorsi selezionati verranno fusi in un nuovo percorso. Viene visualizzata una schermata in cui è possibile scegliere un titolo. Se si preme «Salva», il percorso unito verrà creato. A volte può essere utile unire prima i percorsi e poi dividerli (Dettagli percorso > Modifica > Dividi percorso). Ad esempio, in questo modo è possibile creare i propri percorsi giornalieri da un insieme di percorsi che insieme formano un percorso più lungo.
Modifica stile linea: è possibile modificare lo stile delle linee dei percorsi selezionati. In questo modo è possibile dare facilmente a un insieme di percorsi un colore o una larghezza di linea diversi.