Routes selecteren¶
In het scherm met opgeslagen routes kunt u routes selecteren en een van de volgende acties uitvoeren op de geselecteerde routes:
Geselecteerde routes verwijderen
Geselecteerde routes naar een map verplaatsen
Geselecteerde routes exporteren
Geselecteerde routes op de kaart laden
Geselecteerde routes van de kaart verwijderen
Geselecteerde routes samenvoegen
De lijnstijl van de geselecteerde routes bewerken
Het selecteren van routes is vergelijkbaar met het selecteren van waypoints.
Selectiescherm openen¶
Als u rechtsboven in het scherm met opgeslagen routes op de knop ‘Meer’ drukt, verschijnt er een menu. Tik in het menu op ‘Selecteren’ om het selectiescherm te openen. Het is ook mogelijk om het selectiescherm te openen door lang op een item in het scherm met opgeslagen routes te drukken. Dat item wordt dan onmiddellijk geselecteerd. Een voorbeeld van het selectiescherm voor opgeslagen routes wordt hieronder getoond:
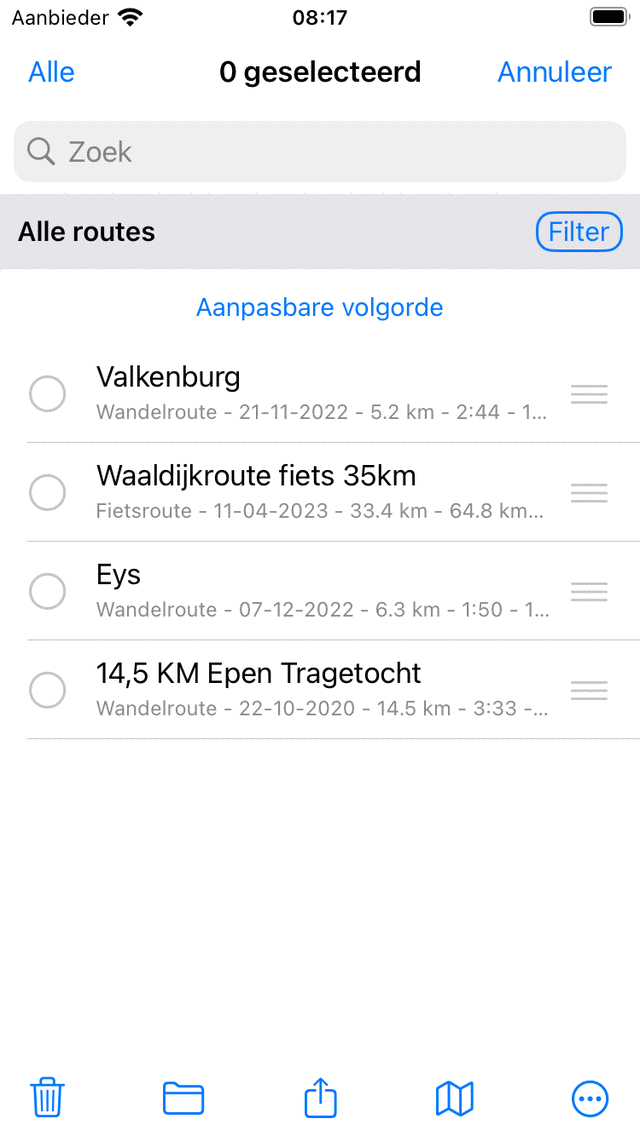
Het selectiescherm waarin u routes kunt selecteren.¶
Routes selecteren¶
Om een of meer routes te selecteren, tikt u op een route-item in het selectiescherm. Er verschijnt een vinkje en de achtergrond van het item wordt grijs om aan te geven dat het item is geselecteerd. Hieronder ziet u een voorbeeld waarin twee routes zijn geselecteerd:
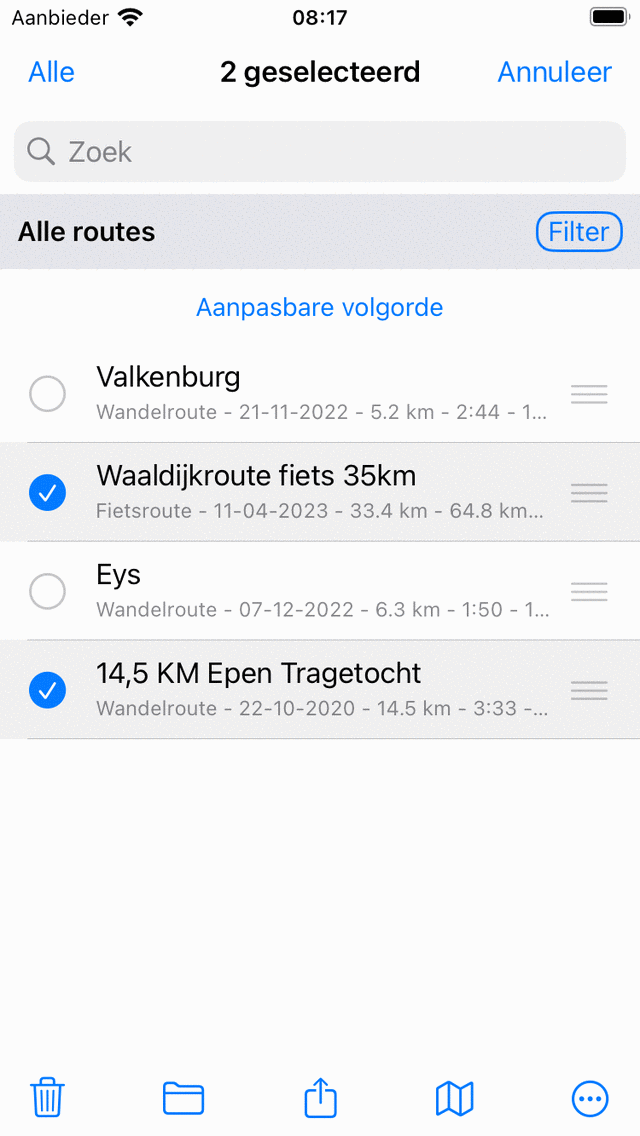
Twee geselecteerde routes.¶
De titel van het selectiescherm geeft aan hoeveel items er zijn geselecteerd. U kunt een route deselecteren door op een geselecteerde route te tikken. Als u alle routes in de lijst wilt selecteren, moet u linksboven op ‘Alle’ drukken. Om terug te keren naar het gebruikelijke routesscherm moet je op ‘Annuleren ‘drukken.
Om snel meerdere routes te selecteren, kunt u lang op een item drukken, de vinger op de lijst laten staan en vervolgens omhoog of omlaag gaan. Op dezelfde manier kunt u snel meerdere items deselecteren.
Een actie uitvoeren¶
Als je een selectie hebt gemaakt, kun je een actie uitvoeren met een van de knoppen op de werkbalk aan de onderkant van het scherm. De knoppen op de werkbalk zijn:
Prullenbakknop: Als u op deze knop drukt, wordt er in een pop-up gevraagd of u de geselecteerde routes van uw apparaat wilt verwijderen (en iCloud indien ingeschakeld). Als u op ‘Verwijderen’ drukt, worden de geselecteerde routes verwijderd.
Mapknop: Als u op deze knop drukt, wordt er een scherm met de mappenstructuur geopend. U kunt een map selecteren en de geselecteerde routes worden verplaatst naar deze map.
Exportknop: Als u op deze knop drukt, verschijnt de exportpop-up. In deze pop-up kunt u het soort gegevens selecteren dat geëxporteerd moet worden en de exportinstellingen wijzigen. Als u in de exportpop-up op ‘Exporteren’ drukt, worden de geselecteerde routes geëxporteerd. Er verschijnt weer een pop-up met apps en acties. Als je op een app of actie tikt, wordt het resultaat van de export afgehandeld door de app of actie.
Kaartknop: Als u op deze knop drukt, worden de geselecteerde routes op de kaart geladen. De kaart zoomt automatisch in op de geselecteerde routes en u keert terug naar de kaart.
Meer knop: Als u op de knop Meer in de onderste werkbalk drukt, verschijnt er een menu waaruit u de volgende acties kunt kiezen:
Van kaart verwijderen: De geselecteerde routes worden van de kaart verwijderd.
Samenvoegen: De geselecteerde routes worden samengevoegd tot een nieuwe route. Er verschijnt een scherm waarin je een titel kunt kiezen. Als u op ‘Opslaan’ drukt, wordt de samengevoegde route gemaakt. Soms kan het handig zijn om routes eerst samen te voegen en ze daarna te splitsen (Routedetails > Bewerken > Route splitsen). Op deze manier kun je bijvoorbeeld je persoonlijke dagelijkse tracks maken van een verzameling routes die samen een langere route vormen.
Lijnstijl bewerken: De lijnstijl van de geselecteerde routes kan worden gewijzigd. Op deze manier kun je eenvoudig een verzameling routes een duidelijke kleur of lijndikte geven.