Auswahl der Routen¶
Auf dem Bildschirm gespeicherte Routen können Sie Routen auswählen und eine der folgenden Aktionen für die ausgewählten Routen durchführen:
Ausgewählte Routen entfernen
Ausgewählte Routen in einen Ordner verschieben
Ausgewählte Routen exportieren
Ausgewählte Routen auf die Karte laden
Ausgewählte Routen aus der Karte entfernen
Ausgewählte Routen zusammenführen
Linienart der ausgewählten Routen bearbeiten
Die Auswahl von Routen ist ähnlich wie die Auswahl von Wegpunkten</ref>.
Auswahlbildschirm öffnen¶
Wenn Sie auf die Schaltfläche „Mehr“ oben rechts auf dem Bildschirm gespeicherte Routen drücken, wird ein Menü angezeigt. Tippen Sie im Menü auf „Auswählen“, um den Auswahlbildschirm zu öffnen. Sie können den Auswahlbildschirm auch öffnen, indem Sie lange auf ein Element im Bildschirm „Gespeicherte Routen“ drücken. Dieses Element wird dann sofort ausgewählt. Ein Beispiel für den Bildschirm zur Auswahl gespeicherter Routen ist unten abgebildet:
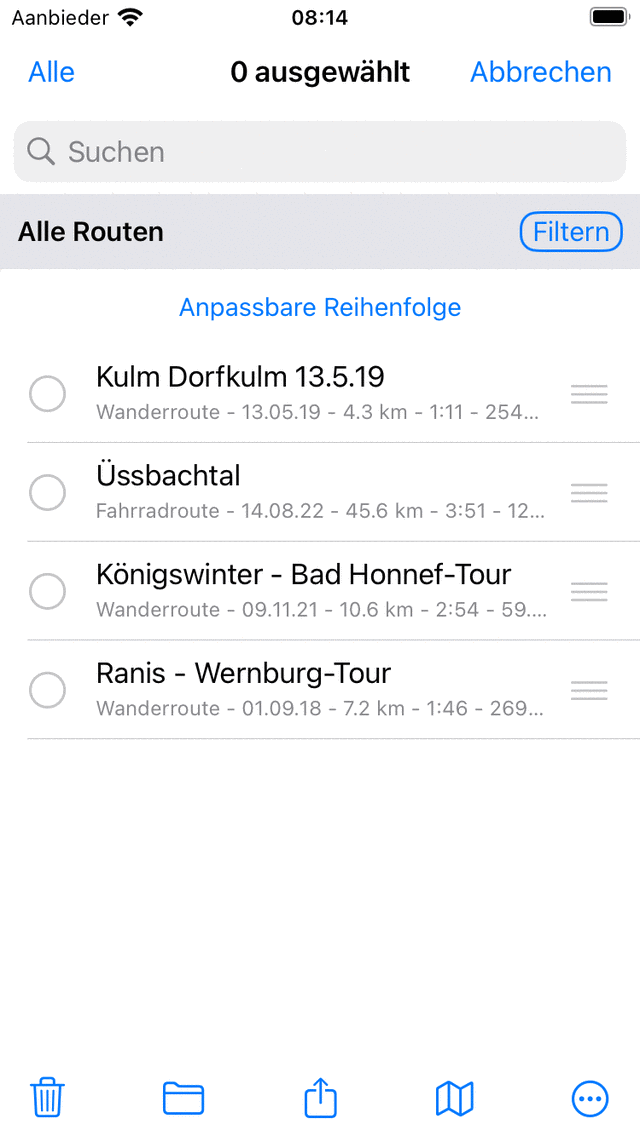
Der Auswahlbildschirm, in dem Sie Routen auswählen können.¶
Auswahl der Routen¶
Um eine oder mehrere Routen auszuwählen, tippen Sie auf ein Routen-Element im Auswahlbildschirm. Ein Häkchen wird angezeigt und der Hintergrund des Elements wird grau, um anzuzeigen, dass es ausgewählt ist. Unten sehen Sie ein Beispiel, in dem zwei Routen ausgewählt sind:
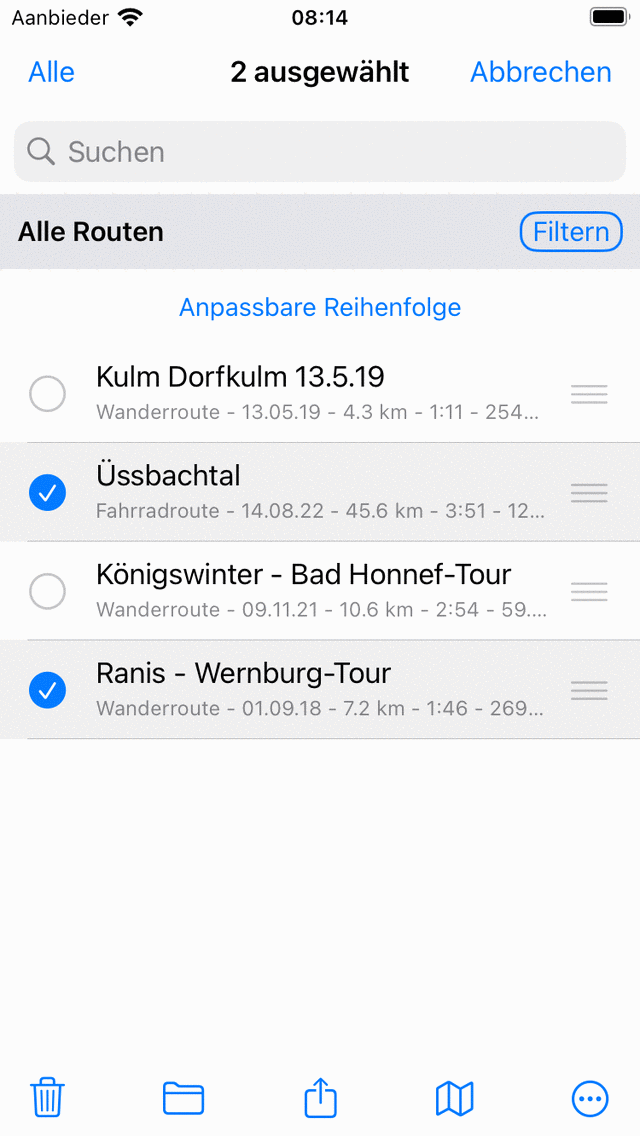
Zwei ausgewählte Routen.¶
Der Titel des Auswahlbildschirms zeigt an, wie viele Elemente ausgewählt sind. Sie können die Auswahl einer Route aufheben, indem Sie auf eine ausgewählte Route tippen. Wenn Sie alle Routen in der Liste auswählen möchten, müssen Sie oben links auf „Alle“ tippen. Um zum normalen Routenbildschirm zurückzukehren, müssen Sie auf „Abbrechen“ drücken.
Um schnell mehrere Routen auszuwählen, können Sie lange auf ein Element drücken, den Finger auf der Liste lassen und dann nach oben oder unten gehen. Auf die gleiche Weise können Sie die Auswahl mehrerer Einträge schnell aufheben.
Ausführen einer Aktion¶
Wenn Sie eine Auswahl getroffen haben, können Sie eine Aktion mit einer der Schaltflächen in der Symbolleiste am unteren Rand des Bildschirms durchführen. Die Schaltflächen der Werkzeugleiste sind:
Papierkorb-Schaltfläche: Wenn Sie diese Schaltfläche drücken, werden Sie in einem Pop-up-Fenster gefragt, ob Sie die ausgewählten Routen von Ihrem Gerät (und der iCloud, falls aktiviert) entfernen möchten. Wenn Sie auf „Entfernen“ drücken, werden die ausgewählten Routen entfernt.
Ordner-Schaltfläche: Wenn Sie diese Schaltfläche drücken, wird ein Bildschirm mit dem Ordnerbaum geöffnet. Sie können einen Ordner auswählen und die ausgewählten Routen werden in diesen Ordner verschoben.
Schaltfläche Exportieren: Wenn Sie diese Schaltfläche drücken, wird das Export-Pop-up angezeigt. In diesem Pop-up können Sie die Art der zu exportierenden Daten auswählen und die Exporteinstellungen ändern. Wenn Sie im Export-Pop-up auf „Exportieren“ klicken, werden die ausgewählten Routen exportiert. Ein weiteres Pop-up-Fenster mit Apps und Aktionen wird eingeblendet. Wenn Sie auf eine App oder Aktion tippen, wird das Ergebnis des Exports von der App oder Aktion verarbeitet.
Kartentaste: Wenn Sie diese Taste drücken, werden die ausgewählten Routen auf die Karte geladen. Die Karte wird automatisch auf die ausgewählten Routen gezoomt und Sie kehren zur Karte zurück.
Mehr: Wenn Sie auf die Schaltfläche „Mehr“ in der unteren Symbolleiste klicken, wird ein Menü angezeigt, aus dem Sie die folgenden Aktionen auswählen können:
Aus Karte entfernen: Die ausgewählten Routen werden aus der Karte entfernt.
Zusammenführen: Die ausgewählten Routen werden zu einer neuen Route zusammengeführt. Es wird ein Bildschirm angezeigt, in dem Sie einen Titel auswählen können. Wenn Sie auf „Speichern“ klicken, wird die zusammengefasste Route erstellt. Manchmal kann es sinnvoll sein, Routen zunächst zusammenzulegen und dann zu teilen (Routendetails > Bearbeiten > Route teilen). Auf diese Weise können Sie zum Beispiel aus einer Sammlung von Routen, die zusammen eine längere Strecke ergeben, Ihre persönlichen täglichen Tracks erstellen.
Linienstil bearbeiten: Der Linienstil der ausgewählten Routen kann geändert werden. Auf diese Weise können Sie einer Sammlung von Routen auf einfache Weise eine bestimmte Farbe oder Linienbreite geben.