Details zur Route¶
Der Bildschirm mit den Routendetails zeigt Informationen zu einer bestimmten Route an.
Um den Bildschirm mit den Routendetails zu öffnen, tippen Sie auf die Routenkurve einer Route, die auf der Karte im Hauptbildschirm geladen ist. Sie können den Bildschirm mit den Routendetails auch öffnen, indem Sie auf die Informationsschaltfläche (i) auf der rechten Seite eines Routentitels im Bildschirm für gespeicherte Routen (Menü > Routen > Gespeicherte Routen) und im Bildschirm für gemeinsame Routen (Menü > Routen > Gemeinsame Routen) tippen.
Nachfolgend sehen Sie ein Beispiel für den Bildschirm mit den Routendetails.
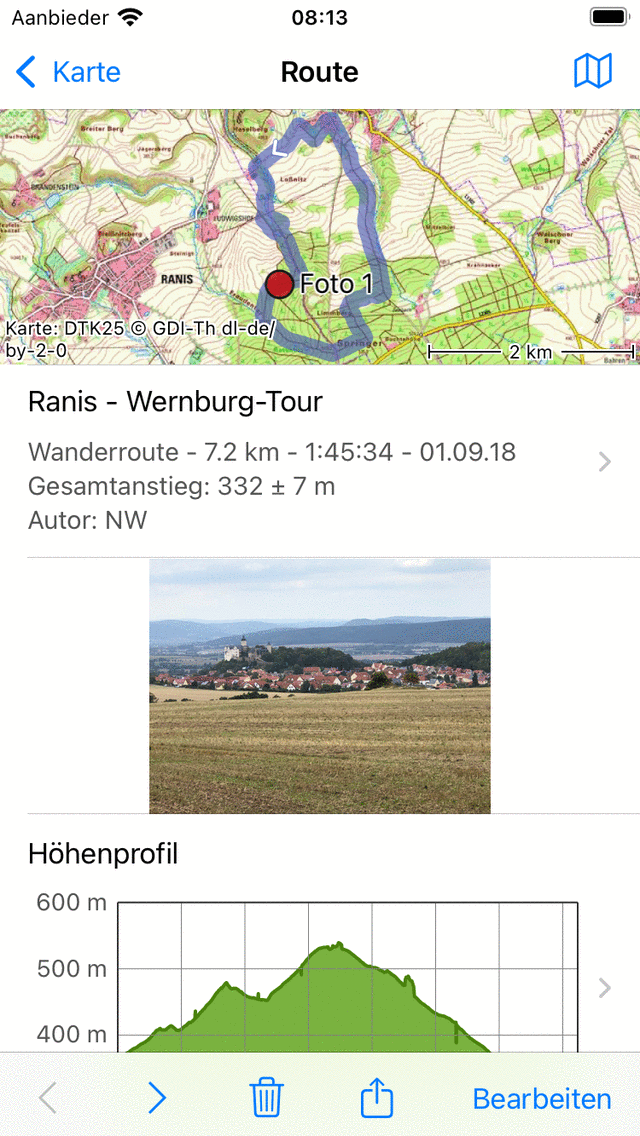
Ein Beispiel für den Bildschirm mit den Routendetails¶
Oben rechts auf dem Bildschirm mit den Routendetails wird ein Kartensymbol angezeigt. Wenn Sie auf das Kartensymbol tippen, wird die Route auf die Hauptkarte geladen, die Karte wird auf die Route gezoomt und Sie kehren zum Hauptbildschirm zurück. Wenn auf dem Kartensymbol ein Schrägstrich angezeigt wird, ist die Route bereits in die Karte geladen. Wenn Sie auf das gestrichelte Kartensymbol tippen, entfernen Sie die Route aus der Karte.
Im oberen Bereich des Bildschirms mit den Routendetails wird eine Karte mit der Route angezeigt. Der weiße Pfeil auf der Routenlinie zeigt die Richtung der Route an.
Direkt unter der Karte finden Sie den Titel, den Routentyp, die Länge, die Dauer (falls die Route aufgezeichnet ist), total ascent (falls verfügbar) und den Autor. Wenn Sie auf dieses Element tippen, können Sie zusätzliche Informationen über die Route anzeigen.
Eine Beschreibung und Fotos werden angezeigt, wenn sie vorhanden sind. Wenn Sie auf ein Foto tippen, wird es im Vollbildmodus angezeigt und Sie können durch die Fotos blättern, indem Sie sie nach links und rechts streichen.
Als nächstes werden, falls vorhanden, ein Höhenprofil, ein Neigungsprofil, ein Geschwindigkeits- und ein Entfernungsprofil angezeigt. Sie können auf diese Profile tippen, um das Profil detaillierter zu betrachten und zusätzliche Informationen über Höhe, Neigung und Geschwindigkeit zu erhalten.
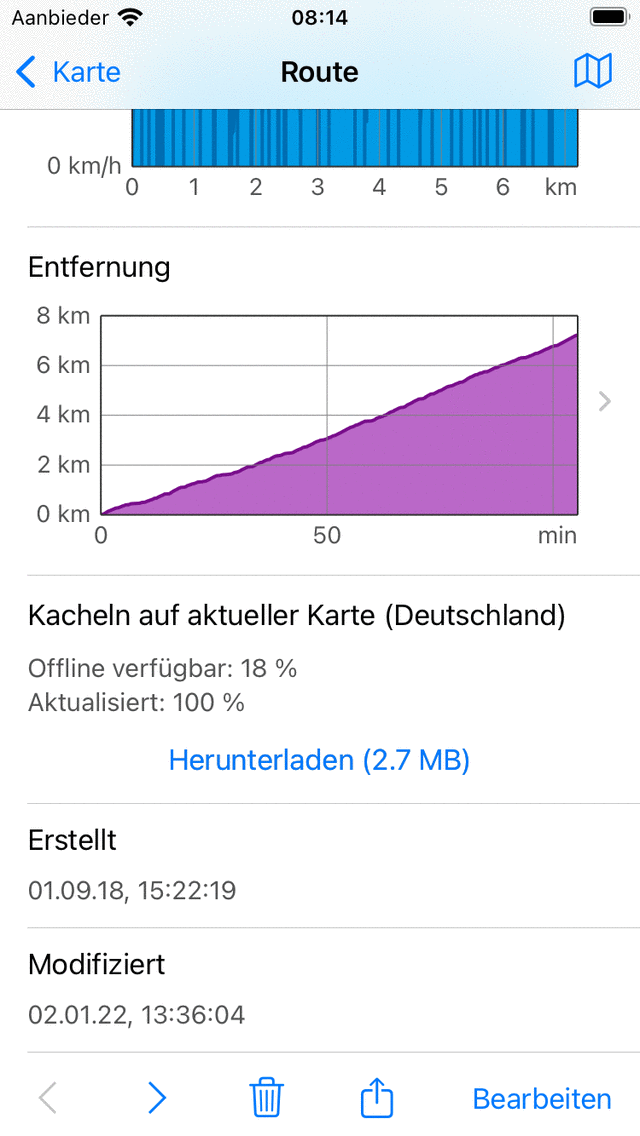
Ein Beispiel für den unteren Teil des Bildschirms mit den Routendetails.¶
Befindet sich die Route innerhalb des Abdeckungsbereichs der Hauptkarte, erscheint der Abschnitt „Kacheln auf der aktuellen Karte“ wie in der Abbildung oben. Hier können Sie die Kartenkacheln einer Route herunterladen.
Im unteren Teil des Bildschirms finden Sie auch das Erstellungs- und das letzte Änderungsdatum und die Uhrzeit der Route.
Am unteren Rand des Bildschirms mit den Routendetails finden Sie eine Symbolleiste mit den folgenden Schaltflächen:
‚<‘ und ‚>‘ Schaltflächen: Mit diesen Schaltflächen können Sie vorwärts und rückwärts durch die Routendetails einer Routensammlung blättern.
Papierkorb-Schaltfläche: Wenn Sie diese Schaltfläche antippen, können Sie die aktuell angezeigte Route von Ihrem Gerät entfernen.
Schaltfläche Exportieren: Wenn Sie auf diese Schaltfläche tippen, können Sie die Route exportieren.
Bearbeiten: Wenn Sie auf diese Schaltfläche tippen, wird ein Pop-up-Fenster angezeigt, mit dem Sie die Route bearbeiten können.
Zusätzliche Details zur Route¶
Wenn Sie im Bildschirm Routendetails auf den Titelbereich direkt unter der Karte tippen, wird der Bildschirm mit den zusätzlichen Routendetails geöffnet. Hier finden Sie zusätzliche Informationen über die Route, wie z. B. Autor und Copyright-Informationen. Ein Beispiel ist in der folgenden Abbildung dargestellt:
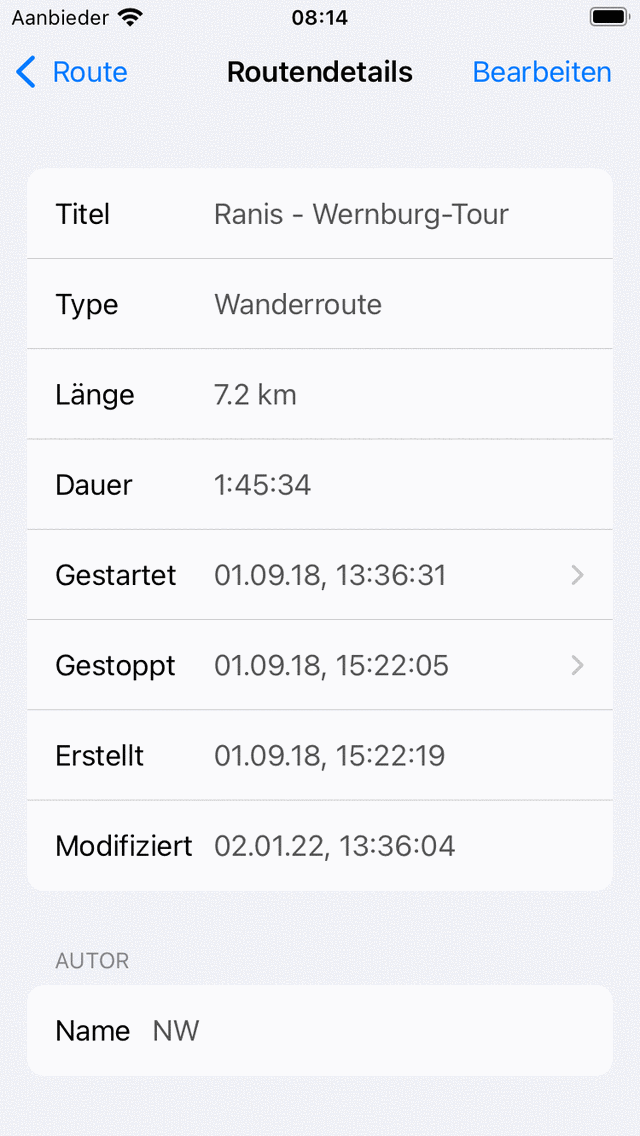
Ein Beispiel für den Bildschirm mit den zusätzlichen Routendetails.¶
Auf dem Bildschirm mit den zusätzlichen Routendetails werden auch die genaue Uhrzeit und das Datum des Beginns und des Endes einer Aufzeichnung angezeigt. Wenn Sie auf eines dieser Elemente tippen, wird ein Diagramm der Entfernung im Verhältnis zur Zeit zusammen mit einer Karte angezeigt. Hier können Sie jeden Zeitstempel eines jeden Punktes auf einer aufgezeichneten Route ablesen. Die Zeit wird in der auf dem Gerät verwendeten Zeitzone angezeigt.
Wenn Sie eine Route für Topo GPS freigegeben haben, wird auf dem Bildschirm mit den zusätzlichen Routendetails ein spezieller Abschnitt über freigegebene Routen angezeigt. Hier können Sie die gemeinsame Route entfernen, indem Sie auf „Gemeinsame Route entfernen“ tippen und die Entfernung bestätigen. Andere Benutzer können diese freigegebene Route dann nicht mehr herunterladen, aber sie bleibt auf Ihrem Gerät gespeichert.
Wenn Sie die Route auf diesem Gerät aufgezeichnet haben, wird auch der Akkuverbrauch Ihres Geräts während der Aufzeichnung angezeigt. Insbesondere der prozentuale Verbrauch pro Stunde kann nützlich sein.