Routenplanung¶
Bei der Planung einer Route wird eine Route zwischen zwei oder mehreren Orten erstellt. Diese Orte werden in Topo GPS als Routenpunkte bezeichnet. Die Routenpunkte müssen manuell durch langes Drücken auf der Karte erstellt werden. Eine Alternative zur Routenplanung ist die Routengenerierung. Bei der Routengenerierung müssen keine Routenpunkte erstellt werden, sondern es muss nur ein Startpunkt und eine gewünschte Länge angegeben werden.
Der Routenplaner kann geöffnet werden, indem Sie zuerst das routes pop-pup öffnen (Menü > Routen). Tippen Sie dann auf den Punkt „Route planen“. Unter MacOS tippen Sie auf den Moduswähler „Planen“ am oberen Rand des Fensters oder auf Befehl-K‘). Nachfolgend sehen Sie ein Beispiel für den Bildschirm des Routenplaners:
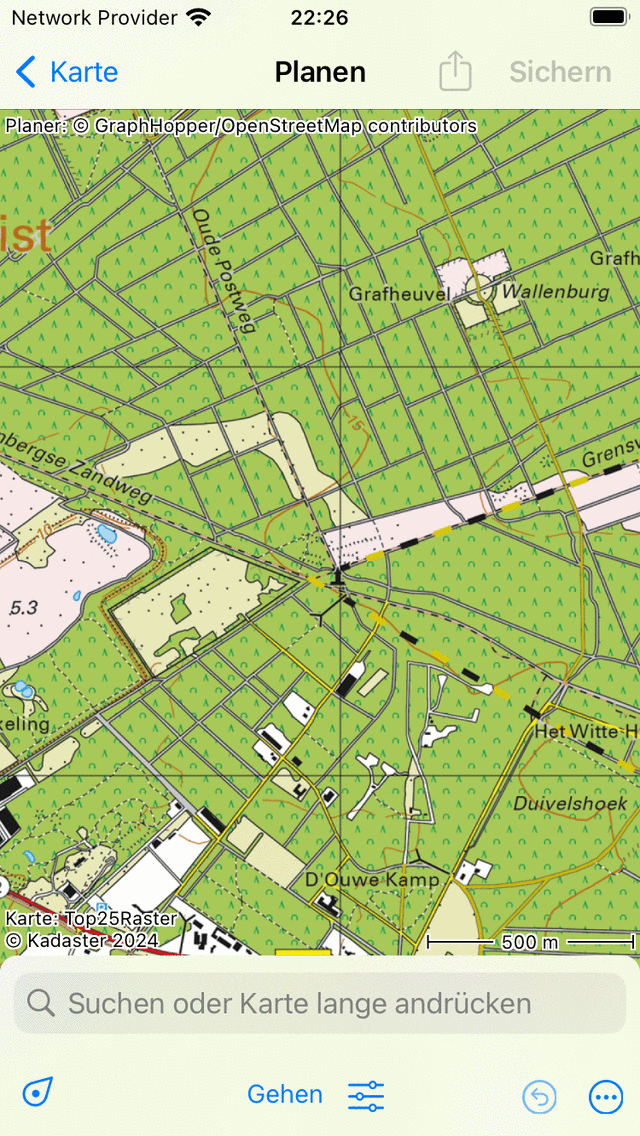
Der Routenplaner ohne geplante Route.¶
Auf dem Bildschirm des Routenplaners finden Sie ein Overlay. In diesem Overlay wird die Schaltfläche transportation means angezeigt, und es gibt mehrere andere Schaltflächen, mit denen Sie den Routenplaner steuern können.
Um die Karte auf Ihren Standort zu zoomen, tippen Sie auf die Schaltfläche Position unten links im Overlay.
Um eine Aktion rückgängig zu machen, müssen Sie auf die Schaltfläche „Rückgängig“ (Kreis mit Rückwärtspfeil) im Overlay drücken. Sie können alle Aktionen im Planer rückgängig machen, bis die Schaltfläche „Rückgängig“ hellblau wird.
Neben der Schaltfläche „Rückgängig“ befindet sich die Schaltfläche „Mehr“ (Kreis mit Punkten, nur iOS). Wenn Sie auf die Schaltfläche „Mehr“ tippen, wird ein Menü mit den folgenden Optionen angezeigt:
Karte ändern: Mit dieser Option können Sie die Karte des Planers ändern.
Route hinzufügen: Hiermit kann eine gespeicherte Route mit der geplanten Route verbunden werden, oder eine gespeicherte Route zur Karte hinzugefügt werden.
Suchen: Mit dieser Option können Sie einen Routenpunkt erstellen, indem Sie einen Ortsnamen eingeben.
Rücksetzen: Damit wird der Routenplaner zurückgesetzt. Die geplante Route und die Routenpunkte werden gelöscht.
Wenn eine Route geplant ist, wird ein Kreis mit einem Kreuz auf dem Overlay angezeigt. Wenn Sie diese Taste drücken, setzen Sie den Routenplaner zurück. Durch Tippen auf die Schaltfläche „Rückgängig“ können Sie eine Rücksetzaktion rückgängig machen.
Um eine geplante Route zu speichern, müssen Sie auf die Schaltfläche „Speichern“ oben rechts auf dem Bildschirm drücken. Um die geplante Route zu teilen, können Sie auf das Export-Symbol links neben der Schaltfläche „Speichern“ tippen.
In den Topo GPS-Einstellungen können Sie den Stil der geplanten Routenlinie ändern.
Sie können weitere Informationen über den Routenplaner erhalten, indem Sie auf „Planer: Copyright“ oben links auf dem Bildschirm des Routenplaners drücken.
Transportmittel¶
Um eine Route zu planen, überprüfen Sie zunächst das aktuelle Verkehrsmittel im Overlay. Im obigen Beispiel ist es auf „Zu Fuß“ eingestellt. Wenn Sie auf „Zu Fuß“ tippen, wird ein Bildschirm angezeigt, in dem Sie das Verkehrsmittel ändern können, z. B. in „Fahrrad“, „Auto“ oder „Krähenflug (gerade Linie)“.
Auf der rechten Seite der Schaltfläche für das Transportmittel befindet sich ein Einstellungssymbol. Wenn Sie auf dieses Symbol tippen, können Sie das Verhalten des Transportmittels feineinstellen. Zum Beispiel können Sie für „Zu Fuß gehen“ die folgenden Optionen aktivieren oder deaktivieren: Landschaftlich schönere Straßen bevorzugen, gepflasterte Straßen bevorzugen, ungepflasterte Straßen bevorzugen, Hügel vermeiden, Treppen vermeiden und Fähren vermeiden. Je nach den Einstellungen wird die Route optimiert. Das Aktivieren einer dieser Optionen kann zu einer längeren Route führen.
Wenn Sie eine Route mit dem Verkehrsmittel ‚Crow fly‘ oder unter Verwendung eines Layers planen, können Sie dies ohne Internetverbindung tun. Für die anderen Transportmittel ist eine Internetverbindung erforderlich, da die Routen extern berechnet werden.
Hinzufügen von Routenpunkten¶
Um eine Route zu planen, müssen Sie Routenpunkte hinzufügen. Sie können Routenpunkte auf drei Arten hinzufügen:
Drücken Sie auf der Karte lange und ziehen Sie das Symbol an den gewünschten Ort. Wenn Sie MacOS verwenden, können Sie auch den Zeiger auf den gewünschten Ort setzen und Befehl-A drücken.
Durch Eingabe eines Ortes in die Suchleiste des Routenplaner-Overlays.
Durch Antippen von Wegpunkten, der Positionsmarkierung oder von Knoten aus einem Knotennetzwerk.
Wenn Sie mindestens zwei Routenpunkte hinzugefügt haben, wird eine Route zwischen diesen beiden Routenpunkten berechnet. Danach können Sie weitere Routenpunkte hinzufügen.
Im Folgenden werden einige Beispiele für Planungsrouten erörtert.
Beendigung der Routenplanung¶
Wenn Sie mit der Planung einer Route fertig sind, können Sie zur Hauptkarte zurückkehren, indem Sie oben links auf dem Bildschirm auf „< Karte“ tippen. Die geplante Route wird dann auf der Karte im Hauptbildschirm angezeigt, wird aber nicht gespeichert. Wenn Sie im Hauptbildschirm auf eine geplante Route tippen, kehren Sie zum Routenplaner zurück.
Speichern der geplanten Route¶
Wenn Sie eine geplante Route speichern möchten, tippen Sie oben rechts auf dem Bildschirm des Routenplaners auf „Speichern“. Es wird ein Bildschirm angezeigt, in dem Sie die Details der Route eingeben können (siehe Abbildung unten):
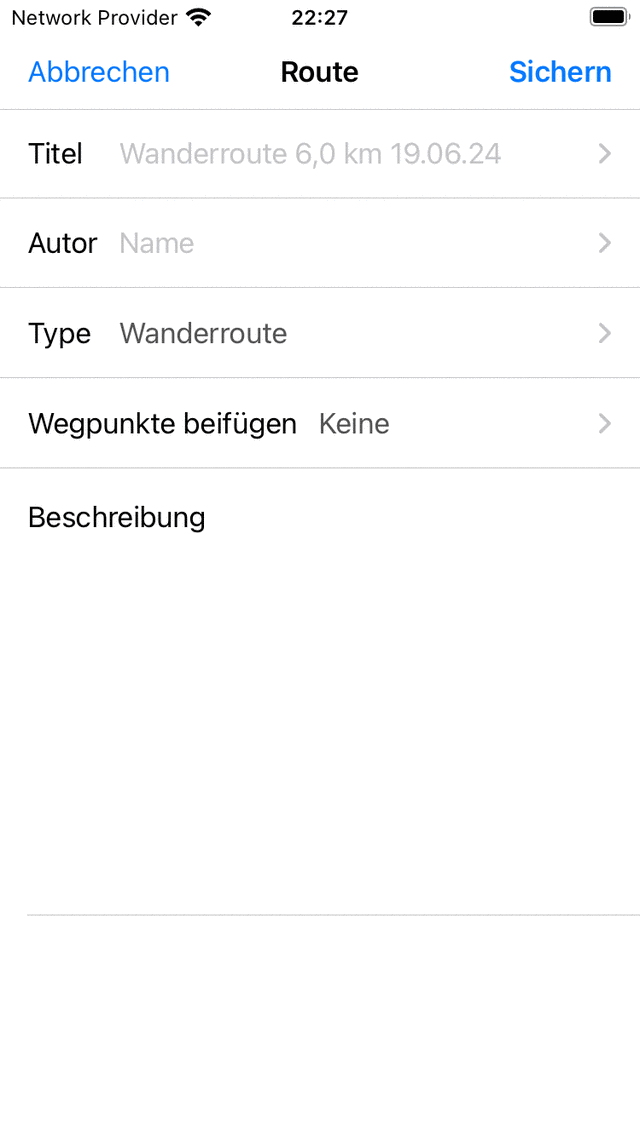
Speichern einer geplanten Route¶
Sie können den Titel, den Autor, den Routentyp und die Beschreibung eingeben. Der graue Titelplatzhalter im Titelfeld ist der vorgeschlagene Titel, der verwendet wird, wenn Sie keinen Titel eingeben. Wenn Sie am Ende des vorgeschlagenen Titels tippen, können Sie den vorgeschlagenen Titel ändern. Sie können auch festlegen, dass Wegpunkte, die derzeit auf der Karte geladen sind, in die Route aufgenommen werden. Tippen Sie dann auf „Speichern“, um die geplante Route zu speichern. Sie kehren zum Hauptbildschirm zurück und die Karte wird auf die geplante Route gezoomt.