Planera rutter¶
Att planera en rutt skapar en rutt mellan två eller flera platser. Dessa platser kallas ruttpunkter i Topo GPS. Ruttpunkterna måste skapas manuellt genom att trycka länge på kartan. Ett alternativ till ruttplanering är ruttgenerering. Med ruttgenerering behöver du inte skapa ruttpunkter, utan du behöver bara ange en startpunkt och en önskad längd.
Ruttplaneraren kan öppnas genom att först öppna ruttfönstret (Meny > Rutter). Tryck sedan på alternativet ”Planera en rutt”. I macOS trycker du på lägesväljaren ’Plan’ högst upp i fönstret, eller Kommando-K ’). Ett exempel på skärmen för ruttplanerare visas nedan:
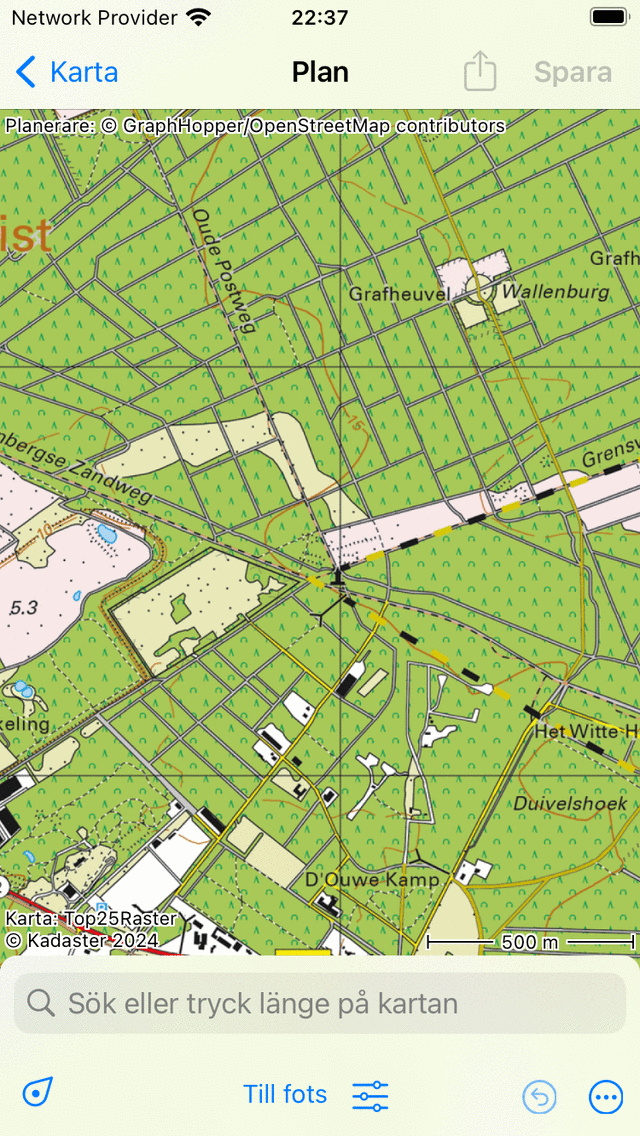
Ruttplaneraren utan planerad rutt.¶
På skärmen för ruttplanerare hittar du ett överlägg. I det här överlägget visas knappen för transportmedel, och det finns flera andra knappar som du kan använda för att styra ruttplaneraren.
Om du vill zooma kartan till din plats kan du trycka på positionsknappen längst ned till vänster på överlagret.
För att ångra en åtgärd måste du trycka på knappen ”Ångra” (cirkel med returpil) i överlägget. Du kan ångra alla åtgärder i planeraren tills ångra-knappen blir ljusblå.
Bredvid ångra knappen hittar du mer-knappen (cirkel med punkter, endast iOS). Om du trycker på knappen Mer visas en meny med följande alternativ:
Ändra karta: Du kan ändra planerarens karta med det här alternativet.
Lägg till rutt: Detta kan användas för att ansluta till en sparad rutt till den planerade rutten, eller för att lägga till en sparad rutt på kartan.
Sök: Med det här alternativet kan du skapa en flödespunkt genom att ange ett platsnamn.
Återställ: Detta återställer ruttplaneraren. Den planerade rutten och ruttpunkterna kommer att försvinna.
Om det finns en rutt planerad visas en cirkel med ett kors på överlägget. Om du trycker på den här knappen återställer du ruttplaneraren. Genom att trycka på knappen Ångra kan du ångra en återställningsåtgärd.
För att spara en planerad rutt måste du trycka på ”Spara” -knappen längst upp till höger på skärmen. För att dela den planerade rutten kan du trycka på exportikonen till vänster om spara-knappen.
I Topo GPS-inställningarna kan du ändra stilen på den planerade ruttlinjen.
Du kan få mer information om ruttplaneraren genom att trycka på ”Planner: Copyright”, längst upp till vänster på ruttplanerarens skärm.
Transport innebär¶
För att planera en rutt, kontrollera först det aktuella transportmedlet i överlägget. I exemplet ovan är det inställt på ”Walking”. Genom att trycka på ”Walking” visas en skärm där du kan ändra transportmedel till till exempel ”Cykling”, ”Car” eller ”Crow fly (straight line) ”.
På höger sida av transportmedelsknappen finns en inställningsikon. Om du trycker på den här ikonen kan du finjustera transportmedlets beteende. Till exempel för ”Walking” kan du aktivera eller inaktivera följande alternativ: Föredra mer natursköna vägar, föredra asfalterade vägar, föredra asfalterade vägar, undvik kullar, undvik trappor och undvik färjor. Beroende på inställningarna optimeras rutten. Om du aktiverar något av dessa alternativ kan det resultera i en längre rutt.
Om du planerar en rutt med transportmedlet ”Crow fly” eller använder ett lager kan du göra detta utan internetanslutning. För de andra transportsätten krävs en internetanslutning, eftersom rutterna beräknas externt.
Lägga till vägpunkter¶
För att planera en rutt måste du lägga till ruttpunkter. Du kan lägga till flödespunkter på tre sätt:
Genom att trycka länge på kartan och dra ikonen till önskad plats. Om du använder macOS kan du också placera pekaren på önskad plats och trycka på Kommando-A.
Genom att ange en plats i sökfältet i ruttplanerarens överlägg.
Genom att trycka på waypoints, positionsmarkören eller noderna från ett nodnätverk.
Om du har lagt till minst två ruttpunkter beräknas en rutt mellan de två ruttpunkterna. Därefter kan du lägga till andra ruttpunkter.
Nedan diskuteras flera exempel på planeringsvägar.
Avsluta ruttplanering¶
Om du är redo att planera en rutt kan du gå tillbaka till huvudkartan genom att trycka på ’< Karta’ längst upp till vänster på skärmen. Den planerade rutten visas då på kartan i huvudskärmen, men den sparas inte. Om du trycker på en planerad rutt i huvudskärmen kommer du tillbaka till ruttplaneraren.
Spara planerad rutt¶
Om du vill spara en planerad rutt trycker du på ”Spara” längst upp till höger på ruttplanerarens skärm. En skärm visas där du kan ange information om rutten som visas nedan:
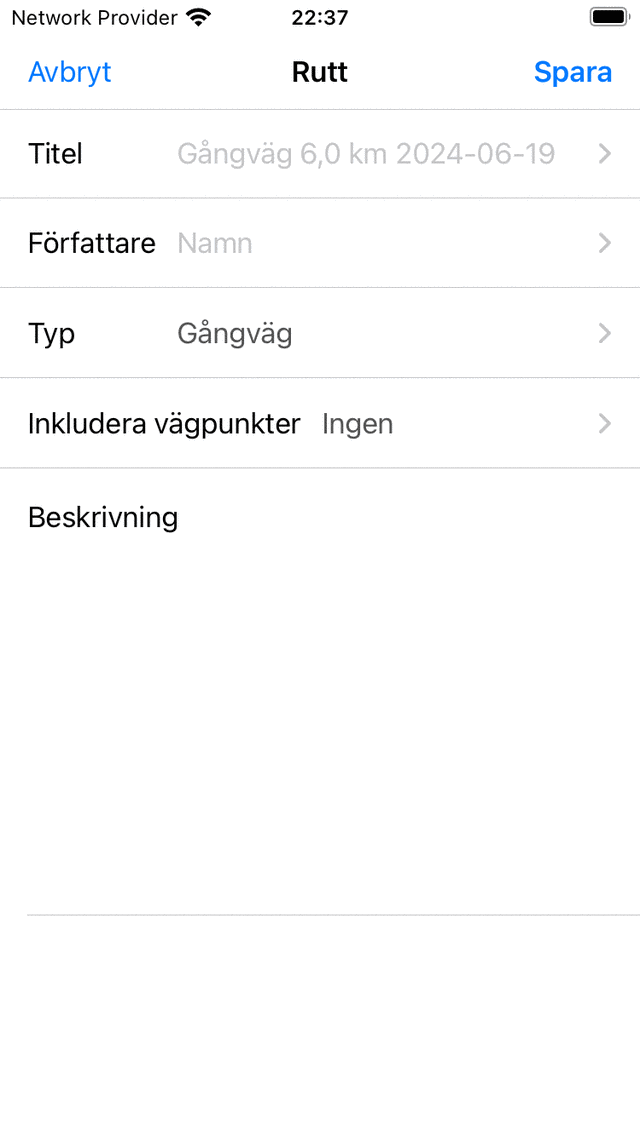
Spara en planerad rutt¶
Du kan ange titel, författare, rutttyp och beskrivning. Den grå titelplatshållaren i titelfältet är den föreslagna titeln och kommer att användas om du inte anger en titel. Om du trycker på i slutet av den föreslagna titeln kan du ändra den föreslagna titeln. Du kan också välja att inkludera waypoints som för närvarande är laddade på kartan i rutten. Tryck sedan på ”Spara” för att spara den planerade rutten. Du kommer tillbaka till huvudskärmen och kartan zoomas den planerade rutten.