Registrering rutter¶
När du registrerar din rutt samlas alla platser du besöker in. Om du avslutar inspelningen kan du spara platserna som en rutt.
För att spela in en rutt måste du se till att Topo GPS får åtkomst till din exakta plats när du använder appen i iOS-inställningar > Sekretess > Platstjänster > Topo GPS.
Starta en inspelning¶
För att starta en ruttinspelning måste du öppna popup-rutterna (Meny > Rutter) och trycka på objektet ’Spela in rutt’. Ett popup-fönster visas där du tillfrågas om du vill starta en inspelning som i exemplet nedan:
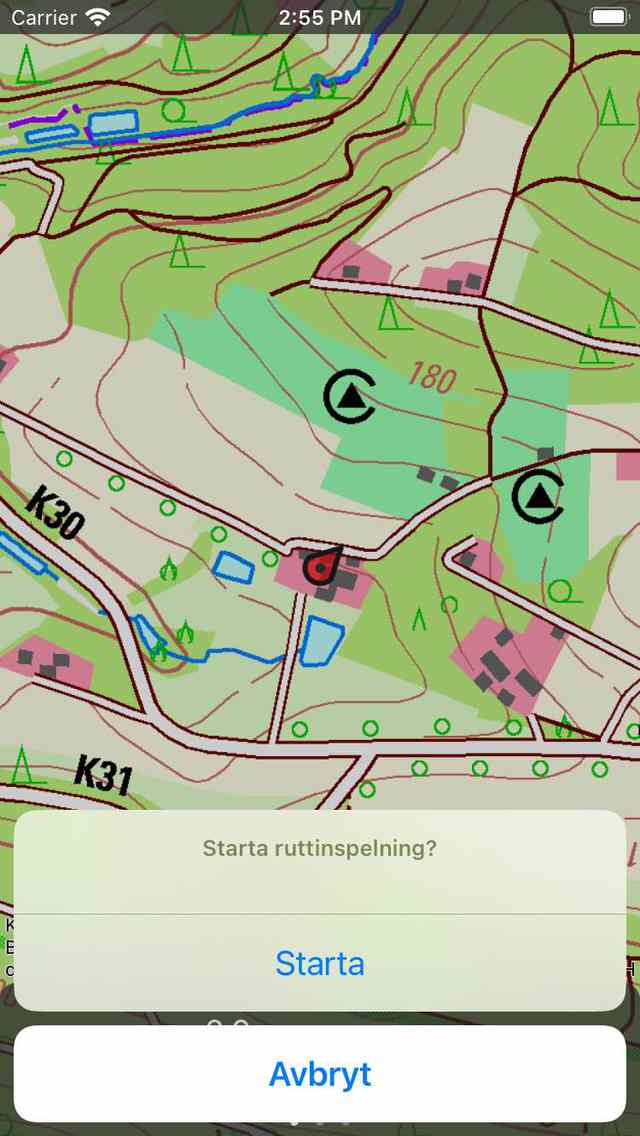
Starta inspelningen av en rutt.¶
Om du trycker på ’Start’ i popup-fönstret startas ruttinspelningen.
Alternativt kan du också börja spela in en rutt från huvudskärmen genom att trycka på inspelningstimern på instrumentpanelen.
Inspelning rutt¶
Om du har startat en inspelning ser du att en röd linje kommer att visas på kartan om du flyttar. Denna röda linje indikerar din rörelse. Ett exempel visas i figuren nedan:
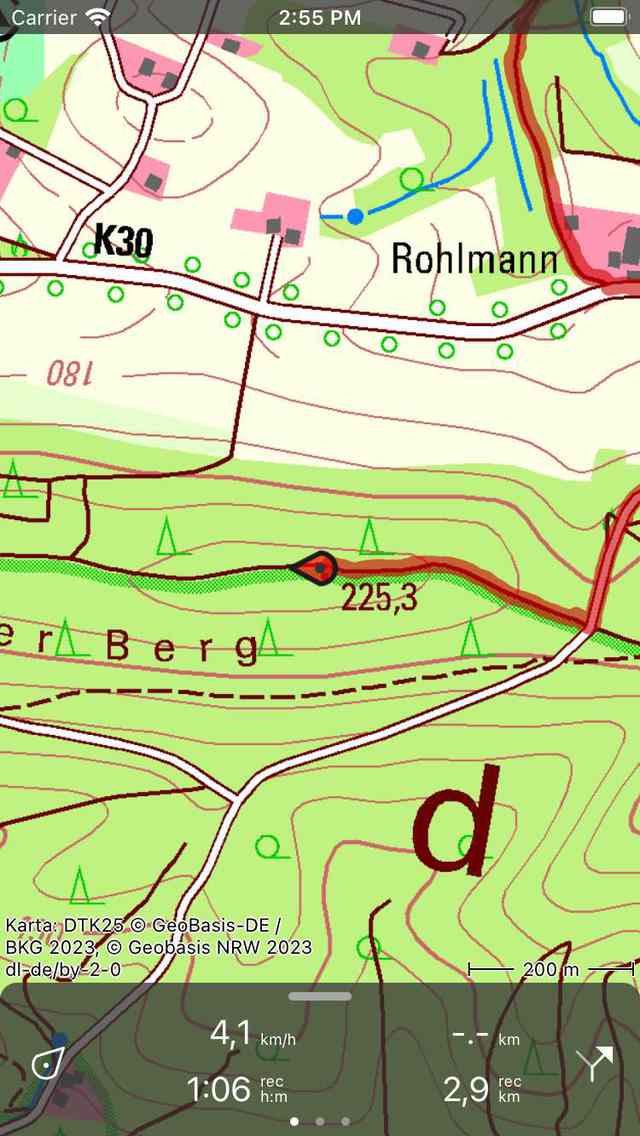
Spela in en rutt. Den röda linjen indikerar din rörelse.¶
Inspelningstimern på instrumentpanelen anger varaktigheten för den aktuella inspelningen. I figuren ovan är detta 1h06m. Om du trycker på timern kan du avsluta inspelningen.
Rekordavståndsmätaren på instrumentpanelen anger längden på en inspelad rutt. I exemplet ovan är detta 2,9 km. Om du trycker på inspelningsavståndsmätaren zoomas kartan till den inspelade rutten.
Du kan ändra färg, bredd och genomskinlighet för postraden via Meny > Mer > Inställningar > Stilar > Postrad.
Under inspelningen kan du säkert låsa din enhet eller byta till en annan app. Detta avbryter inte inspelningen. Överst på skärmen kan du se att Topo GPS använder din plats i bakgrunden. I vissa enheter får klockan en blå bakgrund, på andra enheter blir hela statusfältet blått. Om du trycker på den blå klockan eller den blå statusraden återgår du till Topo GPS.
Om du trycker på linjen för den inspelade rutten på huvudkartan öppnas inspelningsskärmen. Du kan visa en live-höjd- och hastighetsprofil. Du kan trycka på dessa profiler för att visa dem mer detaljerat.
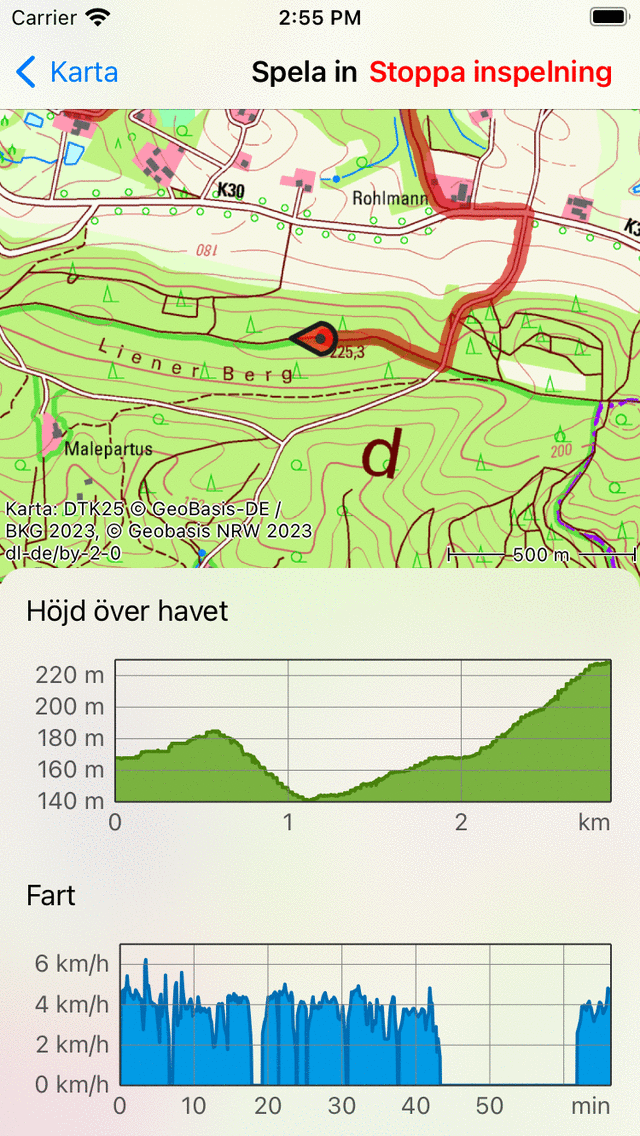
Ruttinspelningsskärmen med levande höjd- och hastighetsprofiler.¶
Om du har laddat en eller flera rutter på kartan kan du registrera en rutt samtidigt. Ett exempel visas nedan:
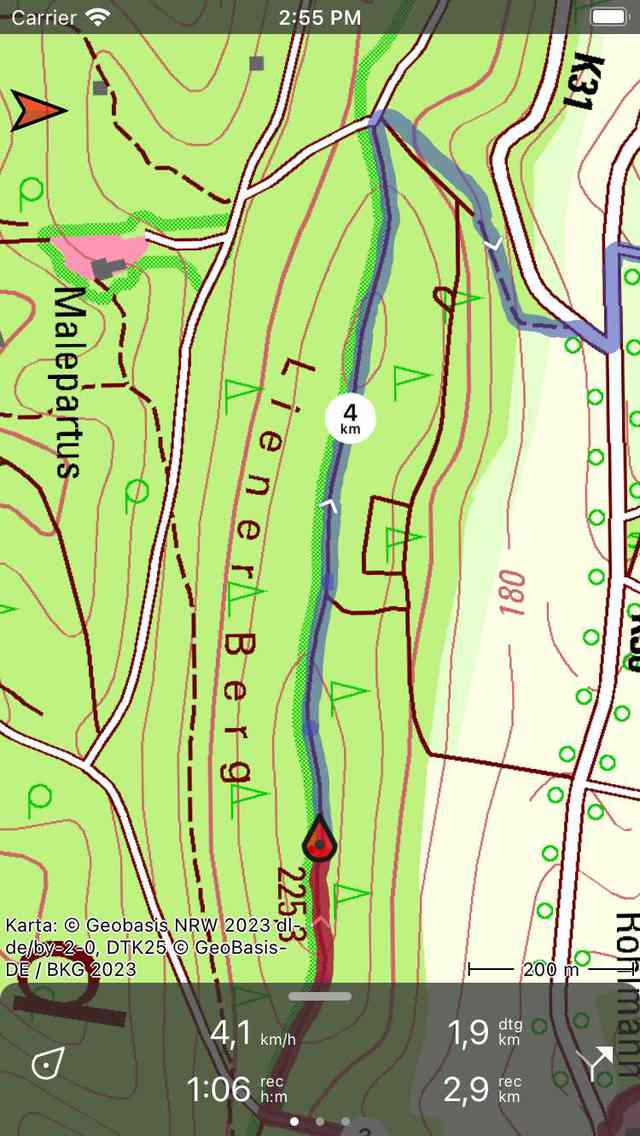
Spela in och visa en rutt.¶
På instrumentpanelen visas symbolen ’dtg’, detta är avståndet att gå till slutet av den blå rutten, som är 1,9 km i exemplet ovan. Symbolen ”rec” på instrumentpanelen anger längden på den registrerade rutten, som är 2,9 km i exemplet ovan. Om du trycker på ”rec” -symbolen zoomas kartan till den inspelade rutten. Om du trycker på ”dtg” -symbolen zoomas kartan till den blå rutten.
När du spelar in en rutt bestäms varje sekund din plats på ett så exakt sätt som möjligt.
Batterianvändning¶
Att spela in en rutt kommer att kosta en avsevärd mängd energi. Kontrollera därför regelbundet batterinivån under inspelningen för att se till att enheten inte tar slut på strömmen. Pausa eller avsluta en inspelning när du inte längre rör dig. På en typisk modern iOS-enhet inspelning kostar cirka 6-8% av batteriet per timme. Med ett fullt batteri av god kvalitet är det möjligt att spela in en resa på upp till 10 - 12 timmar lång. För längre inspelningar måste du ladda batteriet, till exempel med en powerbank.
Mängden batterianvändning beror verkligen på kvaliteten och storleken på ditt batteri, och på andra saker du gör under inspelningen. Att stänga av skärmen kan göra stor skillnad. Du kan också aktivera omkopplaren ’Skyddskamera’ i avsnittet Avstängning av displayen i inställningarna.
Om du har sparat den inspelade rutten kan du kontrollera hur mycket batteriprocent som används på skärmen för ytterligare ruttinformation. För att öppna ytterligare ruttinformation, öppna skärmen för ruttinformation och tryck sedan på titelavsnittet precis under kartan.
Avsluta inspelning¶
Du kan avsluta en inspelning av en rutt genom att trycka på ruttknappen eller Meny > Rutter för att öppna popup-rutterna. Tryck sedan på ”Stoppa inspelningen”. Alternativt kan du trycka på inspelningstimern på instrumentpanelen eller tryck på ”Stoppa inspelning” på inspelningsskärmen. Inspelningsskärmen kan öppnas genom att trycka på linjen för den inspelade rutten på kartan.
Ett popup-fönster visas där du uppmanas att stoppa inspelningen som i exemplet nedan:
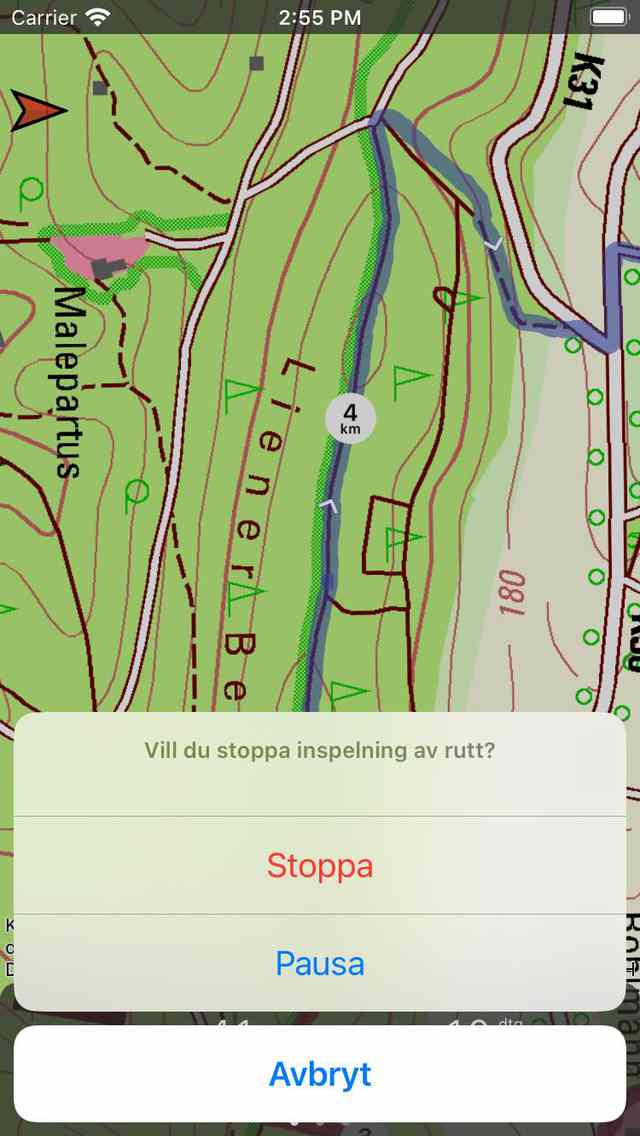
Avslutar inspelning av en väg.¶
Om du trycker på ”Stopp” avslutas inspelningen och en skärm visas där du kan spara den inspelade rutten.
Pausa inspelningen¶
Om du trycker på ”Paus” i popup-fönstret som visas när du :ref:`avslutar en rutteinspelning <ss-route-record-end>`pausas inspelningen.
Inspelningstimern på instrumentpanelen ställs in på ”—: —” under en paus. :ref: `Recordavståndsmätaren visar det registrerade avståndet som du kan se nedan:
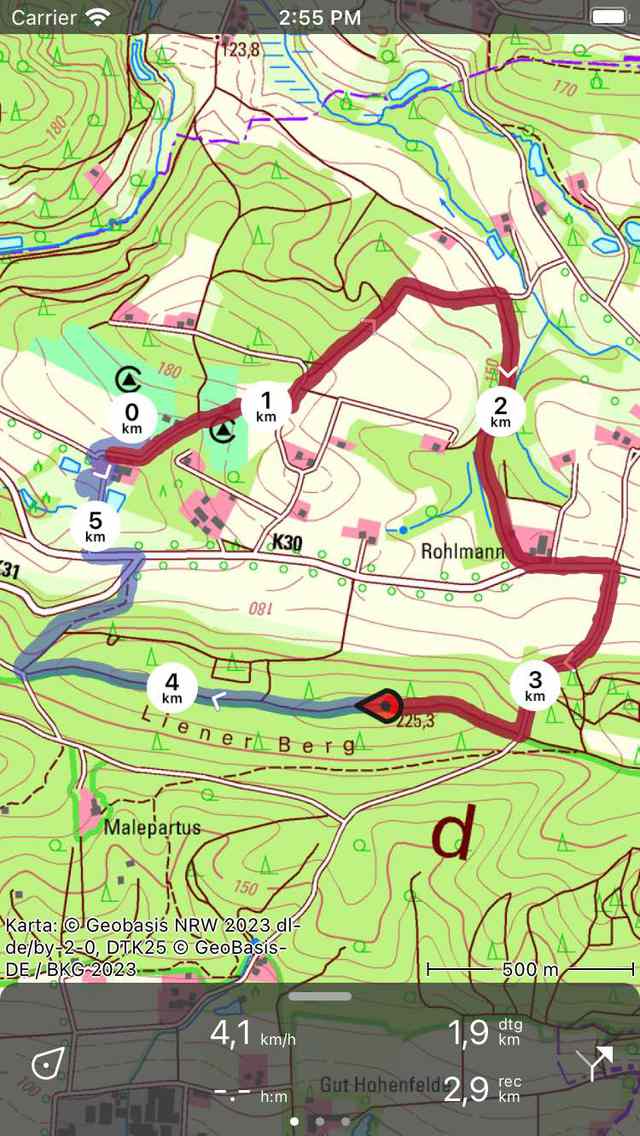
Inspelningen av en rutt är pausad, vilket kan ses från inspelningsklockan och inspelningsavståndsmätaren.¶
Återuppta inspelningen¶
För att återuppta en pausad inspelning trycker du på inspelningstimer eller knappen ”Återuppta inspelning” högst upp på inspelningsskärmen. Följande popup-fönster visas då:
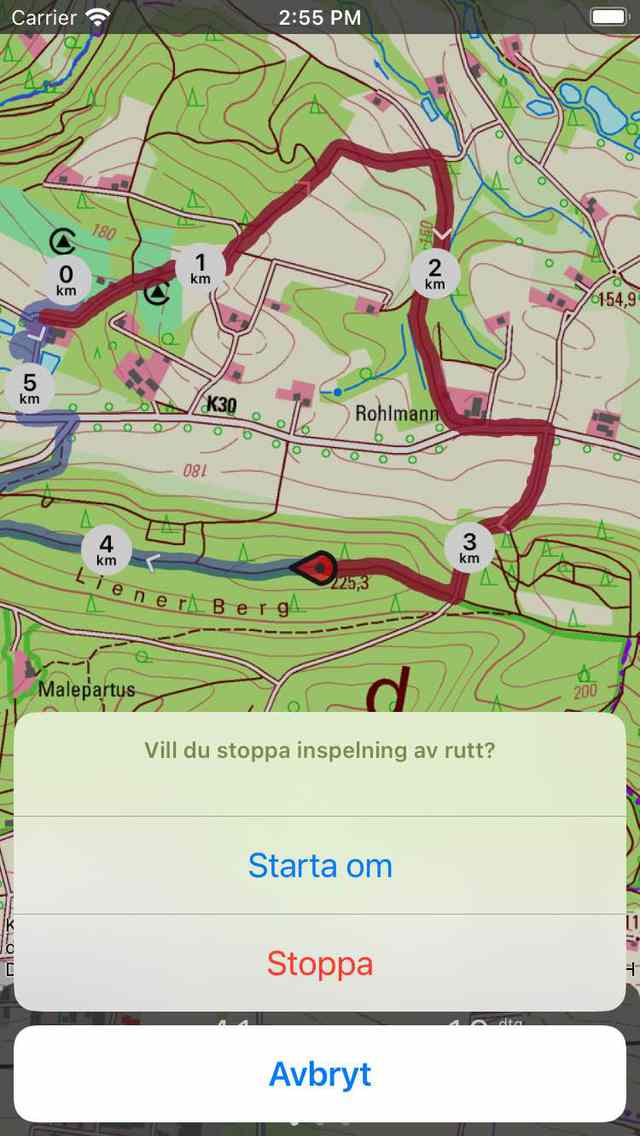
Återuppta inspelningen av en rutt.¶
Om du trycker på ”Återuppta” fortsätter inspelningen. Om du trycker på ”Stopp” kommer inspelningen av en rutt att slutföras och du får möjlighet att spara den inspelade rutten.
Sparar inspelning¶
Om du har stoppat inspelningen av en rutt visas en skärm där du kan spara den inspelade rutten. Ett exempel visas nedan:
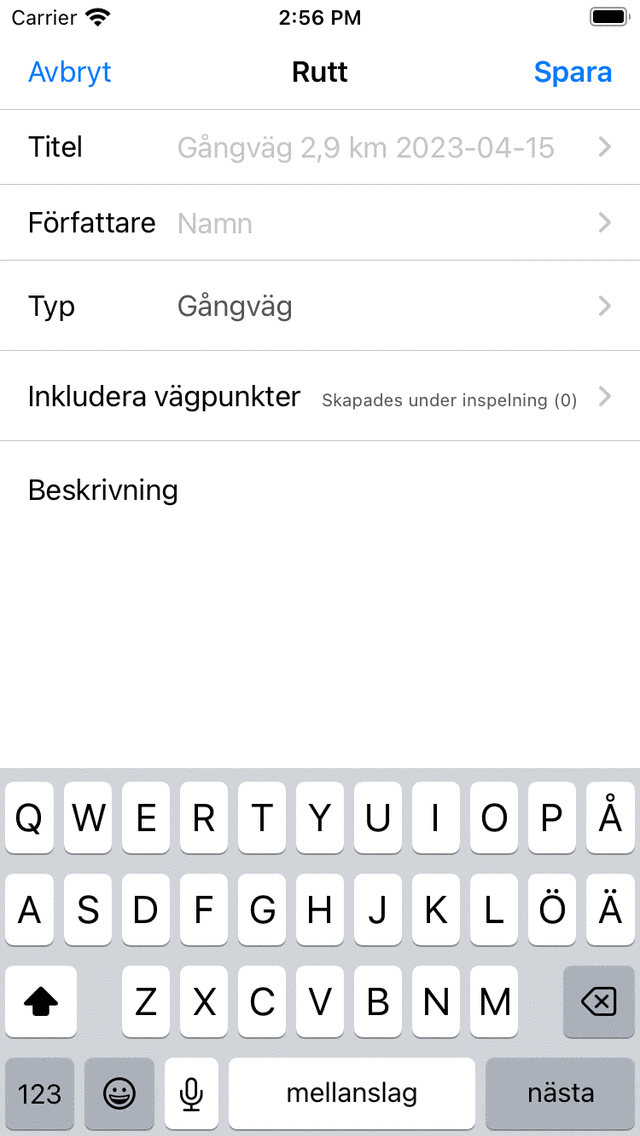
Sparar en inspelad rutt.¶
På den här skärmen kan du därefter skriva in titeln, författaren och en beskrivning.
Baserat på ruttens start- och målpunkt kommer ett automatiskt förslag på ruttens titel att göras. Detta förslag visas i titelfältet om du inte själv anger en titel. Om du inte anger en titel kommer förslaget att användas när du sparar rutten. Om du trycker på i slutet av den föreslagna titeln kan du ändra den föreslagna titeln.
För att säkerställa att automatiska titelförslag fungerar korrekt bör alternativet ”Adresser - Sök automatiskt” aktiveras i inställningarna .
Om du trycker på ’>’ till höger om titeln kan du lägga till en webbadress.
Om du trycker på ’>’ till höger om författaren kan du lägga till kontaktinformation samt information om upphovsrätt och licens. Om du sparar en rutt sparas också upphovsrätts- och upphovsrättsinformationen för framtida bruk. Om du registrerar eller planerar en ny rutt kommer samma upphovsrätts- och upphovsrättsinformation redan att fyllas i. Därför behöver du inte ange dessa uppgifter igen när du sparar nästa inspelade rutt.
Du kan ändra rutttypen genom att trycka på rutttypsfältet. Om du sparar rutten används den aktuella rutttypen som ett förslag på rutttyp för nästa sparade rutt. Om du till exempel bara registrerar cykelvägar behöver du därför bara ställa in rutttyp en gång.
Med inställningen ”Inkludera waypoints” kan du bestämma vilka waypoints som för närvarande visas på huvudskärmskartan som ska inkluderas i den sparade rutten. Genom att trycka på den här inställningen kan du välja mellan: alla waypoints som finns på kartan, waypoints nära rutten, waypoints skapade under inspelningen och inga waypoints. Antalet mellan parenteser anger antalet waypoints som ska inkluderas. Vi rekommenderar att du ställer in ’Inkludera waypoints’ till ’waypoints skapade under inspelning’. Då läggs bara waypoints som laddas på kartan och skapas under inspelningen till rutten. Detta säkerställer inga irrelevanta waypoints, som till exempel foton från en annan dag läggs till rutten. Om du väljer ”waypoints near route” kan du bestämma det maximala avståndet för waypoints till rutten. Var försiktig med att ställa in värdet till ’Alla vägpunkter’. Detta kan leda till att man lägger till waypoints som är långt ett sätt och därmed irrelevanta för den sparade rutten.
Om du är redo att skriva in fälten kan du trycka på ”Spara” längst upp till höger för att spara den inspelade rutten. Om du inte vill spara rutten kan du trycka på ”Avbryt” längst upp till vänster.
Rutten sparas i mappen som för närvarande öppnas på skärmen för sparade rutter.
När du har sparat den inspelade rutten visas ett popup-fönster som frågar dig om du vill dela din rutt med Topo GPS eller med en annan app (för detta tryck ’Mer). Om du inte vill dela den inspelade rutten kan du trycka på ”Avsluta”.
Om du väljer Topo GPS kan du dela din rutt med andra Topo GPS-användare, så att de kan importera din inspelade rutt.
Det är också möjligt att dela den inspelade rutten senare.
Omedelbart efter att rutten sparats visas skärmen för ruttinformation. Här kan du visa och redigera detaljerna i rutten och ladda den inspelade rutten på kartan genom att trycka på kartknappen längst upp till höger på skärmen.
Du kan också ladda den inspelade rutten på kartan vid ett senare tillfälle.