Instrumentpanel¶
Den nedre raden på huvudskärmen är instrumentpanelen:
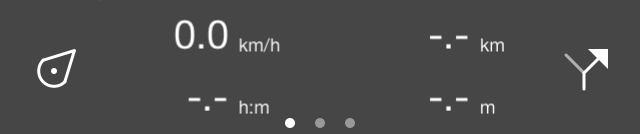
Instrumentpanelen längst ned på huvudskärmen.¶
Instrumentpanelen består av tre objekt: positionsknappen, en panel med räknare och ruttknappen. Dessa punkter diskuteras mer detaljerat nedan. Om du sveper instrumentpanelen uppåt blir menyn synlig.
paneler¶
I mitten av instrumentpanelen hittar du en panel med räknare. Det finns tre paneler
Cirklarna under panelen anger den valda panelen. Genom att svepa en panel med ett finger till vänster eller höger kan du ladda nästa eller föregående panel.
Enheterna för mätarna på instrumentpanelen kan ändras via Meny > Mer > Inställningar > Enheter. Du kan välja mellan metriska, kejserliga och nautiska enheter.
Panel för vandring¶
Vandringspanelen är idealisk för promenader och visas nedan:
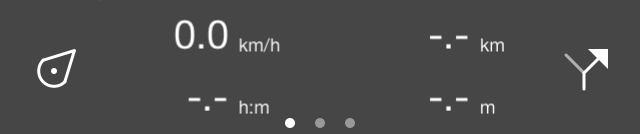
Instrumentbrädan med vandringspanelen.¶
De fyra räknarna på vandringspanelen är därefter :ref:`hastighets-/höjd/riktningsmätaren, <ref id=”ss-route-distance”>ruttavståndsmätaren <ss-speed>`</ref>, :ref:`rekordtimern och <ref id=”ss-rec-distance”>rekordavståndsmätaren <ss-rec-timer>`</ref>.
Hastighetsmätare, höjdmätare och riktmätare¶
Hastighetsmätaren (km/tim symbol uppe till vänster) anger din aktuella hastighet.
Om du trycker på hastighetsmätaren visas den genomsnittliga hastigheten vid inspelning av en rutt. Detta indikeras med symbolen ”avg” direkt ovanför km/tim.
Om du trycker på hastighetsmätaren en gång till visas din maxhastighet när du spelar in en rutt. Detta indikeras med symbolen ”max” strax ovanför km/tim.
Om du avslutar inspelningen av en rutt och startar en ny inspelning, återställs medel- och maximihastigheten.
Om du trycker på hastighetsmätaren en gång till förvandlas den till en höjdmätare. Din höjd i meter över havet visas. Detta anges med symbolen ”alt”.
Om du trycker på höjdmätaren visas riktningsmätaren med symbolen ’dir’. Detta indikerar den aktuella riktningen i förhållande till den sanna norr. Riktningen är kompassriktningen där du pekar enheten om du står stilla. Om du flyttar det är rörelseriktningen.
Om du trycker på riktningsmätaren vrids den i hastighetsmätaren.
Mätare för sträck¶
Rutavståndsmätaren (-.- km längst upp till höger) anger längden på alla rutter som är laddade på kartan, inklusive planerade rutter. Om en rutt är laddad visas symbolen ”rte” strax ovanför ”km/tim” för att ange att detta är avståndet till en lastad sträcka.
Om rutter är laddade och du trycker på ruttavståndsmätaren, kommer kartan att centreras på de lastade rutterna.
Om du befinner dig på en rutt ändras ruttavståndsmätaren automatiskt till avstånd för att gå (dtg). Om symbolen ”dtg” visas anger mätaren avståndet till slutet av den aktuella rutten. Om du trycker på mätaren i så fall kommer kartan att centreras på den rutt du för närvarande följer.
Spela in timer¶
Rekordtimern (—: — h:m längst ner till vänster) anger tiden du spelar in en rutt.
Om du trycker på inspelningstimern kan du starta, pausa och stoppa en rutteinspelning. Om du spelar in en rutt visas symbolen ”rec” precis ovanför ”h:m” för att indikera att en inspelning är aktiv.
Registrera avståndsmät¶
Rekordavståndsmätaren (-.- km längst ner till höger) anger längden på en rutt som registreras. Genom att starta en inspelning kan du med rekordavståndsmätaren se hur långt du har rest. Ovanför symbolen ”km” visas symbolen ”rec” för att ange att detta är det registrerade avståndet.
Om du trycker på rekordavståndsmätaren medan du registrerar en rutt, centreras den inspelade rutten på kartan.
Panel för cykling¶
I cykelpanelen är din hastighet något mer framhävad och din höjd kan ses direkt. Cykelpanelen ser ut som följer:
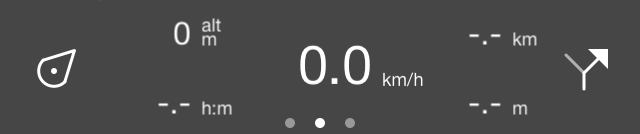
Instrumentpanelen med cykelpanelen.¶
I mitten hittar du hastighetsmätaren som fungerar på samma sätt som i vandringspanelen. Att trycka på den här mätaren kommer också att ändra den.
Längst upp till vänster hittar du höjdmätaren, som anger din höjd över havet i meter. Detta anges med symbolen ”alt”. Att trycka på den här mätaren kan också ändra den, precis som hastighetsmätaren.
Längst ner till vänster finns inspelningstimern .
Rutavståndsmätaren finns längst upp till höger.
Rekordavståndsmätaren finns längst ned till höger.
Panelen Koordinera¶
Med koordinatpanelen kan du enkelt läsa av koordinater från kartan. Om du vill öppna koordinatpanelen drar du panelerna på instrumentpanelen åt vänster. Ett exempel på koordinatpanelen visas nedan:
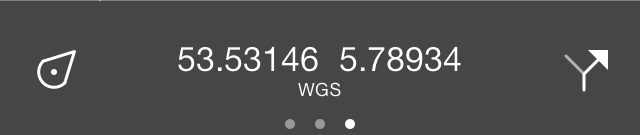
Instrumentpanelen med koordinatpanelen.¶
Om koordinatpanelen är laddad visas ett kors mitt på kartan, som visas nedan:
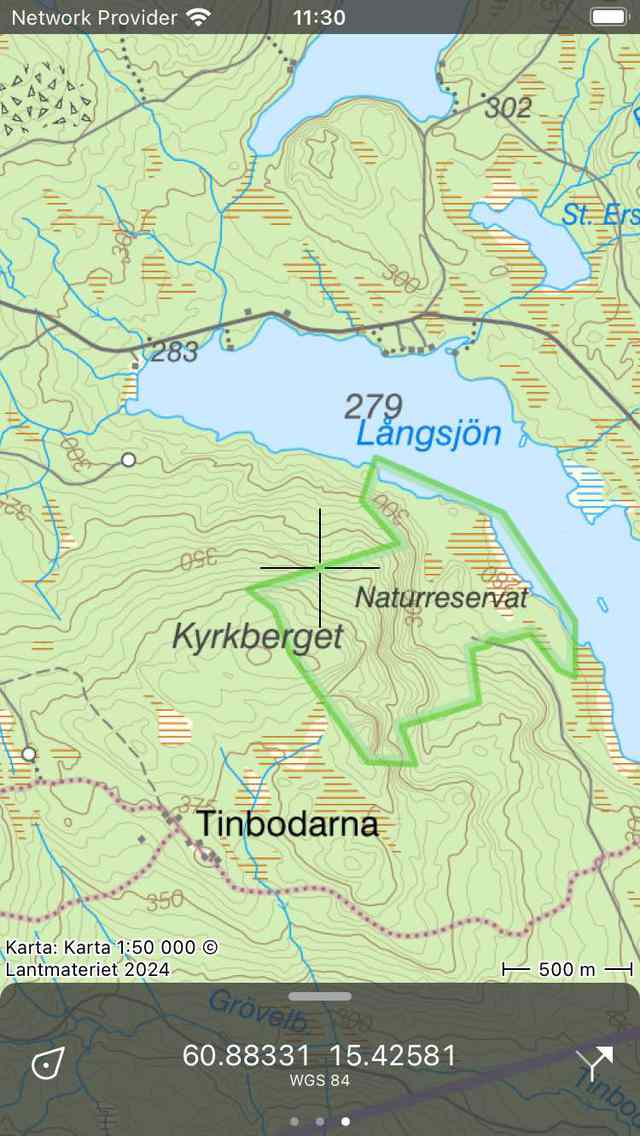
Kartan med koordinatpanelen.¶
Koordinaterna som visas på koordinatpanelen är koordinaterna för punkten i mitten av korset. I exemplet ovan visas koordinaterna i WGS84 graders minuter sekunder format. Nedan kan du läsa hur du ändrar detta format.
Genom att flytta kartan kan du placera mitten av korset till den punkt som du vill bestämma koordinaten för. För att snabbt bestämma koordinaterna för din aktuella position kan du centrera kartan genom att trycka på positionsknappen till vänster på instrumentpanelen.
Om du trycker på koordinaterna på koordinatpanelen visas en popup med vilken du kan utföra åtgärder med koordinaterna. Ett exempel på popup-fönstret visas i figuren nedan:
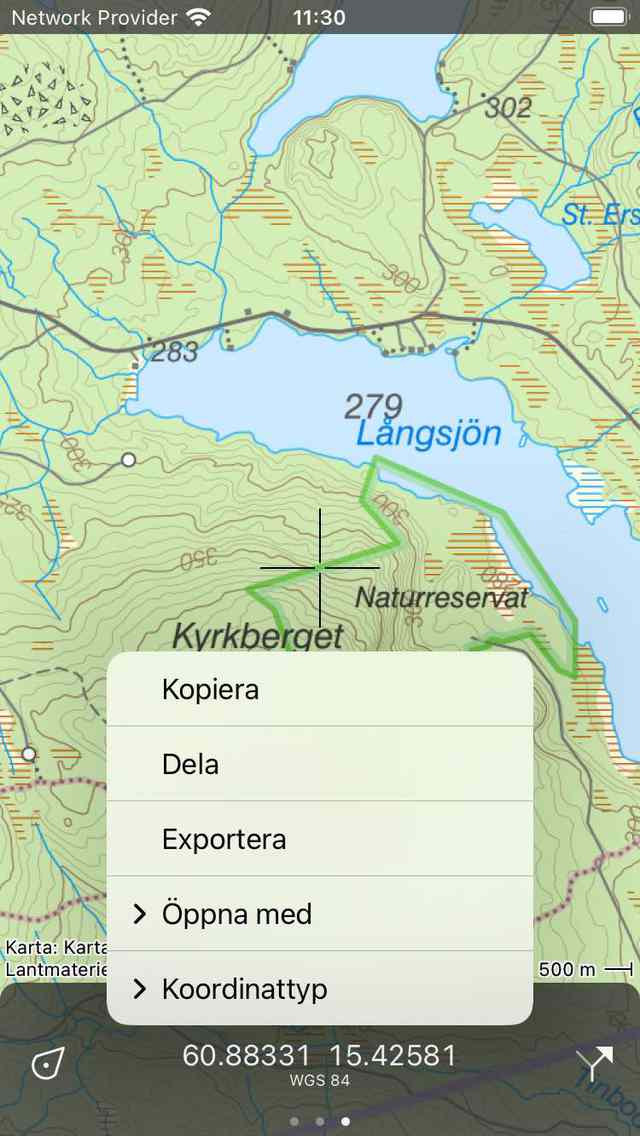
Koordinatpanelen popup.¶
Följande åtgärder är möjliga:
Kopiera: Koordinaterna kopieras till Urklipp. Du kan klistra in den någonstans i en annan app. Om du har aktiverat Universal Urklipp är det till och med möjligt att klistra in koordinaterna i en annan Apple-enhet på detta sätt.
Dela: Den textrepresentationen av koordinaterna kan delas med en annan app.
Exportera: Koordinaterna och/eller kartan kan exporteras i ett specifikt geodataformat som gpx.
Öppna med: Du kan öppna koordinaterna i en annan populär app. För närvarande kan du välja mellan Apple Maps, Google Maps eller Wikipedia. Om du väljer en kartapp öppnas kartappen exakt på den plats du för närvarande tittar på i Topo GPS. Om du väljer ”Wikipedia” öppnas Wikipedia-appen eller webbplatsen och visar information om platsen närmast mitten av korset. Detta kan vara användbart om du vill slå upp information om en specifik webbplats på kartan.
Koordinattyp: Här kan du ändra typen av koordinater som visas på koordinatpanelen. Flera typer listas i popup-fönstret. Om den du behöver inte visas kan du välja ”Mer” för att öppna skärmen ”Visade koordinattyper”. Här bör du aktivera de koordinater du vill se i popup-skärmen för typkoordinater. Gå sedan tillbaka, tryck på koordinaterna, tryck på ”Koordinattyp” och tryck på koordinattypen du just har aktiverat. Om den koordinattyp du behöver inte visas på skärmen för koordinattyper som visas kanske den inte stöds av Topo GPS. Kontakta support@topo-gps.com om detta så kan vi lägga till det i Topo GPS-appen. I figuren nedan visas ett exempel där koordinattypen ändrades till MGRS.
Visa höjd: Det här alternativet visas bara om du befinner dig i höj dförlängningens täckta område och du inte har köpt höjdförlängningen. Om du trycker på den kommer du till köpskärmen för höjdförlängningen.
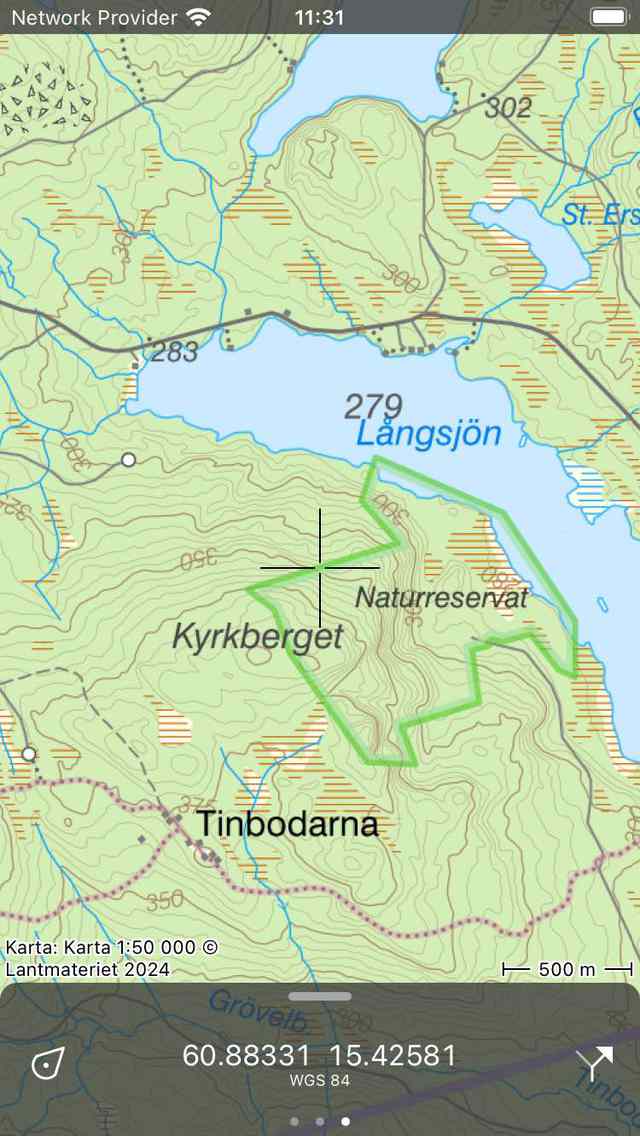
Koordinaterna i koordinatpanelen ändrades till MGRS.¶
Om du har köpt höjdförläng ningen visas terränghöjden för mittpunkten bredvid koordinaterna, om du befinner dig i höjdförlängningens täckta område.