Painel¶
A barra inferior na tela principal é o painel:
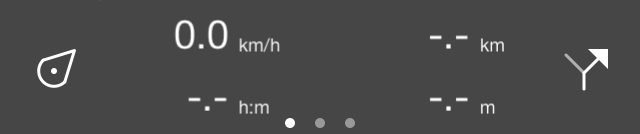
O painel na parte inferior da tela principal.¶
O painel consiste em três itens: o botão de posição, um painel com contadores e o botão de rota. Esses itens são discutidos com mais detalhes abaixo. Se você deslizar o painel para cima, o menu ficará visível.
Painéis¶
No centro do painel, você pode encontrar um painel com contadores. Existem três painéis
Os círculos abaixo do painel indicam o painel selecionado. Ao deslizar um painel com um dedo para a esquerda ou para a direita, você pode carregar o painel seguinte ou anterior.
As unidades dos medidores no painel podem ser alteradas em Menu > Mais > Configurações > Unidades. Você pode escolher entre unidades métricas, imperiais e náuticas.
Painel de caminhada¶
O painel de caminhada é ideal para caminhadas e é mostrado abaixo:
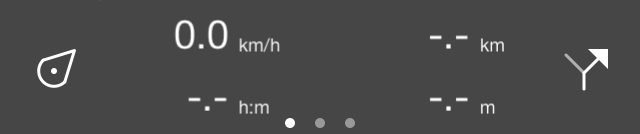
O painel com o painel de caminhada.¶
Os quatro contadores no painel de caminhada são posteriormente o medidor de velocidade/alti/direção, o medidor de distância da rota, o cronômetro de registro e o medidor de distância recorde.
Velocímetro, altímetro e medidor de direção¶
O velocímetro (símbolo de km/h no canto superior esquerdo) indica a sua velocidade atual.
Se tocar no velocímetro, a velocidade média durante a gravação de uma rota será mostrada. Isso é indicado pelo símbolo “avg” diretamente acima do símbolo “km/h.
Se tocar em pressionar o velocímetro mais uma vez, sua velocidade máxima durante a gravação de uma rota será mostrada. Isso é indicado pelo símbolo “max” logo acima do símbolo “km/h.
Se você terminar de gravar uma rota e iniciar uma nova gravação, as velocidades média e máxima serão redefinidas.
Se você pressionar o velocímetro mais uma vez, ele se transforma em um altímetro. Sua altitude em metros acima do nível do mar será mostrada. Isso é indicado pelo símbolo “alt”.
Se você tocar no altímetro, o medidor de direção com o símbolo “dir” será exibido. Isso indica a direção atual em relação ao norte verdadeiro. A direção é a direção da bússola para a qual você aponta o dispositivo se estiver parado. Se você se mover, é a direção do movimento.
Se você tocar no medidor de direção, ele ligará o velocímetro.
Medidor de distância de rota¶
O medidor de distância de rota (-.- km superior direito) indica o comprimento de todas as rotas que são carregadas no mapa, incluindo rotas planejadas. Se uma rota foi carregada, o símbolo “rte” aparece logo acima de “km/h” para indicar que esta é a distância de uma rota carregada.
Se as rotas tiverem sido carregadas e você tocar no medidor de distância da rota, o mapa será centralizado nas rotas carregadas.
Se você estiver em uma rota, o medidor de distância da rota mudará automaticamente para distância a percorrer (dtg). Se o símbolo “dtg” for mostrado, o medidor indica a distância até o final da rota atual. Se você tocar no medidor nesse caso, o mapa será centralizado na rota que você está seguindo atualmente.
Temporizador de gravação¶
O cronômetro de gravação (—: — h:m canto inferior esquerdo) indica a hora em que você está gravando uma rota.
Se você tocar no cronômetro de gravação, poderá iniciar, pausar e interromper uma gravação de rota. Se você estiver gravando uma rota, o símbolo “rec” aparece logo acima de “h:m” para indicar que uma gravação está ativa.
Medidor de distância recorde¶
O medidor de distância recorde (-.- km inferior direito) indica o comprimento de uma rota que está sendo registrada. Ao iniciar uma gravação, você pode ver com o medidor de distância recorde até onde você está viajando. Acima do símbolo “km” aparece o símbolo “rec” para indicar que esta é a distância registrada.
Se você tocar no medidor de distância recorde durante a gravação de uma rota, a rota gravada será centralizada no mapa.
Painel de ciclismo¶
No painel de ciclismo, sua velocidade é um pouco mais enfatizada e sua altitude pode ser vista diretamente. O painel de ciclismo tem a seguinte aparência:
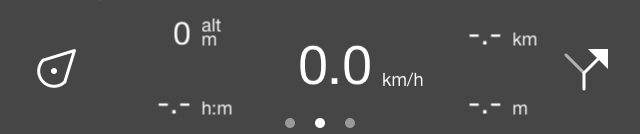
O painel com o painel de ciclismo.¶
No centro, você encontrará o velocímetro que funciona da mesma maneira que no painel de caminhada. Tocar nesse medidor também o mudará.
No canto superior esquerdo você encontrará o altímetro, que indica sua altitude acima do nível do mar em metros. Isso é indicado pelo símbolo “alt”. Tocar nesse medidor também pode alterá-lo, exatamente como o velocímetro.
No canto inferior esquerdo, o cronômetro de gravação está localizado.
O medidor de distância da rota está localizado no canto superior direito.
O medidor de distância recorde pode ser encontrado no canto inferior direito.
Painel de coordenadas¶
Com o painel de coordenadas, você pode ler diretamente as coordenadas do mapa. Para abrir o painel de coordenadas, deslize os painéis no painel para a esquerda. Um exemplo do painel de coordenadas é exibido abaixo:
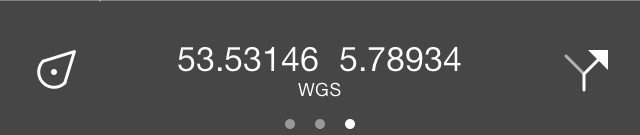
O painel com o painel de coordenadas.¶
Se o painel de coordenadas estiver carregado, uma cruz aparecerá no meio do mapa, conforme ilustrado abaixo:
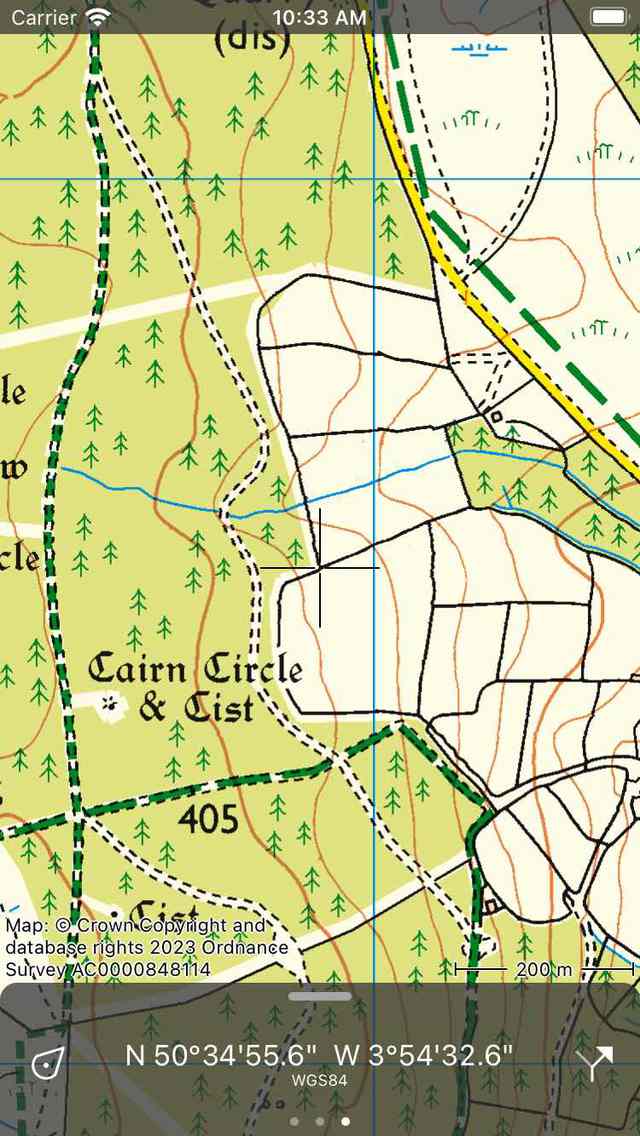
O mapa com o painel de coordenadas.¶
As coordenadas exibidas no painel de coordenadas são as coordenadas do ponto no meio da cruz. No exemplo acima, as coordenadas são exibidas no formato WGS84 graus, minutos e segundos. Abaixo, você pode ler como alterar esse formato.
Ao mover o mapa, você pode posicionar o meio da cruz até o ponto em que deseja determinar as coordenadas. Para determinar rapidamente as coordenadas da sua posição atual, você pode centralizar o mapa pressionando o botão de posição no lado esquerdo do painel.
Se você tocar nas coordenadas no painel de coordenadas, aparecerá um pop-up com o qual você poderá realizar ações com as coordenadas. Um exemplo do pop-up é mostrado na figura abaixo:
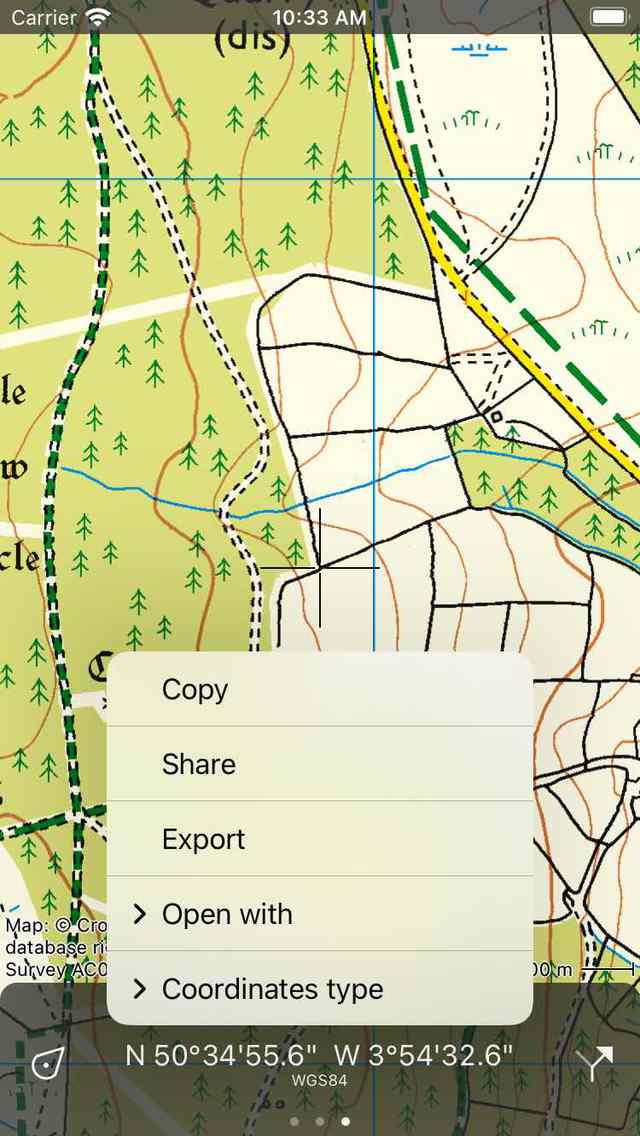
O painel de coordenadas é exibido.¶
As seguintes ações são possíveis:
Copiar: As coordenadas são copiadas para a área de transferência. Você pode colá-lo em algum lugar em outro aplicativo. Se você ativou a área de transferência universal, é até possível colar as coordenadas em outro dispositivo Apple dessa maneira. “
Compartilhar: A representação textual das coordenadas pode ser compartilhada com outro aplicativo.
Exportar: As coordenadas e/ou o mapa podem ser exportados em um formato de geodados específico, como gpx.
Abrir com: você pode abrir as coordenadas em outro aplicativo popular. Atualmente, você pode escolher entre Apple Maps, Google Maps ou Wikipedia. Se você escolher um aplicativo de mapas, o aplicativo de mapas será aberto exatamente no local que você está visualizando atualmente no Topo GPS. Se você escolher “Wikipedia”, o aplicativo ou site da Wikipedia abrirá e exibirá informações do local mais próximo ao meio da cruz. Isso pode ser útil se você quiser pesquisar informações sobre um site específico no mapa.
Tipo de coordenadas: aqui você pode alterar o tipo de coordenadas visíveis no painel de coordenadas. Vários tipos estão listados no pop-up. Se o que você precisa não for mostrado, você pode escolher “Mais” para abrir a tela “Tipos de coordenadas exibidas”. Aqui você deve habilitar as coordenadas que deseja ver na tela pop-up de coordenadas de tipo. Em seguida, volte, toque nas coordenadas, toque em “Tipo de coordenadas” e toque no tipo de coordenadas que você acabou de ativar. Se o tipo de coordenadas que você precisa não for mostrado na tela de tipos de coordenadas exibida, ele pode não ser suportado pelo Topo GPS. Entre em contato com support@topo-gps.com sobre isso e poderemos adicioná-lo ao aplicativo Topo GPS. Na figura abaixo, é mostrado um exemplo em que o tipo de coordenadas foi alterado para MGRS.
Mostrar altura: Essa opção só aparece se você estiver na região coberta da extensão de altura e não tiver comprado a extensão de altura. Se você tocar nele, você será direcionado para a tela de compra da extensão de altura.
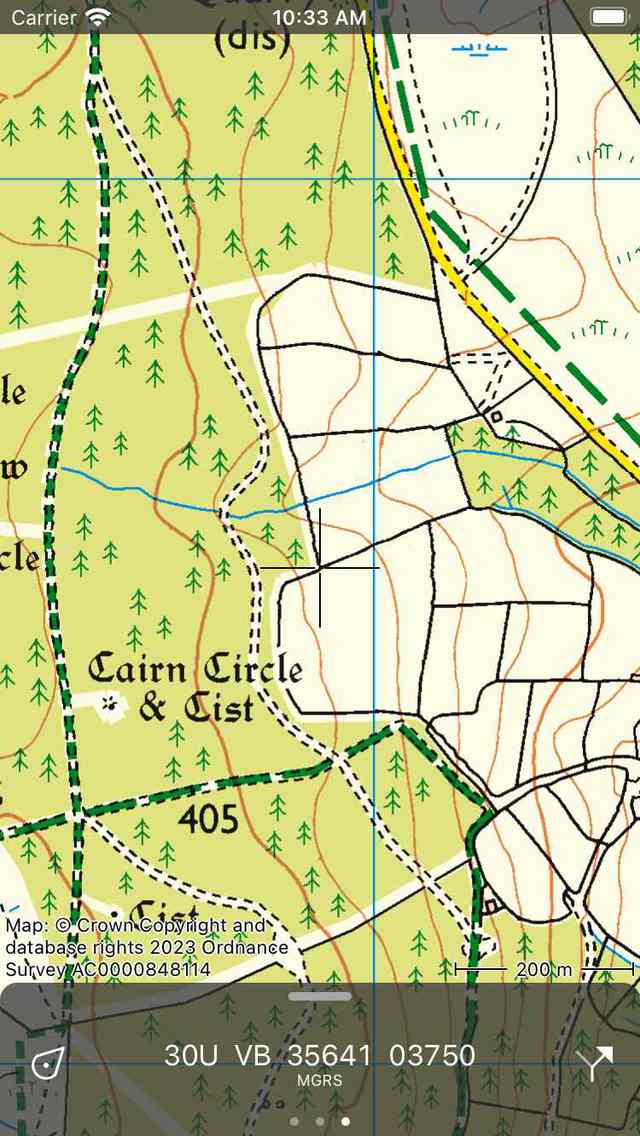
As coordenadas no painel de coordenadas foram alteradas para MGRS.¶
Se você comprou a extensão de altura, a altura do terreno do ponto central será exibida ao lado das coordenadas, se você estiver na região coberta da extensão de altura.