Instrumentbræt¶
Den nederste bjælke på hovedskærmen er instrumentbrættet:
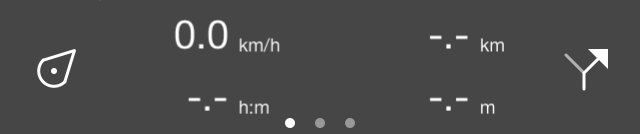
Instrumentbrættet nederst på hovedskærmen.¶
Instrumentbrættet består af tre elementer: positionsknappen, et panel med tællere og ruteknappen. Disse emner diskuteres mere detaljeret nedenfor. Hvis du stryger instrumentbrættet opad, bliver menuen synlig.
paneler¶
I midten af instrumentbrættet kan du finde et panel med tællere. Der er tre paneler
Cirklerne under panelet angiver det valgte panel. Ved at stryge et panel med en finger til venstre eller højre kan du indlæse det næste eller forrige panel.
Enhederne for målerne på instrumentbrættet kan ændres via Menu > Mere > Indstillinger > Enheder. Du kan vælge mellem metriske, kejserlige og nautiske enheder.
Vandring panel¶
Vandrerpanelet er ideel til vandreture og er vist nedenfor:
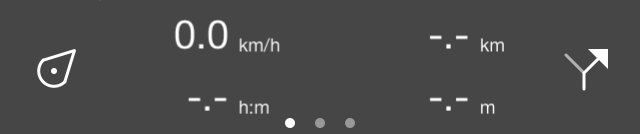
Instrumentbrættet med vandrerpanelet.¶
De fire tællere på vandrerpanelet er efterfølgende speedo/højde/retningsmåleren, ruteafstandsmåleren, :ref:`rekordtimeren og <ref id=«ss-rec-distance«>rekordafstandsmåleren <ss-rec-timer>`</ref>.
Speedometer, højdemåler og retningsmåler¶
Speedometeret (km/t symbol øverst til venstre) angiver din aktuelle hastighed.
Hvis du trykker på speedometeret, vises gennemsnitshastigheden under optagelse af en rute. Dette angives med symbolet“ avg „direkte over symbolet“ km/h“.
Hvis du trykker på speedometeret igen, vil din maksimale hastighed, mens du optager en rute, blive vist. Dette angives med symbolet“ max „lige over“ km/h „-symbolet.
Hvis du er færdig med at optage en rute og starter en ny optagelse, nulstilles gennemsnits- og maksimumshastighederne.
Hvis du trykker på speedometeret igen, bliver det til en højdemåler. Din højde i meter over havets overflade vil blive vist. Dette angives med symbolet“ alt“.
Hvis du trykker på højdemåleren, vises retningsmåleren med symbolet ›dir‹. Dette angiver den aktuelle retning i forhold til det sande nord. Retningen er kompasretningen, hvor du peger din enhed, hvis du står stille. Hvis du bevæger dig, er det bevægelsesretningen.
Hvis du trykker på retningsmåleren, vender den i speedometeret.
Afstandsmåler¶
Ruteafstandsmåleren (-.- km øverst til højre) angiver længden af alle ruter, der er indlæst på kortet, herunder planlagte ruter. Hvis en rute læsses, vises symbolet“ rte „lige over“ km/h „for at angive, at dette er afstanden fra en lastet rute.
Hvis ruterne indlæses, og du trykker på ruteafstandsmåleren, vil kortet blive centreret om de indlæste ruter.
Hvis du er på en rute, ændres ruteafstandsmåleren automatisk til distance til go (dtg). Hvis“ dtg „-symbolet vises, angiver måleren afstanden til slutningen af den aktuelle rute. Hvis du trykker på måleren i så fald, vil kortet blive centreret om den rute, du følger i øjeblikket.
Optag timer¶
Optagetimeren (—: — h:m nederst til venstre) angiver det tidspunkt, hvor du optager en rute.
Hvis du trykker på optagetimeren, kan du starte, sætte en :ref:`ruteoptagelse <sec-route-record>`på pause og stoppe. Hvis du optager en rute, vises symbolet ›rec‹ lige over ›h:m‹ for at angive, at en optagelse er aktiv.
Optag afstand meter¶
Rekordafstandsmåleren (-.- km nederst til højre) angiver længden af en rute, der registreres. Ved at starte en optagelse kan du med rekordafstandsmåleren se, hvor langt du har rejst. Over symbolet“ km „vises symbolet“ rec „for at angive, at dette er den registrerede afstand.
Hvis du trykker på optagedistancemåleren, mens du optager en rute, centreres den optagede rute på kortet.
Panelet Cykling¶
I cykelpanelet er din hastighed noget mere understreget, og din højde kan ses direkte. Cykelpanelet ser ud som følger:
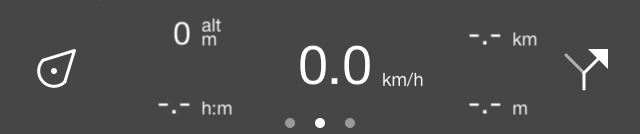
Instrumentbrættet med cykelpanelet.¶
I midten finder du speedometeret , der fungerer på samme måde som i vandrerpanelet. Tapping af denne måler vil også ændre den.
Øverst til venstre finder du højdemåleren, der angiver din højde over havets overflade i meter. Dette angives med symbolet“ alt“. At trykke på denne måler kan også ændre den, præcis som speedometeret.
Nederst til venstre er optagetimeren placeret.
Ruteafstandsmåleren er placeret øverst til højre.
Rekordafstandsmåleren findes nederst til højre.
Panelet koordinat¶
Med koordinatpanelet kan du nemt læse koordinaterne fra kortet. Hvis du vil åbne koordinatpanelet, skal du skubbe panelerne i instrumentbrættet til venstre. Nedenfor vises et eksempel på koordinatpanelet:
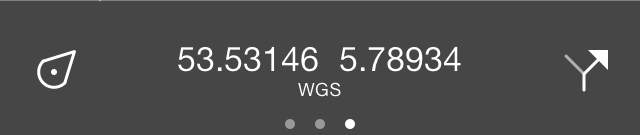
Dashboardet med koordinatpanelet.¶
Hvis koordinatpanelet er indlæst, vises der et kryds midt på kortet, som det illustreres nedenfor:
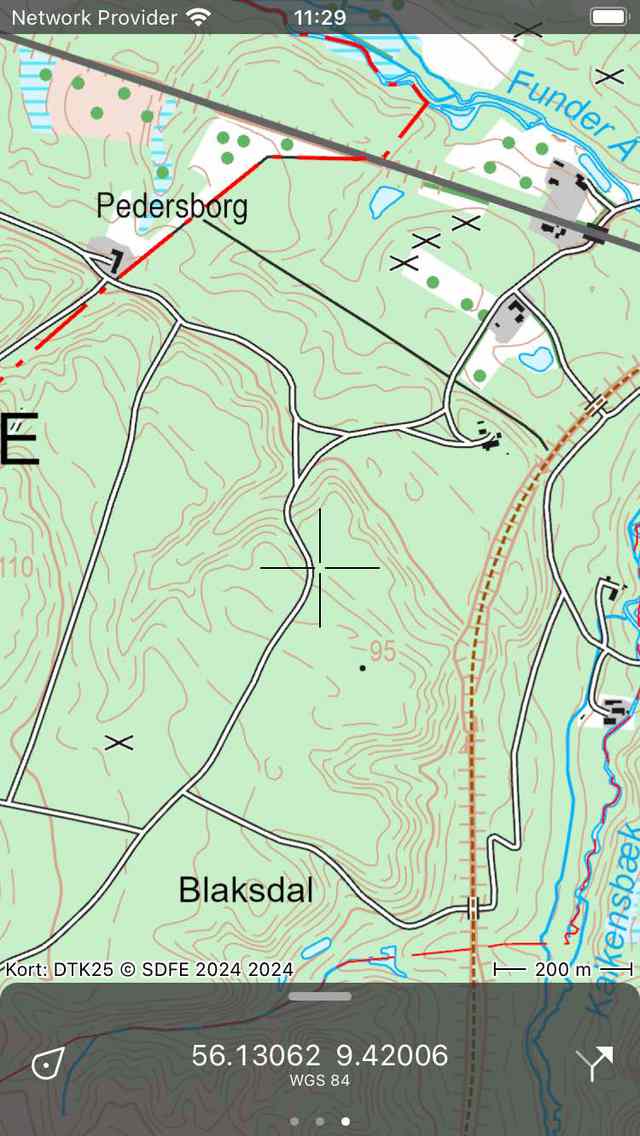
Kortet med koordinatpanelet.¶
De koordinater, der vises på koordinatpanelet, er koordinaterne for punktet midt i korset. I eksemplet ovenfor vises koordinaterne i WGS84 grad minutter sekunder format. Nedenfor kan du læse, hvordan du ændrer dette format.
Ved at flytte kortet kan du placere midten af krydset til det punkt, hvor du vil bestemme koordinaten. Hvis du hurtigt vil bestemme koordinaterne for din aktuelle position, kan du centrere kortet ved at trykke på positionsknappen i venstre side af instrumentbrættet.
Hvis du trykker på koordinaterne på koordinatpanelet, vises en pop-up, som du kan udføre handlinger med koordinaterne. Et eksempel på pop-up er vist i figuren nedenfor:
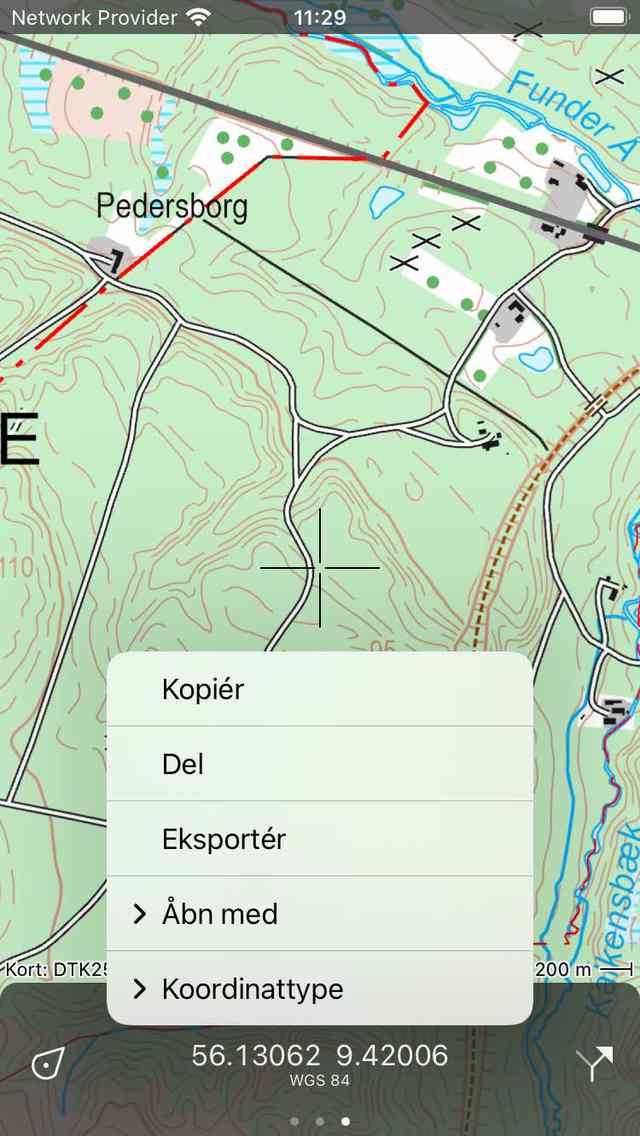
Koordinatpanelet pop op-vindue.¶
Følgende handlinger er mulige:
Kopier: Koordinaterne kopieres til udklipsholderen. Du kan indsætte det et eller andet sted i en anden app. Hvis du har aktiveret Universal udklipsholder, er det endda muligt at indsætte koordinaterne i en anden Apple-enhed på denne måde. ›
Del: Den tekstmæssige repræsentation af koordinaterne kan deles med en anden app.
Eksport: Koordinaterne og/eller kortet kan eksporteres i et specifikt geodataformat som gpx.
Åbn med: Du kan åbne koordinaterne i en anden populær app. I øjeblikket kan du vælge mellem Apple Maps, Google Maps eller Wikipedia. Hvis du vælger en kort-app, åbnes kort-appen nøjagtigt på det sted, du i øjeblikket ser i Topo GPS. Hvis du vælger ›Wikipedia‹, åbnes Wikipedia-appen eller -webstedet og viser oplysninger om placeringen nærmest midten af korset. Dette kan være nyttigt, hvis du vil slå oplysninger om et bestemt websted op på kortet.
Koordinattype: Her kan du ændre typen af koordinater, der er synlige på koordinatpanelet. Flere typer vises i pop op-vinduet. Hvis den, du har brug for, ikke vises, kan du vælge ›Mere‹ for at åbne skærmen ›Visede koordinattyper‹. Her skal du aktivere de koordinater, du vil se i pop op-skærmen for typekoordinater. Gå derefter tilbage, tryk på koordinaterne, tryk på ›Koordinattype‹, og tryk på den koordinattype, du lige har aktiveret. Hvis den koordinattype, du har brug for, ikke vises på skærmen for koordinattyper, understøttes den muligvis ikke af Topo GPS. Kontakt support@topo-gps.com om dette, og vi kan tilføje det til Topo GPS-appen. I figuren nedenfor vises et eksempel, hvor koordinattypen blev ændret til MGRS.
Vis højde: Denne indstilling vises kun, hvis du befinder dig i højdeforlængelsens overdækkede område, og du ikke har købt højdeforlængelsen. Hvis du trykker på den, vil du blive bragt til købsskærmen for højdeudvidelsen.
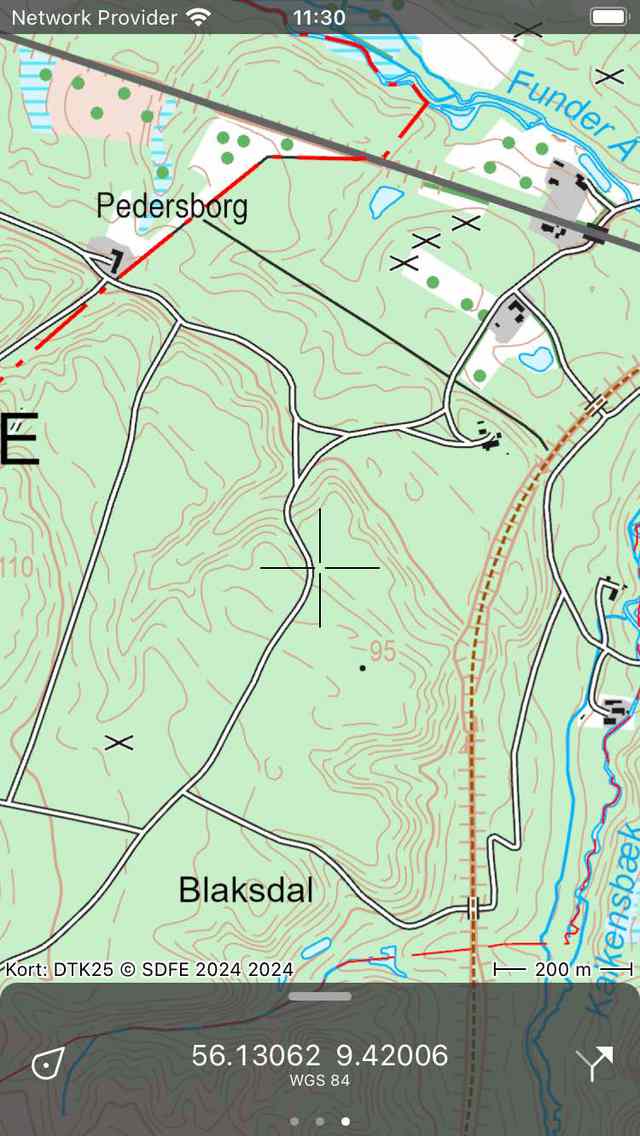
Koordinaterne i koordinatpanelet blev ændret til MGRS.¶
Hvis du har købt højdeudvidelsen, vises centerpunktets terrænhøjde ved siden af koordinaterne, hvis du befinder dig i højdeforlængelsens dækkede område.